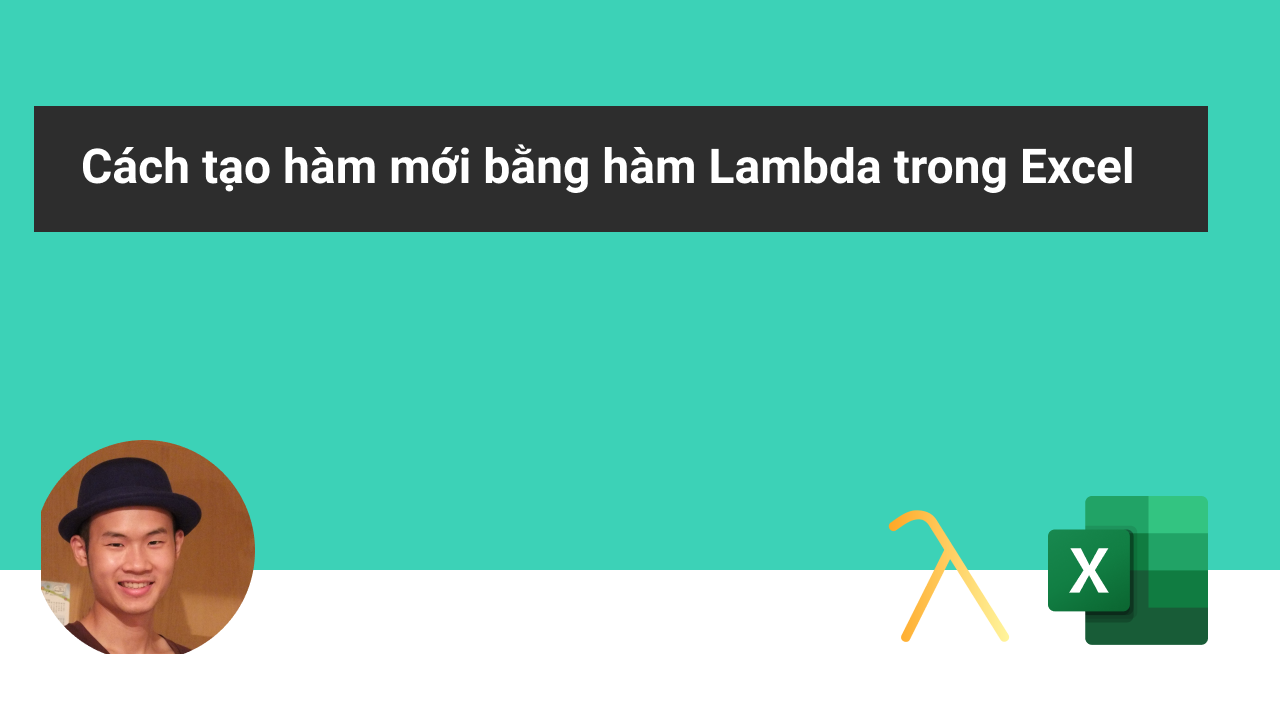
Cách sử dụng hàm Lambda trong Excel để viết hàm tự tạo
Hàm Lambda trong Excel sẽ giúp bạn tự tạo ra hàm riêng của bạn rất dễ dàng mà không cần dùng đến User Defined Function trong VBA hay Macros. Hiện tại, tại thời điểm viết bài này, hàm Lambda này đã có mặt trên phiên bản Excel 365.
Hàm Lambda cho chúng ta một cách mới để có thể tạo ra hàm tự tạo trong Excel, có hai cách để sử dụng hàm Lambda là định nghĩa và sử dụng ngay trong công thức hoặc định nghĩa hàm Lambda ở trong chức năng Named Range của Excel để có thể được sử dụng ở bất cứ đâu trong file Excel của bạn. Hàm mới được tạo ra bởi hàm Lambda có thể là hàm rất đơn giản, cho tới các hàm phức tạp hơn. Trong bài viết này, chúng ta hãy cùng tìm hiểu cách định nghĩa các hàm mới của riêng chúng ta sử dụng hàm Lambda trong Excel.
Xem nhanh
Cú pháp của hàm Lambda
Cú pháp của hàm Lambda chỉ đơn giản như sau:
=LAMBDA(tham_số_1_hoặc_công_thức, tham_số_2_hoặc_công_thức)thoạt nhìn ban đầu thì bạn có thể thấy hàm đây chắc chẳn phải là một hàm khó hiểu và khó dùng, không có vấn đề gì, trong bài viết này chúng ta sẽ cùng nhau đi làm những ví dụ từ đơn giản và quen thuộc nhất tới ví dụ nâng cao hơn để các bạn có thể hiểu rõ được hàm Lambda này có thể ứng dụng như thế nào trong công việc và tính toán trên bảng tính Excel của bạn.
Cách tạo ra một hàm Lambda trong Excel
Đầu tiên, để tạo ra một hàm Lambda trong Excel, các bạn hãy nghĩ như thế này. Ngày xưa chúng ta đi học toán, chúng ta đã học tới hàm số, dù biểu thức có phức tạp đến mấy, thì chúng ta cũng có thể chỉ ra được rằng hàm số đó phụ thuộc vào những biến số nào. Với hàm Lambda cũng vậy. Giả sử bây giờ chúng ta muốn viết ra một hàm để chuyên dùng tính diện tích hình chữ nhật chẳng hạn. Nếu bạn nào quên mất cách tính diện tích hình chữ nhật, thì diện tích hình chữ nhật phụ thuộc vào độ dài của 2 cạnh của hình này: chiều dài và chiều rộng, như vậy, trong hình dung của chúng ta, diện tích hình chữ nhật sẽ được tính toán bằng công thức sau đây:
DIỆN TÍCH HÌNH CHỮ NHẬT = CHIỀU DÀI x CHIỀU RỘNGĐể chuyển hàm tính diện tích hình chữ nhật này sang dạng hàm Lambda và chúng ta có thể sử dụng lại trên Excel thì chúng ta có thể viết hàm Lambda như sau:
=LAMBDA(chiều_dài, chiều_rộng, chiều_dài * chiều_rộng)Đối với hàm Lambda trong Excel, chúng ta sẽ dành các tham số đầu tiên trong hàm cho các biến số, còn tham số cuối cùng trong hàm Lambda sẽ là công thức tính toán. Thứ tự này cần được đảm bảo khi các bạn định nghĩa hàm lambda trong Excel để Excel có thể hiểu được. Trong trường hợp hàm tính diện tích hình chữ nhật trên thì các biến số là: chiều_dài, chiều_rộng và phần công thức là chiều_dài * chiều_rộng
Cách gọi và sử dụng hàm Lambda trong Excel
Sau khi đã nắm được cách cơ bản để tạo ra một hàm Lambda rất đơn giản trong Excel, thì bạn có thể gọi hàm Lambda ngay như sau:
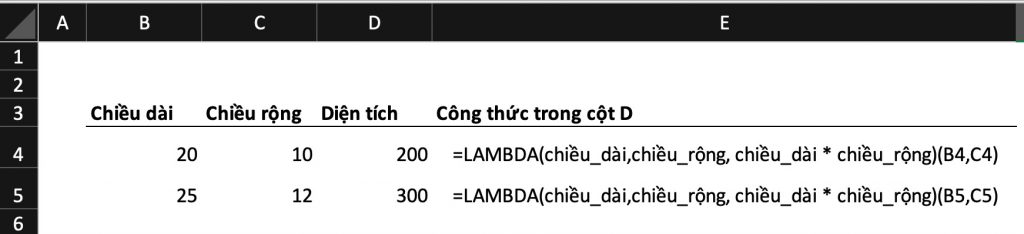
Nhưng nếu lúc nào chúng ta cũng phải định nghĩa lại hàm Lambda như trên hình minh họa thì, có lẽ chúng ta cứ lấy cột B nhân với cột C để tính ra diện tích sẽ nhanh hơn. Vậy nên, chúng ta có thể chuyển định nghĩa hàm tính diện tích hình chữ nhật này vào trong Named Range của Excel như sau để khi có thay đổi về cách tính toán, thì chúng ta chỉ cần sửa một chỗ ở trong Named Manager của Excel thôi mà không cần phải đi từng ô có sử dụng công thức để sửa lại.
Trong video sau đây, Thanh đã chuẩn bị sẵn một số ví dụ về cách sử dụng hàm Lambda trong Excel cho các bạn, từ một số ví dụ đơn giản được chuyển từ công thức toán học sang, cho tới ví dụ phức tạp hơn trong việc xử lý text, string trong Excel để đếm số lượng từ trong một câu, các bạn có thể theo dõi video để nắm được những kiến thức này một cách rõ ràng nhất, và đừng quên tham khảo khóa học Excel từ cơ bản đến chuyên gia liên tục được cập nhật của Thanh

Tác giả: dtnguyen (Nguyễn Đức Thanh)
Khóa học mới xuất bản












