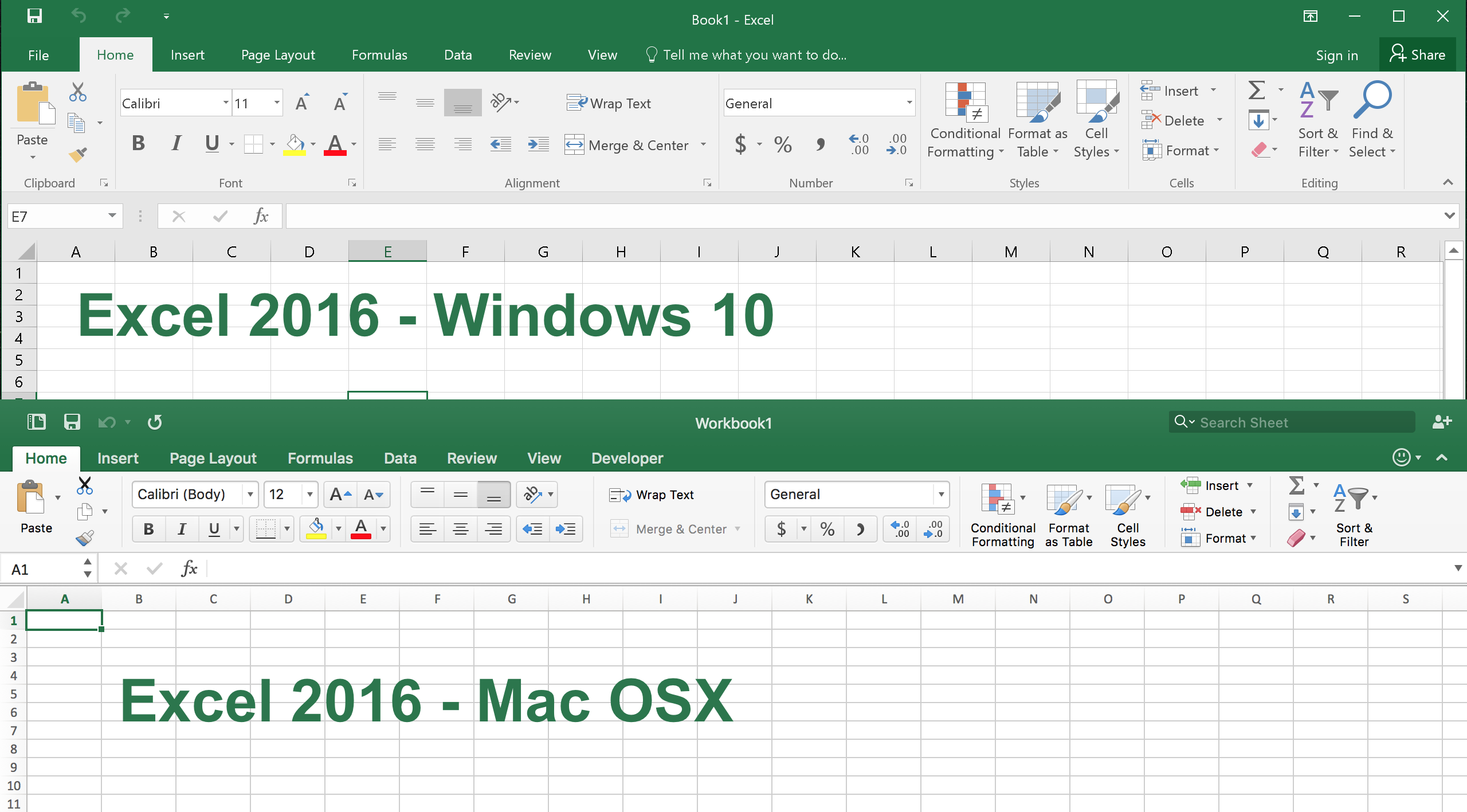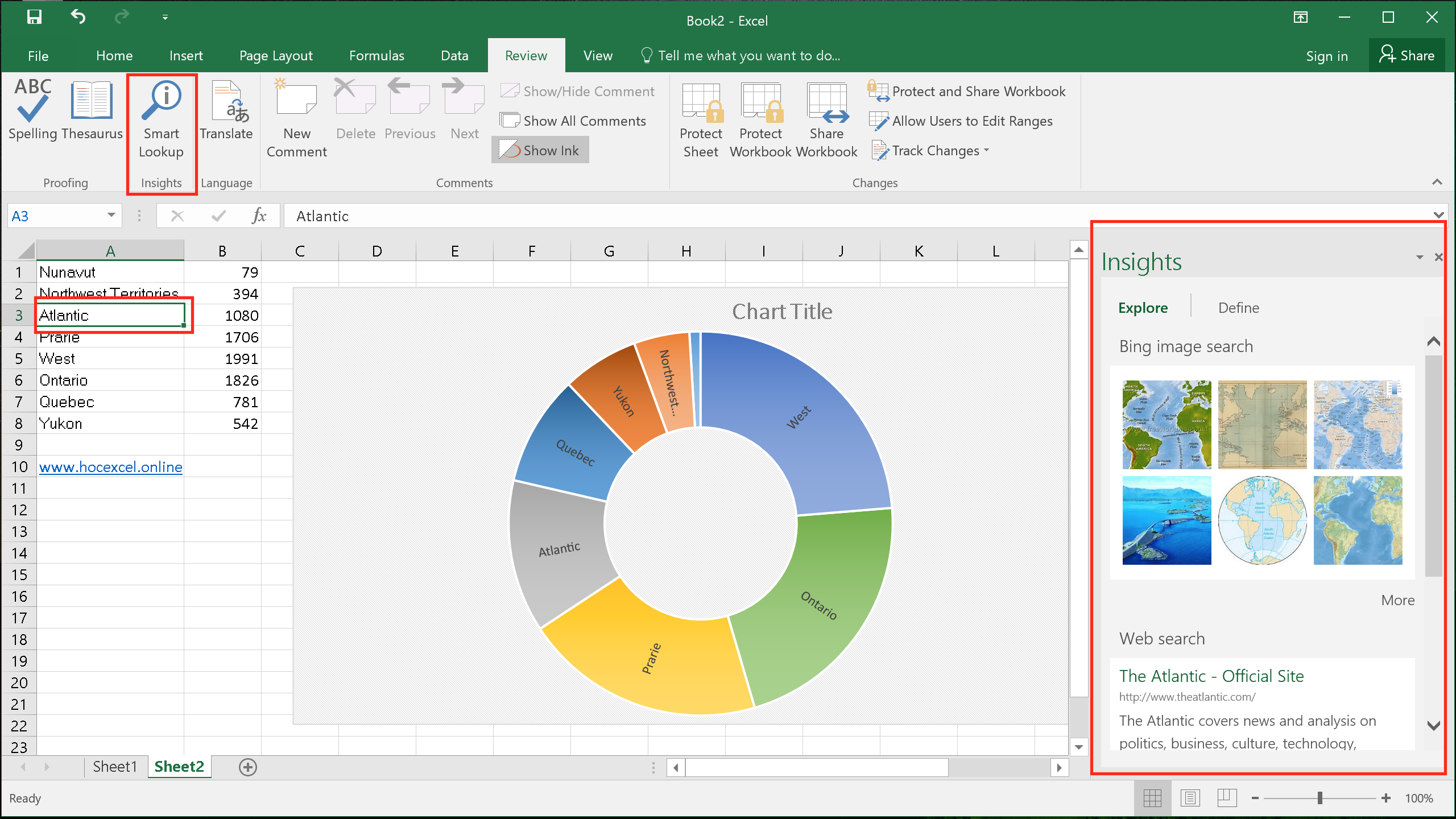
Giới thiệu Excel 2016 phiên bản Windows và Mac OSX
Thời điểm này là cuối năm 2015, cũng là lúc phiên bản Microsoft Excel 2016 đã được chính thức ra mắt người dùng doanh nghiệp và người dùng cá nhân. Excel 2016 sẽ có mặt ở trên nhiều nền tảng khác nhau từ những phiên bản dành cho các thiết bị di động như smartphone hay tablet cho đến Windows và MacOSX.
Với phiên bản Excel 2016 dành cho MacOSX, nhiều cải tiến đáng giá đã được Microsoft mang đến cho phần mềm bảng tính này. Giao diện là phần được thấy rõ nhất khi chúng ta nhìn vào giao diện của Excel trên MacOSX. Giao diện này đã trở nên dễ sử dụng hơn phiên bản Excel 2011 dành cho Mac OSX và trở nên gần gũi hơn khi so sánh với phiên bản trên Windows.
Giao diện Excel 2016 trên Mac OSX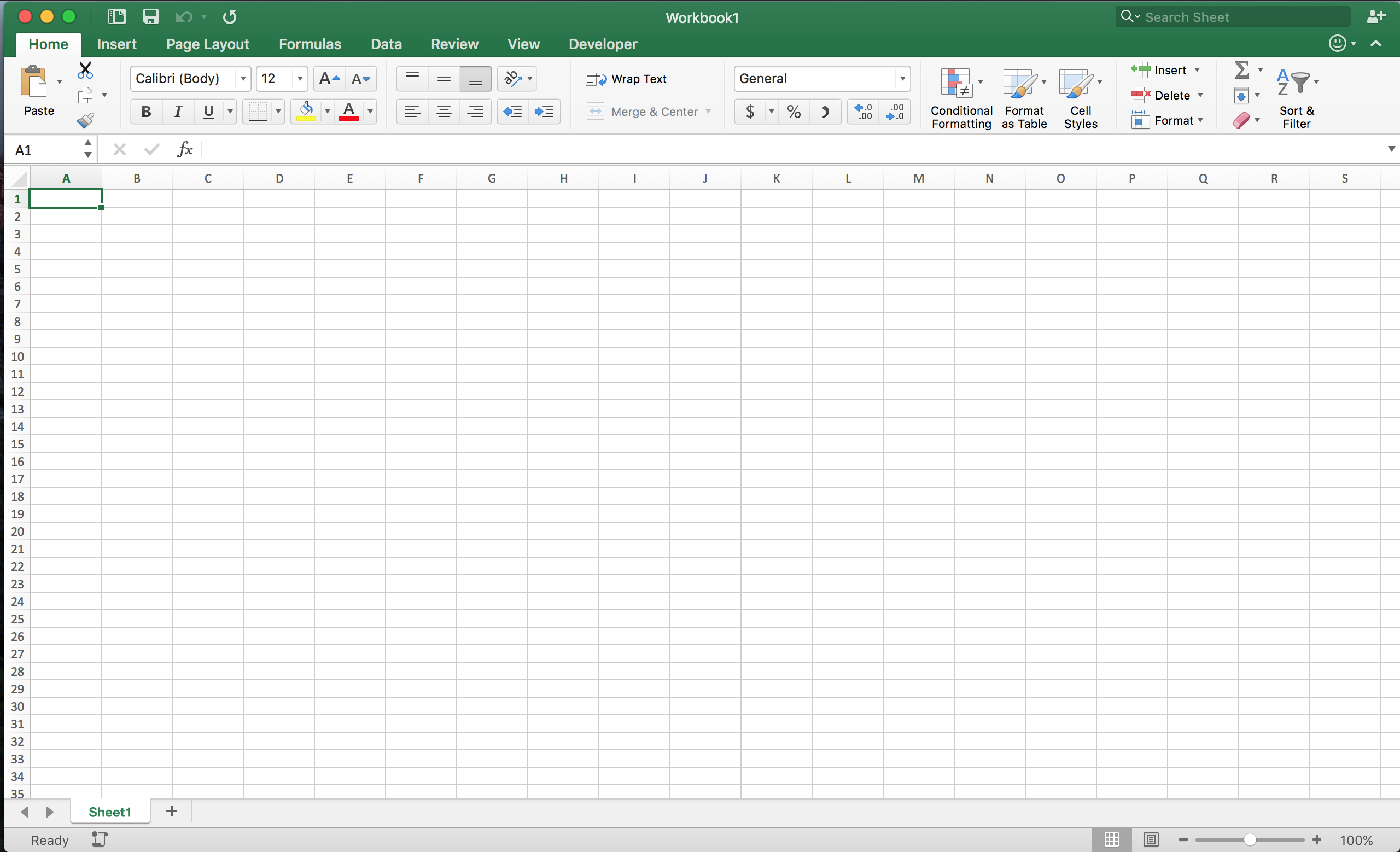
Sự tương đồng giữa giao diện Excel 2016 trên Mac OSX và Windows 10
Với phiên bản Excel 2016 dành cho Windows, một chút thay đổi về giao diện đã được Microsoft đưa vào. Nếu sự thay đổi về giao diện trong phiên bản này là không đáng kể thì sự nâng cấp về chức năng của Excel mà Microsoft đã làm rất đáng kể. Trong bài viết và video chúng ta sẽ tìm hiểu sơ lược về những nâng cấp đó của Excel 2016.
Thẻ Home trong Excel 2016 trên Windows 10

Thẻ Insert trong Excel 2016 trên Windows 10

Thẻ Page Layout trong Excel 2016 trên Windows 10

Thẻ Formulas trong Excel 2016 trên Windows 10

Trong thẻ Data của Excel 2016 có một chức năng nổi bật chúng ta có thể nhắc đến là Forecast Sheet. Chức năng này sẽ giúp chúng ta dự đoán được số liệu trước một khoảng thời gian trong tương lai.
Thẻ Data trong Excel 2016 trên Windows 10

Trong thẻ Review của Excel 2016, có 2 chức năng mới được Microsoft đưa vào
- Smart Lookup giúp chúng ta tìm thông tin về các nội dung trên bảng tính Excel
- Show Ink chức năng này giúp chúng ta có thể vẽ lên bảng tính một cách tự do, và hiện nay chỉ sử dụng được với phiên bản Excel 2016 cho máy tính bảng hoặc máy tính có màn hình cảm ứng.
Thẻ Review trong Excel 2016 trên Windows 10
Chức năng Smart Lookup trong Excel 2016 trên Windows 10

Thẻ View trong Excel 2016 trên Windows 10

Thẻ View trong Excel 2016 không có nhiều thay đổi so với phiên bản Excel trước, trong thẻ View này chúng ta có thêm nút Macros
Chức năng Tell Me trong Excel 2016 trên Windows 10
Một chức năng khá hay của Excel 2016 là chức năng Tell Me. Với chức năng này, chúng ta có thể viết tên chức năng Excel mà chúng ta đang muốn sử dụng vào ô này và Excel sẽ gợi ý cho chúng ta các chức năng đó, thậm chí chúng ta có thể sử dụng trực tiếp chức năng vừa tìm trên thanh công cụ này. Trong ảnh, nếu chúng ta nhập vào chức năng Tell Me từ Chart thì Excel đã gợi ý cho chúng ta các menu để vẽ biểu đồ, đồ thị trong Excel mà chúng ta có thể sử dụng ngay lập tức.
Nhập công thức toán học bằng Ink Equation trong Excel 2016 trên Windows 10 (Insert / Symbols / Equation / Ink Equation)

Xem nhanh
Có thể bạn cũng quan tâm
- 60 Phím tắt thông dụng trong Windows và các ứng dụng
- Bài tập Excel giúp bạn thành thạo Excel cơ bản trong vòng 1 tiếng
- Tách tên, họ và tên đệm trong Excel không dùng công thức?
-
Có thể bạn sẽ quan tâm đến những bài viết sau
Tác giả: dtnguyen (Nguyễn Đức Thanh)
Khóa học mới xuất bản