
Hướng dẫn tạo đường thời gian (Timeline) trong Excel
Với Excel ta có thể tạo ra những đường thời gian biểu thị cho những sự kiện đã diễn ra. Cụ thể ta sẽ sử dụng tính năng SmartArt để tạo timeline như hướng dẫn cơ bản dưới đây.
Xem nhanh
Tạo đường thời gian với SmartArt
- Trong thẻ Insert, chọn SmartArt
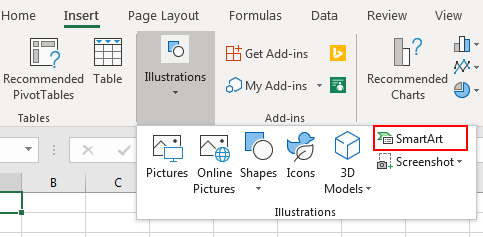
- Trong mục Choose a SmartArt Graphic, chọn Process sau đó chọn Timeline.

- Click vào [Text] và nhập dữ liệu vào. Vậy là ta đã có một đường thời gian đơn giản rồi.
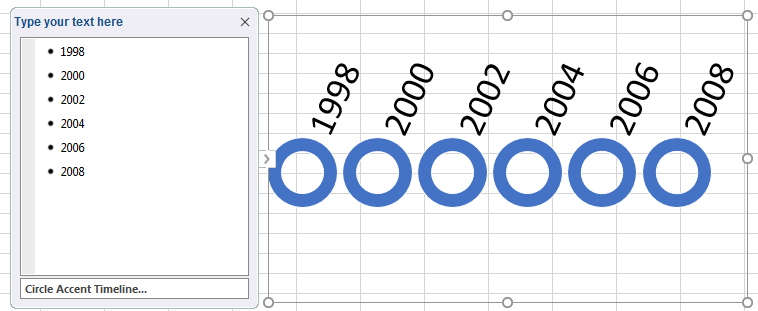
Tùy chỉnh một số thuộc tính SmartArt đơn giản
Một timeline đơn điệu sẽ không gây được ấn tượng. Ta có thể tùy biến với một vài tính năng đi kèm:
Thêm/bớt thời gian
Mặc định ta sẽ có 2 mốc thời gian lớn và 2 mốc nhỏ. Để thêm hoặc bớt các mốc một cách thống nhất, ta sử dụng Add Shape trong thẻ Design:
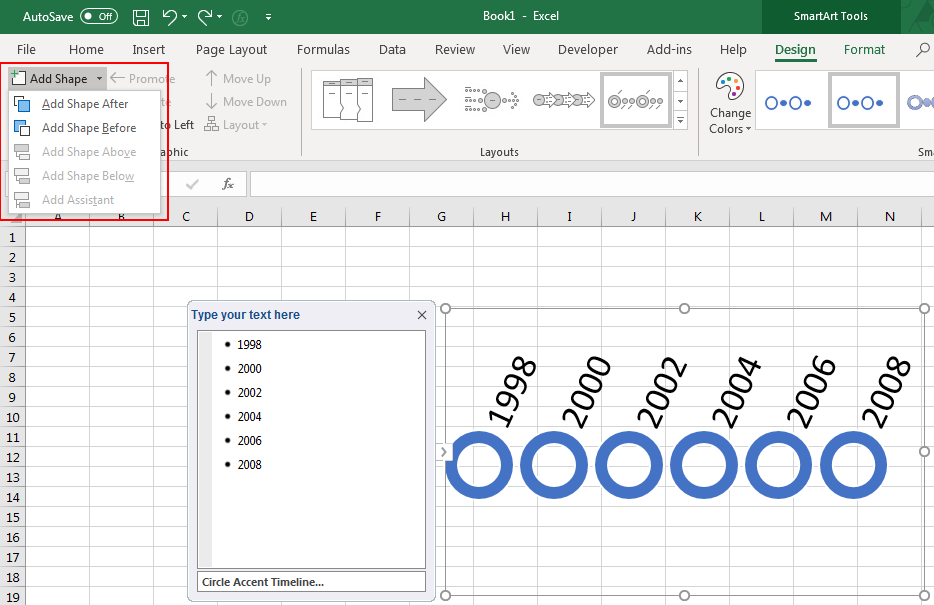
- Để thêm mốc phía sau, chọn Add Shape After
- Với mốc phía trước, chọn Add Shape Before
- Đối với mốc lớn hơn (sự kiện bao trùm), chọn Add Shape Above
- Khi muốn thêm sự kiện con, chọn Add Shape Below
Thay đổi vị trí các mốc
Đôi khi ta hiển thị sai thời gian hoặc muốn cập nhật mốc thời gian. Khi đó ta có thể làm như sau:
- Chọn mốc muốn di chuyển
- Để di chuyển mốc lên sớm hơn, chọn Move Up
- Để di chuyển mốc xuống muộn hơn, chọn Move Down
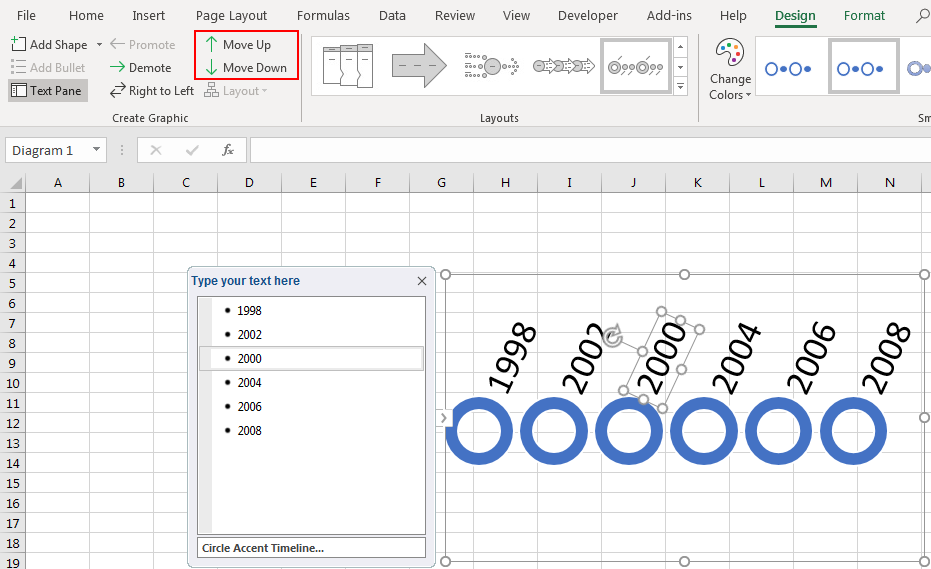
Thay đổi Layout
Có nhiều loại hình miêu tả sự kiện/quá trình. Ta có thể xem và chọn layout phù hợp tại thẻ Design, mục Layouts
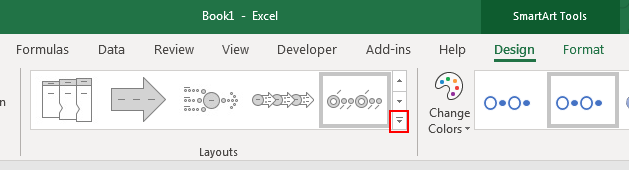
Đổi màu và style
Để đổi màu, ta chọn Change Colors
Thay đổi Style, ta chọn danh sách SmartArt Style
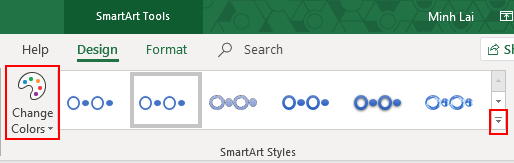
Thật đơn giản phải không nào?
Xem thêm những bài viết tương tự sau:
Khóa học mới xuất bản











