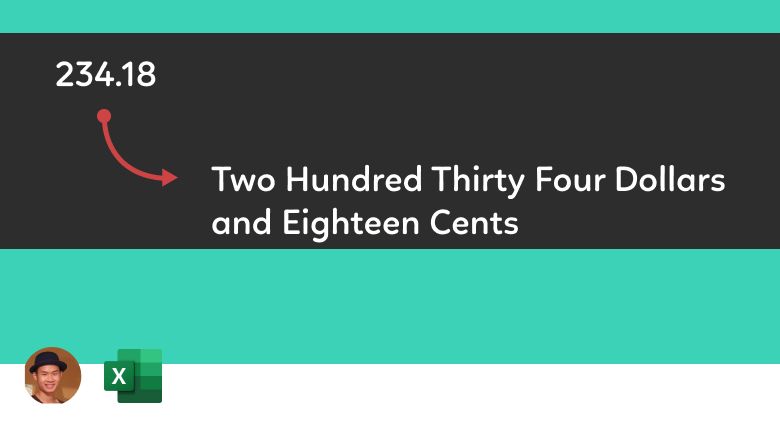
Đọc số thành chữ tiếng Anh trong Excel
Excel không có một hàm mặc định để chúng ta có thể đọc được số thành chữ trong tiếng Anh. Tuy nhiên với sự trợ giúp của VBA thì bạn có thể dễ dàng tạo ra chức năng hay hàm tự tạo này trong Excel để giúp chúng ta có thể chuyển được số thành chữ một cách nhanh chóng, đặc biệt trong trường hợp này, chúng ta sẽ đọc số tiền thành chữ trong tiếng Anh.
Bài viết này sẽ không yêu cầu bạn cần phải biết VBA để có thể thực hiện được chức năng này, tuy nhiên trước khi bắt đầu, thì chúng ta sẽ cần biết cách để mở trình soạn thảo VBA ra và copy code vào đó như thế nào, vậy nên, nếu bạn chưa biết sử dụng đoạn code VBA trong bài này ở đâu, hãy theo hướng dẫn trong bài viết sau đây:
Cách chạy Macro hoặc code VBA trong Excel
Xem nhanh
Cách viết hàm đọc số thành chữ tiếng Anh trong Excel
- Đầu tiên, chúng ta sẽ cần mở Visual Basic Editor (VBE) bằng cách bấm phím tắt ALT + F11
- Sau đó trong VBE, chọn menu Insert, click Module
- Copy và dán đoạn code sau đây vào Module vừa tạo ra
Option Explicit 'Main Function Function SpellNumber(ByVal MyNumber) Dim Dollars, Cents, Temp Dim DecimalPlace, Count ReDim Place(9) As String Place(2) = " Thousand " Place(3) = " Million " Place(4) = " Billion " Place(5) = " Trillion " ' String representation of amount. MyNumber = Trim(Str(MyNumber)) ' Position of decimal place 0 if none. DecimalPlace = InStr(MyNumber, ".") ' Convert cents and set MyNumber to dollar amount. If DecimalPlace > 0 Then Cents = GetTens(Left(Mid(MyNumber, DecimalPlace + 1) & "00", 2)) MyNumber = Trim(Left(MyNumber, DecimalPlace - 1)) End If Count = 1 Do While MyNumber <> "" Temp = GetHundreds(Right(MyNumber, 3)) If Temp <> "" Then Dollars = Temp & Place(Count) & Dollars If Len(MyNumber) > 3 Then MyNumber = Left(MyNumber, Len(MyNumber) - 3) Else MyNumber = "" End If Count = Count + 1 Loop Select Case Dollars Case "" Dollars = "No Dollars" Case "One" Dollars = "One Dollar" Case Else Dollars = Dollars & " Dollars" End Select Select Case Cents Case "" Cents = " And No Cents" Case "One" Cents = " And One Cent" Case Else Cents = " And " & Cents & " Cents" End Select SpellNumber = Dollars & Cents End Function ' Converts a number from 100-999 into text Function GetHundreds(ByVal MyNumber) Dim Result As String If Val(MyNumber) = 0 Then Exit Function MyNumber = Right("000" & MyNumber, 3) ' Convert the hundreds place. If Mid(MyNumber, 1, 1) <> "0" Then Result = GetDigit(Mid(MyNumber, 1, 1)) & " Hundred " End If ' Convert the tens and ones place. If Mid(MyNumber, 2, 1) <> "0" Then Result = Result & GetTens(Mid(MyNumber, 2)) Else Result = Result & GetDigit(Mid(MyNumber, 3)) End If GetHundreds = Result End Function ' Converts a number from 10 to 99 into text. Function GetTens(TensText) Dim Result As String Result = "" ' Null out the temporary function value. If Val(Left(TensText, 1)) = 1 Then ' If value between 10-19... Select Case Val(TensText) Case 10: Result = "Ten" Case 11: Result = "Eleven" Case 12: Result = "Twelve" Case 13: Result = "Thirteen" Case 14: Result = "Fourteen" Case 15: Result = "Fifteen" Case 16: Result = "Sixteen" Case 17: Result = "Seventeen" Case 18: Result = "Eighteen" Case 19: Result = "Nineteen" Case Else End Select Else ' If value between 20-99... Select Case Val(Left(TensText, 1)) Case 2: Result = "Twenty " Case 3: Result = "Thirty " Case 4: Result = "Forty " Case 5: Result = "Fifty " Case 6: Result = "Sixty " Case 7: Result = "Seventy " Case 8: Result = "Eighty " Case 9: Result = "Ninety " Case Else End Select Result = Result & GetDigit(Right(TensText, 1)) End If GetTens = Result End Function ' Converts a number from 1 to 9 into text. Function GetDigit(Digit) Select Case Val(Digit) Case 1: GetDigit = "One" Case 2: GetDigit = "Two" Case 3: GetDigit = "Three" Case 4: GetDigit = "Four" Case 5: GetDigit = "Five" Case 6: GetDigit = "Six" Case 7: GetDigit = "Seven" Case 8: GetDigit = "Eight" Case 9: GetDigit = "Nine" Case Else: GetDigit = "" End Select End Function - Sau khi copy xong đoạn code trên và dán vào 1 Module, bạn hay bấm phím tắt Alt + Q để trở về Excel
Cách sử dụng hàm đọc số thành chữ trong tiếng Anh viết bằng VBA
Để sử dụng hàm đọc số thành chữ này, bạn hãy nhập công thức
=SpellNumber(A1)vào ô mà bạn muốn chuyển số thành chữ, với dữ liệu số được lưu trong ô A1.
Cách lưu hàm đọc số thành chữ lại cho lần sử dụng sau
Để tiếp tục sử dụng hàm đọc số thành chữ này cho lần tiếp theo sau, bạn hãy lưu File Excel chứa code Macro này dưới dạng *.XLSM – Excel Macro-Enabled Workbook. Nếu bạn hay có nhu cầu sử dụng hàm này, thì hãy tham khảo cách làm ở bài viết sau đây để có thể sử dụng hàm này ở trên nhiều files Excel trên máy tính của bạn:
Personal Macro Workbook là gì, cách sử dụng code VBA trong nhiều Files
Ngoài ra, cùng với chủ đề đọc số thành chữ, đây có thể là những bài viết khác mà bạn có thể sẽ quan tâm:
Cách đọc số thành chữ đơn giản nhất trong Excel và Google Sheets
Công thức đọc số thành chữ có phần thập phân
Cách Xây Công Thức Đọc Số Tiền Bằng Chữ Trong Excel từ A đến Z
Đọc số thành chữ bằng hàm trong Excel (Tiếng Anh, Tiếng Việt…)
Tác giả: dtnguyen (Nguyễn Đức Thanh)
Khóa học mới xuất bản












