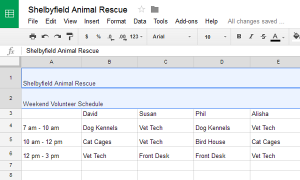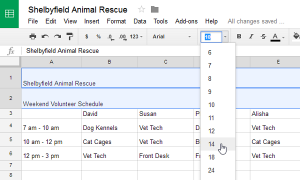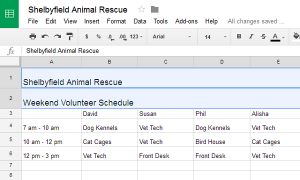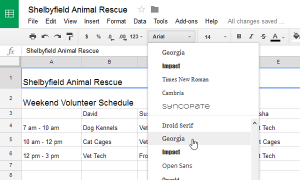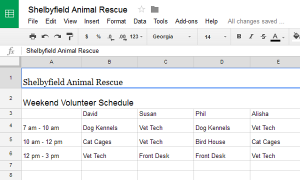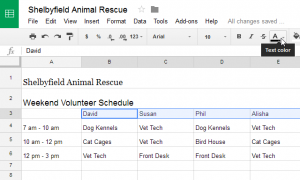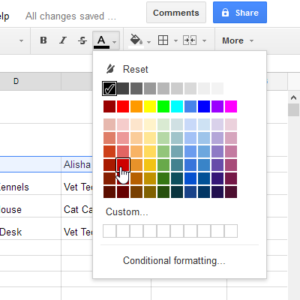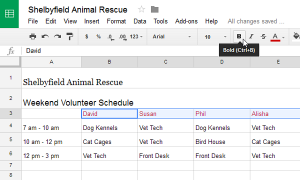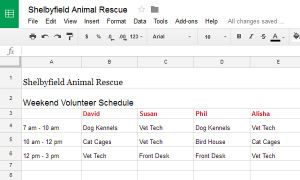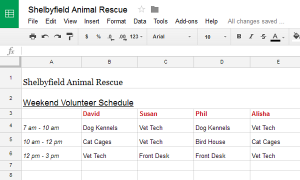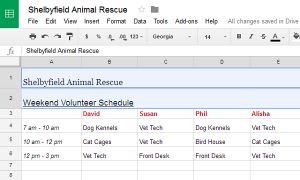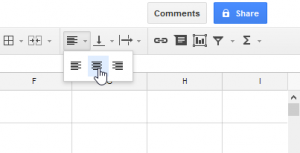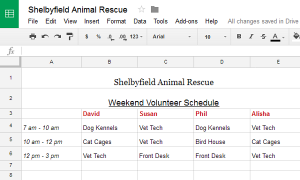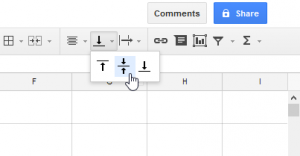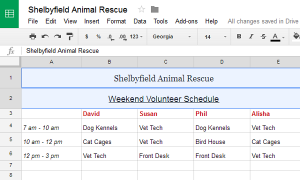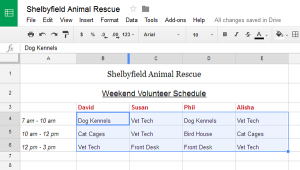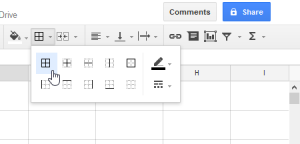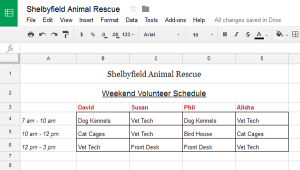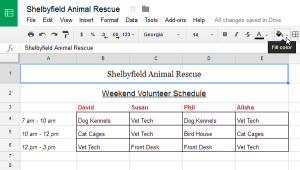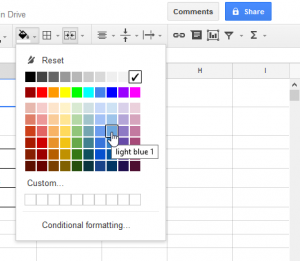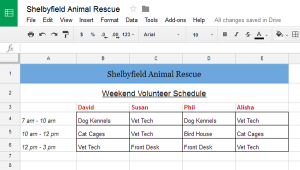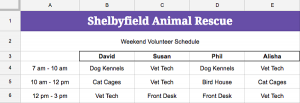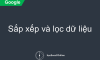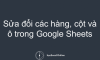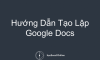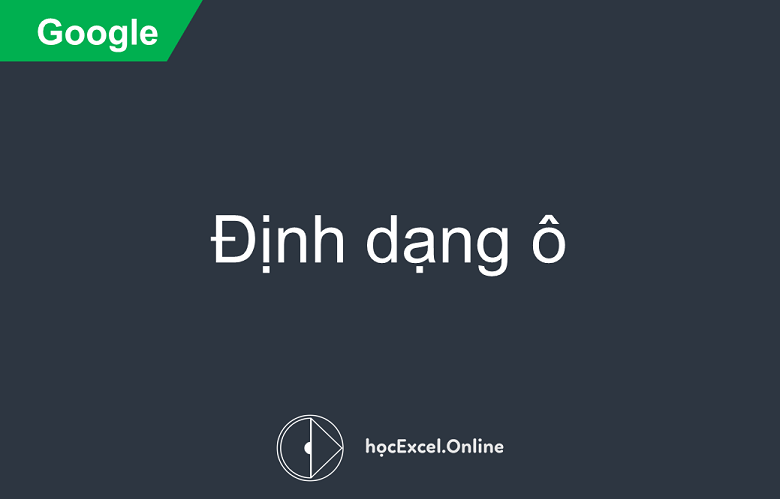
ĐỊNH DẠNG Ô
Xem nhanh
Định dạng ô
Trong bài viết này, Học Excel Online sẽ hướng dẫn các bạn định dạng ô.
Giới thiệu
Sau khi bạn đã thêm nhiều nội dung vào bảng tính, đôi khi rất khó để xem và đọc tất cả thông tin một cách dễ dàng. Việc định dạng cho phép bạn tùy chỉnh giao diện của bảng tính, giúp bạn xem và hiểu dễ dàng hơn.
Trong bài học này, bạn sẽ học cách thay đổi kích thước, kiểu dáng và màu sắc của văn bản trong các ô. Bạn cũng sẽ tìm hiểu cách cài đặt căn chỉnh văn bản và thêm khung và màu ô cho các.
Định dạng ô
Mỗi ô trong một bảng tính mới sử dụng định dạng mặc định giống nhau. Khi bạn bắt đầu tạo bảng tính, bạn có thể tùy chỉnh việc định dạng nhằm giúp cho thông tin của bạn dễ xem và dễ hiểu hơn. Ở mục ví dụ, chúng tôi sẽ sử dụng một bảng tính để lập kế hoạch và sắp xếp một miếng vườn.
Để thay đổi kích thước phông chữ:
Sửa đổi kích thước phông chữ có thể giúp thu hút sựchú ý đến các ô quan trọng và làm cho nó dễ đọc hơn. Ở mục ví dụ, chúng tôi sẽ tăng kích thước của ô tiêu đề để giúp phân biệt nó với phần còn lại của bảng tính.
- Chọn ô hoặc các ô mà bạn muốn sửa đổi.
- Xác định vị trí và chọn nút Font Size trên thanh công cụ, sau đó chọn cỡ chữ mong muốn từ trình đơn thả xuống. Ở mục ví dụ, chúng tôi sẽ chọn số 14 để tăng cỡ chữ.
- Văn bản sẽ thay đổi theo kích thước phông chữ mới.
Để thay đổi phông chữ:
Chọn một phông chữ khác có thể giúp phân biệt thêm các phần nhất định trong bảng tính của bạn-chẳng hạn như các ô tiêu đề-với phần thông tin còn lại.
- Chọn ô hoặc các ô mà bạn muốn sửa đổi.
- Định vị và chọn Format trong trình đơn thanh công cụ.
- Di chuột đến Font, sau đó chọn một phông chữ mới từ trình đơn thả xuống. Trong ví dụ của này, chúng tôi chọn Georgia.
- Văn bản sẽ thay đổi sang phông chữ mới.
Để thay đổi màu văn bản:
- Chọn ô hoặc các ô mà bạn muốn sửa đổi.
- Xác định vị trí và chọn nút Text color trên thanh công cụ.
- Một trình đơn thả xuống có các màu văn bản khác nhau sẽ xuất hiện.
- Chọn màu bạn muốn sử dụng. Trong ví dụ này, chúng tôi chọn màu đỏ.
- Văn bản sẽ thay đổi sang màu mới.
Để tô đậm văn bản:
- Chọn văn bản bạn muốn sửa đổi.
- Để tô đậm văn bản, hãy nhấp vào nút Bold text hoặc nhấn Ctrl + B (Windows) hoặc Command + B (Mac) trên bàn phím của bạn.
- Văn bản sẽ được in đậm.
- Nhấn Ctrl + I (Windows) hoặc Command + I (Mac) trên bàn phím để tạo chữ nghiêng. Nhấn Ctrl + U (Windows) hoặc Command + U (Mac) để thêm dấu gạch dưới.
Căn chỉnh văn bản
Theo mặc định, bất kỳ văn bản nào được nhập vào bảng tính của bạn sẽ được căn chỉnh về phía dưới cùng bên trái của ô. Bất kỳ số nào sẽ được căn chỉnh về phía dưới bên phải của ô. Thay đổi chế độ căn chỉnh của ô cho phép bạn chọn nơi mà nội dung sẽ xuất hiện.
Để chỉnh sửa căn chỉnh văn bản theo chiều ngang:
- Chọn văn bản bạn muốn sửa đổi.
- Nhấp vào nút Horizontal align trên thanh công cụ, sau đó chọn chế độ căn chỉnh mong muốn từ trình đơn thả xuống.
- Văn bản sẽ được căn chỉnh lại.
Để chỉnh sửa căn chỉnh văn bản theo chiều dọc:
- Chọn văn bản bạn muốn sửa đổi.
- Nhấp vào nút Vertical align trên thanh công cụ, sau đó chọn chế độ căn chỉnh mong muốn từ trình đơn thả xuống.
- Văn bản sẽ được căn chỉnh lại.
- Bạn có thể áp dụng cả cài đặt căn chỉnh theo chiều dọc và chiều ngang cho bất kỳ ô nào.
Viền ô và màu nền
Viền ô và màu nền giúp tạo ra ranh giới rõ ràng và riêng biệt cho các phần khác nhau của bảng tính một cách dễ dàng.
Để thêm viền ô:
- Chọn ô hoặc các ô mà bạn muốn sửa đổi.
- Chọn nút Borders rồi chọn viền mong muốn từ trình đơn thả xuống. Trong ví dụ này, chúng tôi sẽ chọn đóng khung tất cả các ô.
- Viền ô mới sẽ xuất hiện.
Để thay đổi màu ô:
- Chọn ô hoặc các ô mà bạn muốn sửa đổi.
- Xác định vị trí và chọn nút Fill color từ thanh công cụ.
- Chọn một màu từ trình đơn thả xuống. Trong ví dụ này, chúng tôi chọn màu xanh dương.
- Màu mới sẽ xuất hiện.
Định dạng văn bản và số
Khả năng áp dụng định dạng cụ thể cho văn bản và số là một trong những công cụ tuyệt vời nhất trong Trang tính Google. Thay vì hiển thị tất cả nội dung ô giống hệt nhau, bạn có thể sử dụng định dạng để thay đổi giao diện của ngày, giờ, số thập phân, tỷ lệ phần trăm (%), tiền tệ ($) và nhiều hơn nữa.
Thử thách!
- Mở tệp ví dụ. Đảm bảo bạn đã đăng nhập vào Google, sau đó nhấp vào File> Make a copy.
- Chọn ô A1: E6. Thay đổi căn chỉnh theo chiều ngang thành trung tâm và căn chỉnh theo chiều dọc thành ở giữa.
- Chọn ô B3: E3. Tô đậm văn bản và thêm một đường viền bên ngoài.
- Chọn ô đã được hợp nhất ở hàng 1 và thay đổi phông chữ sang phông khác chứ không phải phông Arial.
- Với ô vẫn được chọn, thay đổi kích thước phông chữ thành 18 pt và tô đậm văn bản.
- Đối với cùng một ô, thay đổi màu ô thành màu tím và màu chữ là màu trắng.
- Khi bạn hoàn tất, bảng tính của bạn sẽ trông giống như sau:
Xin cảm ơn và hẹn gặp lại!
Khóa học mới xuất bản