
Hướng dẫn chuyển đổi ngày sinh thành tuổi trong Excel
Làm thế nào để tính toán tuổi của một người khi biết được ngày tháng năm sinh của họ? Trong bài viết này, chúng ta sẽ tìm hiểu cách chuyển đổi ngày sinh thành tuổi trong Excel.

Xem nhanh
Sử dụng DATEDIF tính chênh lệch giữa 2 ngày
Hàm DATEDIF có cú pháp như sau:
=DATEDIF(ngày bắt đầu, ngày kết thúc, đơn vị)
Trong đó:
ngày bắt đầu: ngày bắt đầu cần tính toán
ngày kết thúc: ngày kết thúc việc tính toán, cần lớn hơn ngày bắt đầu
đơn vị:loại kết quả trả về của việc tính toán (viết trong dấu ngoặc kép “”)
Các đơn vị có thể sử dụng:
y: trả về số năm chênh lệch
m: trả về số tháng chênh lệch
d: trả về số ngày chênh lệch
md: trả về số ngày chênh lệch không tính năm & tháng
ym: trả về số tháng chênh lệch không tính năm & ngày
yd: trả về số ngày chênh lệch không tính năm
Ta sẽ sử dụng DATEDIF để tính tuổi như sau:
=DATEDIF(B3,NOW(),”y”)
Sau đó sử dụng AutoFill cho những ô còn lại. Ta được kết quả:
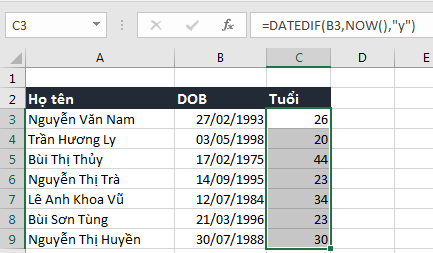
Sử dụng phép trừ
Theo cách thông thường, ta có thể tính tuổi bằng cách lấy hiện tại trừ đi ngày sinh, sau đó chia cho 365. Sử dụng hàm QUOTIENT lấy ra phần nguyên của phép chia:
=QUOTIENT(NOW()-B3,365)

Kết hợp ROUNDDOWN và YEARFRAC
Hàm YEARFRAC sẽ hiển thị chính xác số ngày giữa 2 dữ liệu ngày tháng năm, hàm ROUNDDOWN sẽ làm tròn một số tiến về 0.
Công thức ta áp dụng cụ thể trong bài:
=ROUNDDOWN(YEARFRAC(B3,NOW(),1),0)
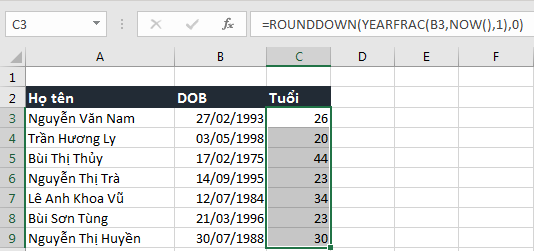
Sử dụng DATEDIF chuyển đổi ngày sinh thành tuổi chính xác
Ở phần đầu tiên, chúng ta đã sử dụng DATEDIF để tính tuổi. Tiếp tục, với DATEDIF ta có thể hiển thị chính xác số ngày, tháng, năm của một người với công thức sau:
=DATEDIF(B3,TODAY(),”Y”) & ” Năm, ” & DATEDIF(B3,TODAY(),”YM”) & ” Tháng, ” & DATEDIF(B3,TODAY(),”MD”) & ” Ngày”
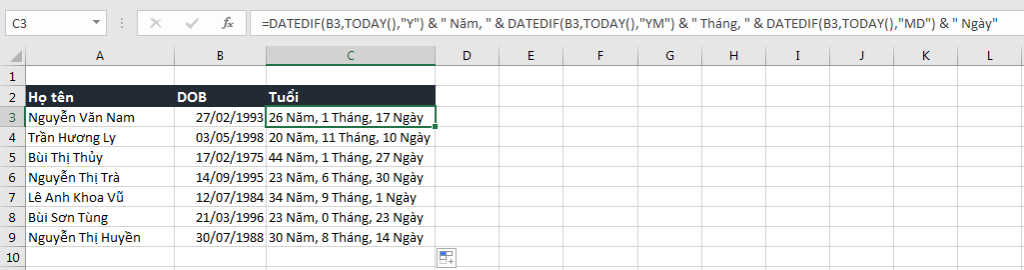
Xem thêm những bài viết khác cùng chủ đề dưới đây:
Sử dụng DATEDIF cơ bản đến nâng cao
Tìm phần nguyên phép chia bằng QUOTIENT và INT
Khóa học mới xuất bản











