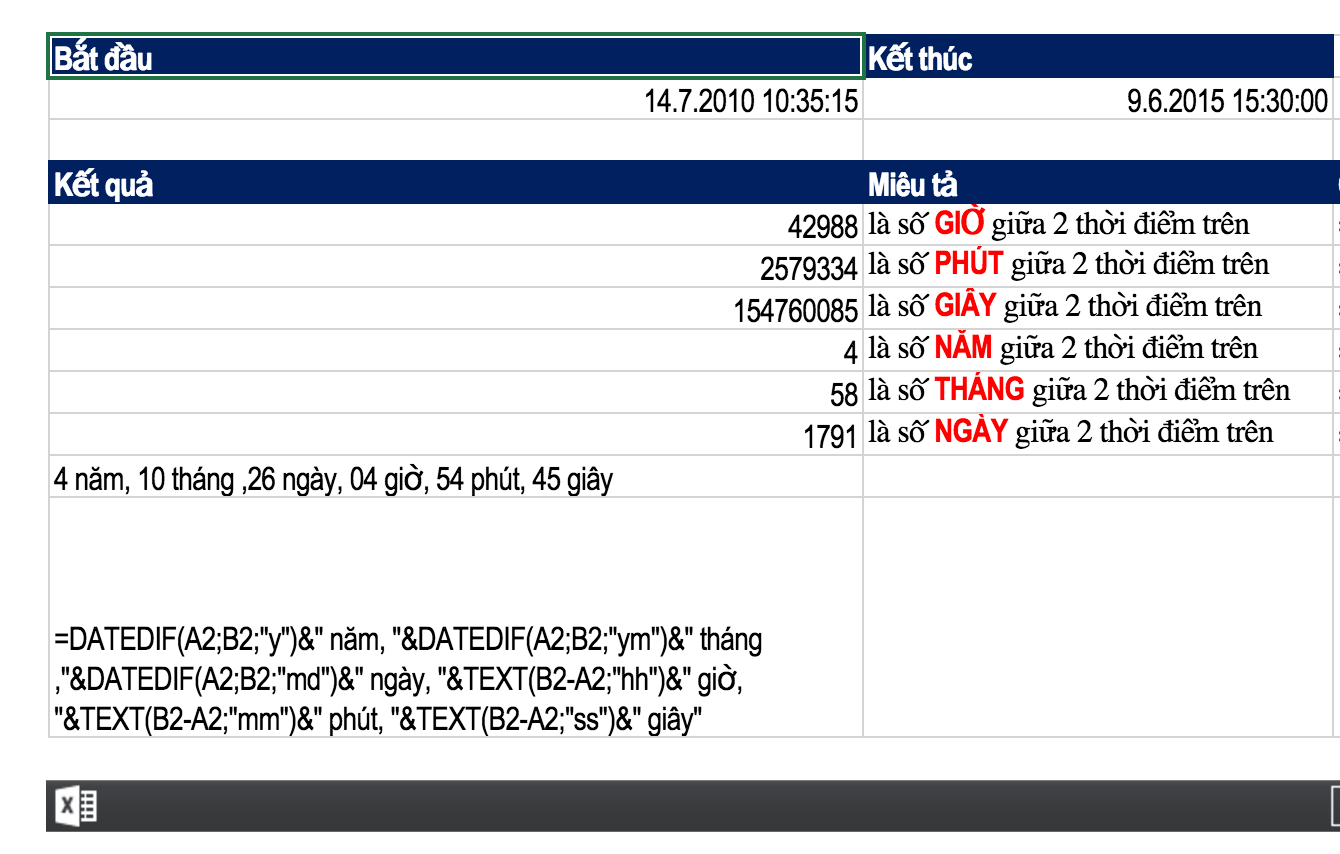
Hàm DATEDIF, tính khoảng thời gian giữa 2 thời điểm trong Excel
Đôi khi, trong quá trình làm việc với dữ liệu ngày tháng ở trong Excel, chúng ta cần tính khoảng thời gian giữa hai thời điểm. Bài viết này Học Excel Online sẽ chia sẻ cho các bạn về việc sử dụng hàm DATEDIF kết hợp với 1 số kí thuật khác để đạt được kết quả này. Đầu tiên là bảng tính Excel Online của chúng ta đã chứa hầu hết các thông tin về bài viết hôm nay.
Xem nhanh
Cú pháp hàm DATEIF
Cú pháp hàm DATEIF: =DATEDIF(start_date,end_date,unit)
Trong đó:
- Start_date: Là ngày tháng đầu tiên hoặc ngày bắt đầu của một khoảng thời gian đã cho.
- End_date: Là ngày cuối cùng hoặc ngày kết thúc khoảng thời gian.
- Unit: Là giá trị thông tin muốn trả về.
Giả sử chúng ta có 2 mốc thời gian là
7/14/2010 10:35:15và6/9/2015 15:30:00được lưu ở lần lượt ôA2vàB2.
Dưới đây là những ví dụ cụ thể để bạn hiểu hơn về hàm Dateif nhé!
Tính số giờ giữa hai thời điểm trong Excel bằng hàm datedif
Để tính số giờ giữa hai thời điểm trên chúng ta sử dụng công thức sau:
=INT((B2-A2)*24)
và nhận được kết quả là 42988
hoặc
=DAY(ABS(B2-A2))*24*60 + HOUR(ABS(B2-A2))
Xem thêm: Tổng hợp các kiến thức về Excel nâng cao
Tính số phút hai thời điểm trong Excel với hàm datedif
Để tính số phút giữa hai thời điểm trên chúng ta sử dụng công thức sau:
=INT((B2-A2)*24*60)
và nhận được kết quả là 2579334
Hoặc
=DAY(ABS(B2-A2))*24*60 + HOUR(ABS(B2-A2))*60 + MINUTE(ABS(B2-A2))
Tính số giờ giây giữa hai thời điểm trong Excel
Để tính số giây giữa hai thời điểm trên chúng ta sử dụng công thức sau:
=INT((B2-A2)*24*60*60)
và nhận được kết quả là 154760085
Xem thêm: Cách Cộng trừ thời gian trong Excel
Tính số năm giữa hai thời điểm trong Excel
Để tính số năm giữa hai thời điểm trên chúng ta sử dụng công thức sau:
=DATEDIF(A2,B2,"y")
và nhận được kết quả là 4
Xem thêm: Cách cộng trừ ngày, tháng, năm trong Excel
Tính số tháng giữa hai thời điểm trong Excel
Để tính số tháng giữa hai thời điểm trên chúng ta sử dụng công thức sau:
=DATEDIF(A2,B2,"m")
và nhận được kết quả là 58
Xem thêm: Cách cộng ngày, cách cộng tháng rong Excel
Tính số ngày giữa hai thời điểm trong Excel với hàm datedif
Để tính số ngày giữa hai thời điểm trên chúng ta sử dụng hàm datedif với công thức sau:
=DATEDIF(A2,B2,"d")
và nhận được kết quả là 1791
Trước khi chia sẻ một công thức tổng quát cho mọi trường hợp bạn có thể nghĩ đến, xin hãy chia sẻ bài viết này, sự chia sẻ là nguồn khích lệ lớn nhất để trang web tiếp tục những bài viết thế này
Tính thời gian tổng hợp ra năm, tháng, giờ, phút, giây giữa 2 thời điểm hàm datedif
Chúng ta dùng công thức hàm datedif để thực hiện:
=DATEDIF(A2,B2,"y")&" năm, "&DATEDIF(A2,B2,"ym")&" tháng ,"&DATEDIF(A2,B2,"md")&" ngày, "&TEXT(B2-A2,"hh")&" giờ, "&TEXT(B2-A2,"mm")&" phút, "&TEXT(B2-A2,"ss")&" giây"
Và nhận được kết quả như mong muốn:
4 năm, 10 tháng ,26 ngày, 04 giờ, 54 phút, 45 giây
Sử dụng hàm TEXT để định dạng thời gian
=TEXT(<giá trị cần định dạng>, <định dạng>)- Tính số giờ giữa 2 thời điểm:
=TEXT(B2-A2,"h") - Tính giờ và phút giữa 2 thời điểm:
= TEXT(B2-A2,"h:mm") - Tính giờ, phút và giây giữa 2 thời điểm
=TEXT(B2.A2, "h:mm:ss")
Để các bạn hiểu hơn về hàm Dateif, mình sẽ cung cấp cho bạn thêm một ví dụ nữa nhé!
Tính số ngày từ ngày bắt đầu tới ngày kết thúc
Để tính khoảng cách ngày giữa 2 thời điểm: từ ngày bắt đầu tới ngày kết thúc, chúng ta có 2 cách làm như sau:

Cách 1: Dùng phép trừ trực tiếp giữa 2 mốc ngày: Ngày kết thúc – Ngày bắt đầu
Kết quả giống như tại ô C2 trong hình trên.
Cách 2: Sử dụng hàm DATEDIF theo đơn vị tính là số ngày
Cấu trúc: DATEDIF(Ngày bắt đầu, Ngày kết thúc, "d")
Ký hiệu “d” đại diện cho Ngày (Day)
Ta thấy kết quả của cả 2 cách tính đều bằng nhau.
Tính số tuần giữa hai ngày
Bản thân hàm DATEDIF không có đơn vị tính là Tuần, nhưng dựa vào đặc điểm: 1 tuần luôn có 7 ngày, do đó ta có thể làm như sau:
Lấy kết quả hàm DATEDIF theo ngày chia cho số 7

Công thức tại ô D2 cho chúng ta kết quả tính theo số tuần giữa hai ngày: Từ ngày bắt đầu tới Ngày kết thúc:
=DATEDIF(A2,B2,”d”)/7
Để tính theo tròn số tuần (đủ tuần), chúng ta sẽ sử dụng hàm loại bỏ phần thập phân là hàm TRUNC hoặc hàm INT
=TRUNC(DATEDIF(A2,B2,”d”)/7, 0)
=INT(DATEDIF(A2,B2,”d”)/7)
Xem thêm: Cách tìm phần nguyên của phép chia với hàm QUOTIENT và hàm INT
Tính số tháng giữa hai ngày
Để tính số tháng, chúng ta sử dụng tham số “m” trong hàm DATEDIF như sau:

=DATEDIF(Ngày bắt đầu, Ngày kết thúc, “m”)
Số tháng được tính trong hàm DATEDIF trên nguyên tắc tròn ngày, đủ ngày chứ không đơn thuần chỉ xét chênh lệch số tháng.
Tính số năm giữa hai ngày
Để tính số tháng, chúng ta sử dụng tham số “y” trong hàm DATEDIF như sau:

Tại ô F2 dùng công thức xác định số năm:
=DATEDIF(Ngày bắt đầu, Ngày kết thúc, “y”)
Số năm được tính trong hàm DATEDIF được tính trên nguyên tắc đủ ngày.
Tính số tháng lẻ ngoài các năm tròn
Để tính số tháng lẻ ngoài số năm, ta có thể tính theo 2 cách:
Cách 1: Tính số tháng – (Số năm * 12)
Cách 2: Sử dụng hàm DATEDIF với tham số là “ym”

Trong ô E2, công thức Datedif sử dụng là:
=DATEDIF(A2,B2,”ym”)
Kết quả: 16 tháng = 1 năm + 4 tháng lẻ
Hi vọng với công thức này, các bạn có thể vận dụng linh hoạt cho công việc của mình.
Để có thể ứng dụng tốt Excel vào trong công việc, chúng ta không chỉ nắm vững được các hàm mà còn phải sử dụng tốt cả các công cụ của Excel. Những hàm nâng cao giúp áp dụng tốt vào công việc như SUMIFS, COUNTIFS, SUMPRODUCT, INDEX + MATCH… Những công cụ thường sử dụng là Data validation, Conditional formatting, Pivot table…
Toàn bộ những kiến thức này các bạn đều có thể học được trong khóa học
Tác giả: dtnguyen (Nguyễn Đức Thanh)
Khóa học mới xuất bản











