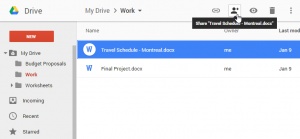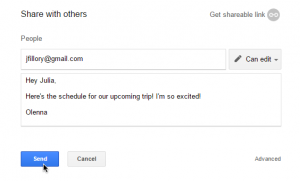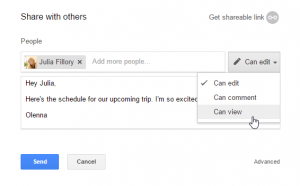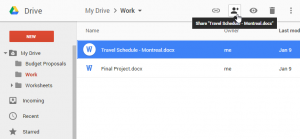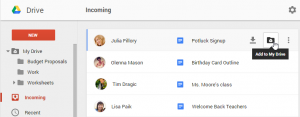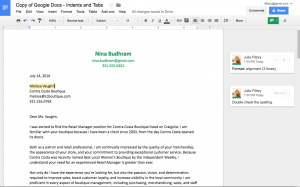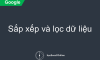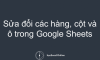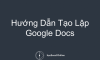Chia Sẻ Và Cộng Tác Trên Cùng Một File Trong Google Drive
Google Drive giúp bạn chia sẻ tài liệu của mình một cách dễ dàng hơn. Nó cũng cho phép nhiều người đồng thời chỉnh sửa một file trong cùng một thời điểm. Xem video dưới đây để biết thêm chi tiết:
Chia sẻ files
Bất cứ khi nào bạn chia sẻ một file từ Google Drive, bạn có thể cho phép người khác xem hoặc thậm chí chỉnh sửa file đó. Trong khi bạn có thể chia sẻ các file được lưu trong Google Drive của mình, thì điều quan trọng cần nhớ là, bạn chỉ có thể thực hiện tính năng cộng tác cho những files được tạo ra trong phạm vi Drive của bạn
Hãy cùng xem ví dụ của Olenna, một giáo viên. Cô ấy sử dụng Google Drive của mình để tổ chức và lên kế hoạch như sau. Các file của Olenna bao gồm:
- File ở chế độ riêng tư: ví dụ như là trang tính quỹ lớp
- File cho người khác quyền chỉnh sửa: ví dụ như là tài liệu về kế hoạch bài học của cô ấy làm cùng với cô giáo khác
- File chia sẻ ở chế độ công khai và không trao quyền chỉnh sửa: ví dụ như các thông báo được chia sẻ với học sinh và phụ huynh
- Các file được chia sẻ với cô ấy: bao gồm các file mà cô ấy có thể chỉnh sửa và không thể chỉnh sửa (ví dụ như là lịch trình mà ban giám hiệu gửi tới cô ấy)
Bạn có thể thấy rằng, không có cài đặt chung nào có thể áp dụng cho tất cả các file của Olenna. Phần cài đặt cho mỗi file mà bạn chia sẻ có thể phụ thuộc vào lý do khiến bạn chia sẻ nó.
Khi chia sẻ một file vào trong group với số lượng người giới hạn, các cộng tác viên của bạn sẽ phải đăng nhập vào tài khoản Google để có thể xem và chỉnh sửa chúng. Tuy nhiên, khi chia sẻ với một nhóm lớn hơn hoặc chia sẻ công khai, thì người xem không cần phải đăng nhập vào tài khoản Google.
Chia sẻ file với nhóm ít người
1.Lựa chọn file bạn muốn chia sẻ và nhấn chọn nút “Share”
2.Một hộp thoại xuất hiện. Trong hộp “People”, gõ tên địa chỉ mail của người bạn muốn chia sẻ. Nếu muốn, bạn có thể thêm một lời nhắn, cái này cũng sẽ được gửi đến cho người đó.
3.Chọn “Send”. File của bạn đã được chia sẻ
Để kiểm soát file hơn, bạn có thể lựa chọn mũi tên chỉ xuống để quyết định xem ai là người có thể chỉnh sửa, bình luận hay xem chúng.
Chia sẻ đường link
Bạn có thể dễ dàng chia sẻ file với một nhóm rộng hơn bằng cách cung cấp một đường link chỉ tới file đó trong Google Drive của bạn. Đường link này cơ bản là một URL hay một địa chỉ web cho bất kì file nào bạn muốn chia sẻ. Nó đặc biệt hữu ích khi file quá nặng đến nỗi không thể đính kèm trong mail như các file nhạc hay video. Bạn cũng có thể chia sẻ đường link này bằng cách đăng lên một trang web công khai. Bất kì ai nhấp vào link này sẽ được chỉ tới file đích.
Để chia sẻ một đường link
1.Chọn file bạn muốn chia sẻ và chọn nút “Share”
2.Một hộp thoại xuất hiện. Chọn “Get shareable link”
3.Một đường link sẽ được sao chép vào web clipboard của bạn. Bây giờ, bạn có thể dán đường link này vào mail hoặc trên Web để chia sẻ file của mình. Khi hoàn thành, chọn “Done”.
Các files được chia sẻ với bạn
Mọi người cũng có thể chia sẻ file với bạn. Các file này sẽ xuất hiện trong thư mục “Được chia sẻ với tôi” (Shared with me). Tuy nhiên, nếu như bạn muốn truy cập vào file này từ Googe Drive của mình thì bạn có thể di chuyển nó. Để làm điều này, đi đến thư mục “Được chia sẻ với tôi” di chuyển chuột đến file cần tìm và chọn Thêm vào Drive của tôi (Add to My Drive).
Công cụ cộng tác (Collaboration tools)
Bất cứ khi nào bạn chia sẻ một file ở định dạng Google Drive, bạn cũng có thể cho phép người khác thay đổi và chỉnh sửa chúng. Google Drive có rất nhiều công cụ giúp cải tiến tính năng làm việc cùng lúc, khiến cho bạn dễ dàng giao tiếp với người cùng chỉnh sửa với mình và xem những thay đổi đó như thế nào và được làm bởi ai.
Nhấn vào các phần trong giao diện dưới đây để hiểu thêm về các tính năng cộng tác trong Google Drive
Chế độ gợi ý (Suggesting mode)
Google Drive gần đây có thêm tính năng Chế độ gợi ý, giống như tính năng Theo dõi thay đổi (Track Changes) trong Microsoft Office. Điều này cho phép trước khi mỗi người thực hiện chỉnh sửa thì người khác sẽ cơ hội xem xét các thay đổi đó trước khi nó được thay đổi vĩnh viễn.
Xem video dưới đây từ Google để hiểu hơn về Chế độ gợi ý, cũng như là các tips khác về cộng tác trên cùng một file.
Thử thách !
- Mở file ví dụ . Chắc chắn rằng bạn đã đăng ký tài khoản Google, sau đó chọn “File-> Make a copy”
- Chuyển sang chế độ gợi ý
- Chọn 3 dòng đầu của bức thư và căn giữa.
- Chọn tên Melissa Vaughn và thêm vào một bình luận là: Double check the spelling (Kiểm tra lại chính tả)
- Khi hoàn thành, tài liệu của bạn sẽ trông giống như sau:
6. Tùy chọn: Thử chia sẻ tài liệu của bạn với một ai đó.
Học Excel ở đâu tốt nhất?
Xem thêm: Cách upload file lên google drive Cực Đơn Giản
Khóa học mới xuất bản