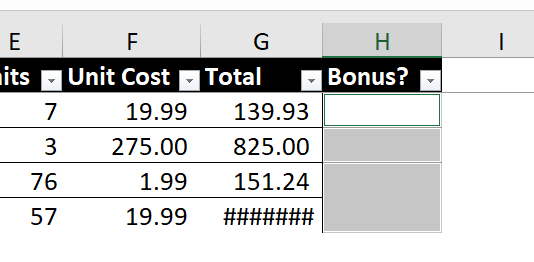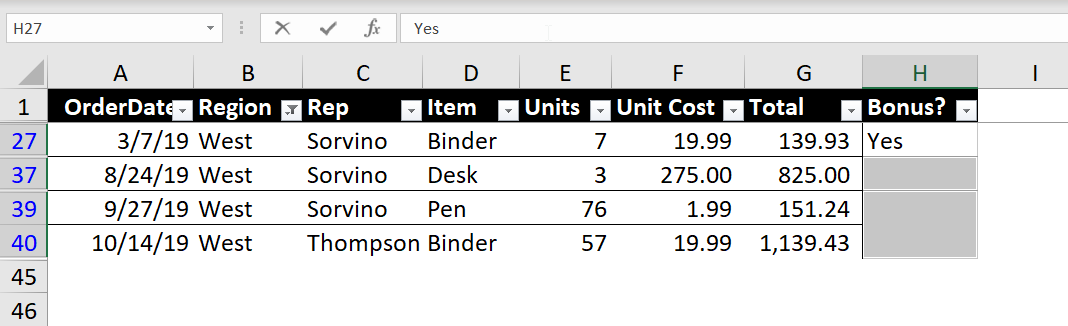Chỉ dán dữ liệu hoặc điền công thức vào ô không bị ẩn
Đã có lúc bạn muốn điền nhanh dữ liệu hoặc công thức vào 1 cột dựa trên điều kiện ở các cột khác, trong trường hợp này, chúng ta có thể sử dụng kỹ thuật đơn giản sau đây để có thể làm việc đó một cách nhanh nhất vơi Học Excel Online
Ở đây, mình sẽ đưa ra 1 ví dụ minh họa cho việc này: chúng ta sẽ đi điền chữ “Yes” vào cột Bonus trong bảng tính của chúng ta nếu Region = “West”

Đầu tiên, chúng ta vẫn tiến hành lọc dữ liệu như bình thường:
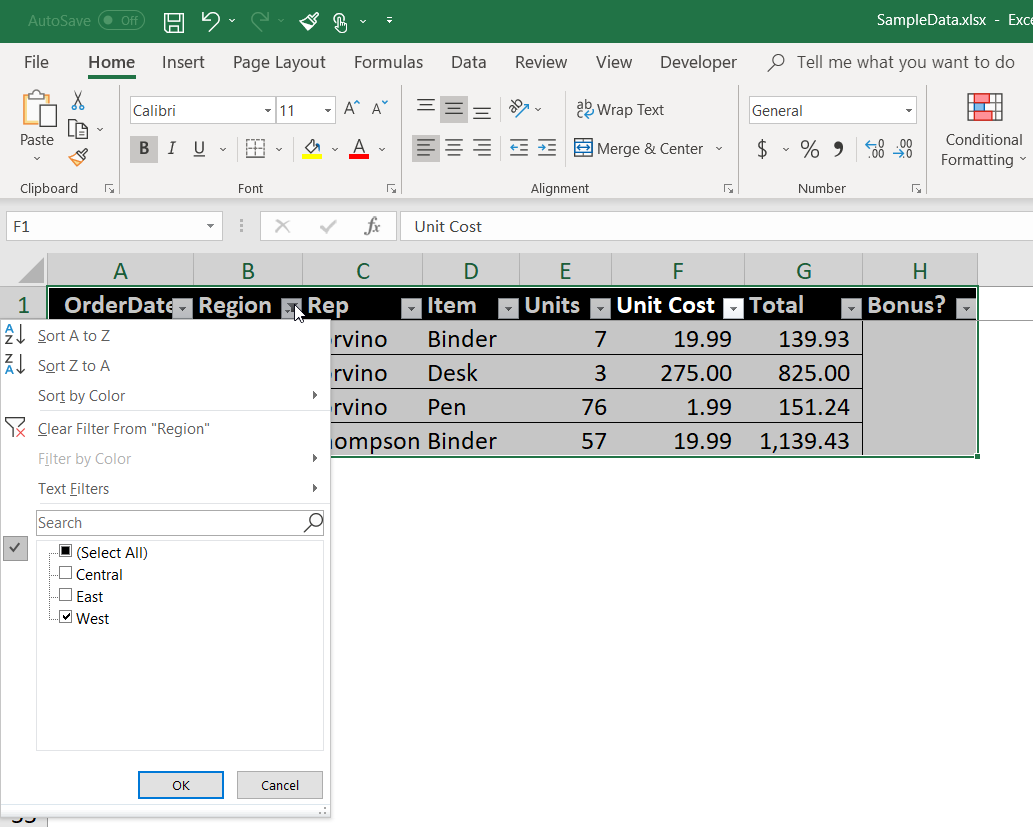
Sau đó chọn vùng dữ liệu tương ứng ở cột H:
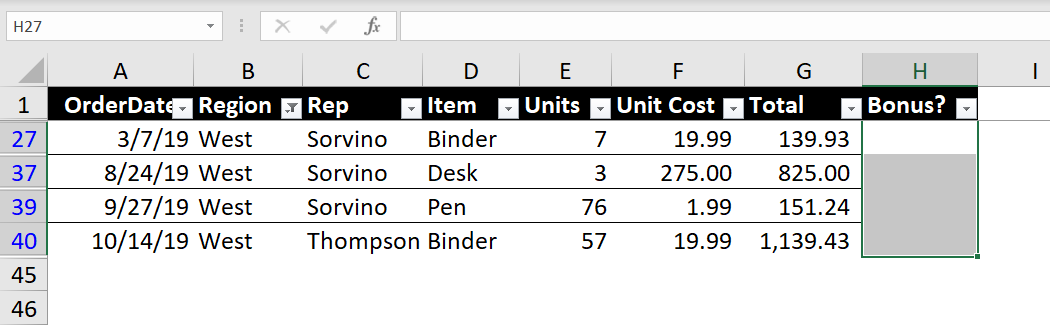
Sau đó vào thẻ Home rồi sau đó bấm nút Find & Select rồi chọn menu Go To Special … (Phím tắt Ctrl + G / rồi bấm nút Special)
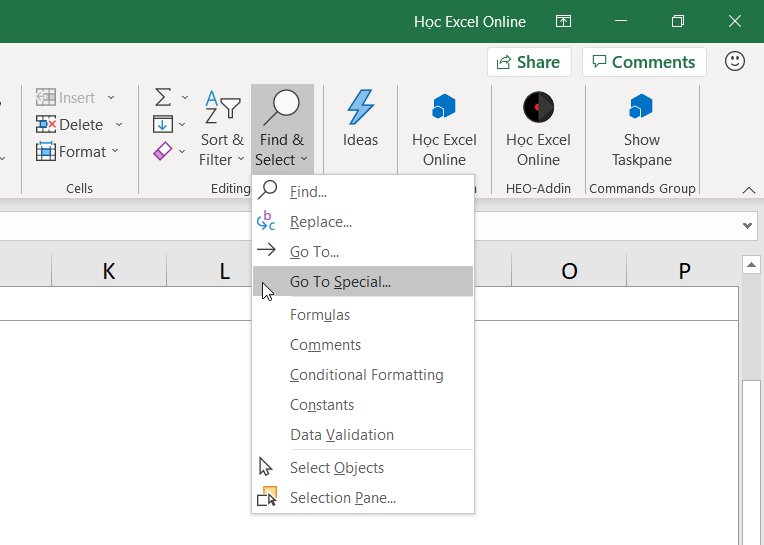
Trong hộp thoại Go To Special, chọn Visible cells only
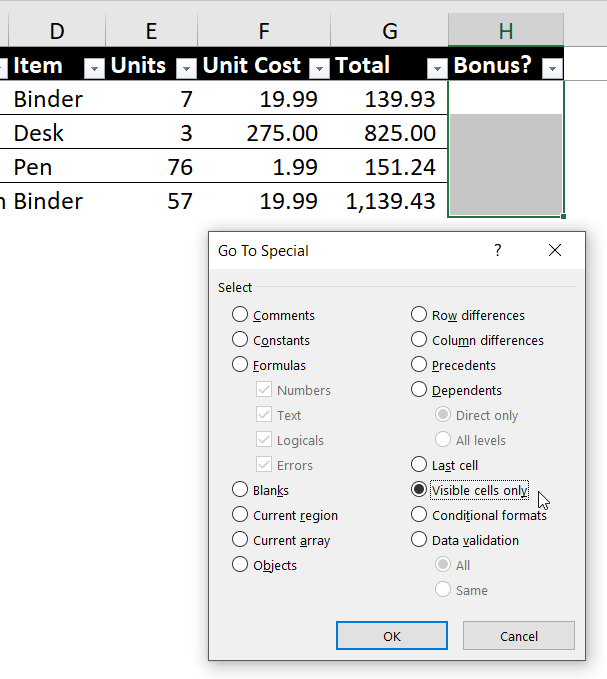
Sau đó bạn sẽ thấy vùng chọn có sự thay đổi như sau
Bây giờ, bạn có thể bắt đầu điền chữ “Yes” hoặc gõ công thức vào trong thanh công thức sau đó bấm tổ hợp phím CTRL + ENTER để nhập dữ liệu hoặc công thức vào những ô không bị ẩn này. Nếu trước những thao tác trong bài, bạn đang copy 1 ô dữ liệu, thì bạn cũng có thể sử dụng phím tắt CTRL + V để dán dữ liệu đó vào những ô đang được nhìn thấy.
Chú ý: Nếu bạn không cần dán dữ liệu đã copy trước đó, thì bạn cũng có thể điền dữ liệu hoặc công thức vào ô đầu tiên trong vùng nhìn thấy ở cột H sau đó dùng Fill Handle để kéo dữ liệu và công thức đó xuống.
Và kết quả là
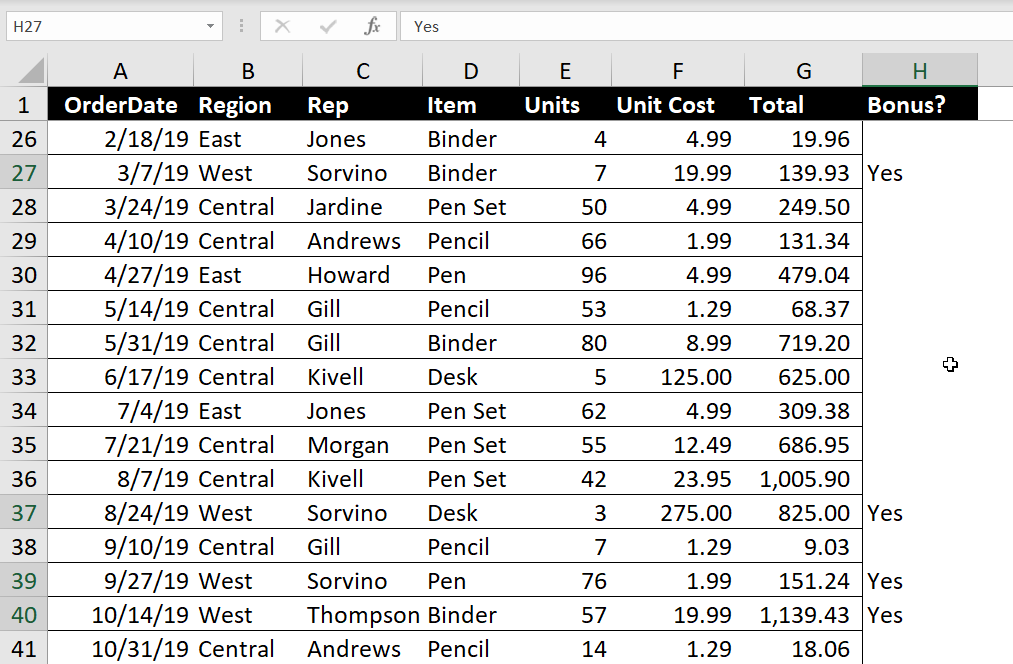
Tác giả: dtnguyen (Nguyễn Đức Thanh)
Khóa học mới xuất bản