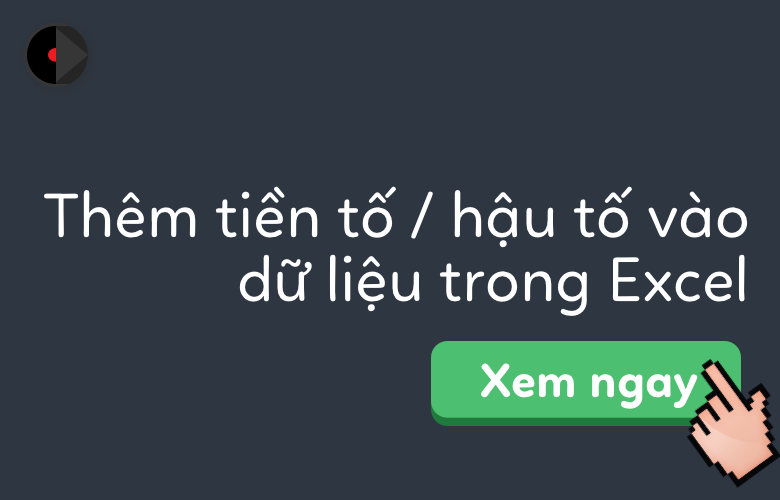
Cách thêm/chèn tiền tố hoặc hậu tố vào một dãy các ô trong Excel
Đôi khi bạn cần phải thêm tiền tố hoặc hậu tố. Tất nhiên, bạn có thể thêm tiền tố hoặc hậu tố cho mỗi ô từng cái một. Tuy nhiên, công việc này mất nhiều thời gian nếu có nhiều ô. Học Excel Online sẽ hướng dẫn cho bạn một số mẹo về việc thêm tiền tố hoặc hậu tố vào dãy các ô trong Excel một cách dễ dàng.
Xem nhanh
Thêm/Chèn tiền tố hoặc hậu tố vào nhiều ô với hàm
Hàm CONCATENATE Của Excel có thể chèn tiền tố hoặc hậu tố cho một ô một cách nhanh chóng.
Nhập hàm = CONCATENATE (“Food -“, A1) trong ô trống, giả sử là C1, và sau đó kéo ô để tự động điền công thức vào các ô khác. Tất cả các ô đã được thêm vào tiền tố cụ thể. Xem hình sau:
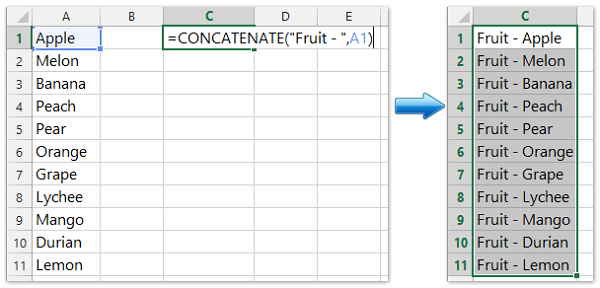
Bạn có thể dùng hàm này để thêm tiền tố, hậu tố, hoặc cả hai như sau:
|
Enter formulas |
Results in cells |
| = Concatenate (“Food – “, A1) | Food – Apple |
| =Concatenate (A1, ” – Fruit”) | Apple – Fruit |
| =Concatenate (“Food – “, A1, ” – Fruit”) | Food – Apple – Fruit |
Thêm / Chèn tiền tố hoặc hậu tố vào nhiều ô với mã VBA
Bạn cũng có thể giải quyết vấn đề này với mã VBA sau:
- Chọn dải mà bạn muốn chèn tiền tố hoặc hậu tố.
- Nhấp Developer> Visual Basic, và một cửa sổ mới của Microsoft Visual Basic for applications sẽ hiển thị, nhấp vào Insert> Module, và sau đó nhập vào mã sau đây trong mô-đun:
VBA: Thêm tiền tố vào văn bản:
VBA: Thêm hậu tố vào văn bản:
- Sau đó nhấp vào nút Run hoặc nhấn phím F5 để chạy VBA.
- Và bây giờ xin vui lòng chỉ định phạm vi bạn sẽ thêm tiền tố hoặc hậu tố cho vào hộp thoại và nhấp vào nút OK, và sau đó gõ hậu tố hoặc tiền tố bạn sẽ thêm vào hộp thoại thứ hai và nhấp vào nút OK. Xem hình dưới đây:
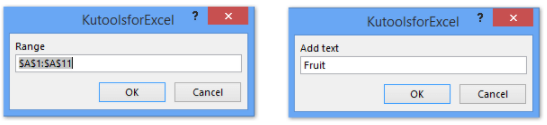
Bây giờ những hậu tố và tiền tố đã được thêm vào các ô bạn chọn như hình sau:

Tác giả: dtnguyen (Nguyễn Đức Thanh)
Khóa học mới xuất bản












