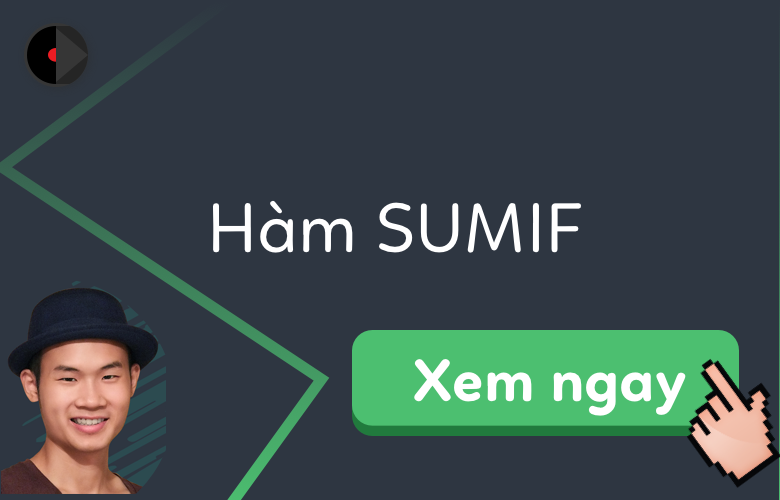
Cách sử dụng hàm SUMIFS và SUMIF với nhiều điều kiện – một số ví dụ công thức
Trong bài viết này, Học Excel Online sẽ giải thích sự khác biệt giữa các hàm SUMIF và SUMIFS trong excel theo cú pháp và cách sử dụng của chúng, bên cạnh đó, cũng cung cấp một số ví dụ về công thức để tính tổng các giá trị có nhiều điều kiện đồng thời xảy ra (AND) hoặc tất cả không đồng thời xảy ra (OR) trong phiên bản Excel 2013, 2010, 2007, 2003 và trước nữa.
Xem nhanh
Hàm SUMIF – cú pháp và cách sử dụng:
Hàm SUMIF được sử dụng để tính tổng có điều kiện, dựa trên một điều kiện. Chúng tôi đã thảo luận về cú pháp của nó một cách chi tiết trong bài viết trước, vì vậy, bây giờ tôi hãy cho bạn một bản tóm tắt nhanh.
SUMIF (range, điều kiện, [sum_range])
- range – dải của các ô được đánh giá theo điều kiện mà bạn đưa ra, mang tính bắt buộc.
- criteria – điều kiện cần phải đáp ứng, mang tính bắt buộc
- sum_range – các ô tính tổng nếu thỏa điều kiện, mang tính tùy chọn.
Như bạn thấy, cú pháp của hàm Excel SUMIF chỉ cho phép một điều kiện. Tuy nhiên, bên trên, chúng tôi có nói rằng Excel SUMIF có thể được sử dụng để tính tổng các giá trị với nhiều điều kiện. Làm thế nào mà có thể được? Thực tế, bạn cần thêm các kết quả của vài hàm SUMIF và sử dụng các công thức SUMIF với các điều kiện mảng, như trong ví dụ tiếp theo.
Hàm SUMIFS – cú pháp và cách sử dụng:
Bạn sử dụng hàm SUMIFS trong Excel để tìm một tính tổng có giá trị các giá trị dựa trên nhiều điều kiện. Hàm SUMIFS trong excel đã được giới thiệu trong Excel 2007, vì vậy bạn có thể sử dụng nó trong tất cả các phiên bản của Excel 2013, 2010 và 2007.
So với SUMIF, thì cú pháp SUMIFS phức tạp hơn một chút:
SUMIFS (sum_range, criteria_range1, criteria1, [criter_range2, criteria2], ...)
3 đối số đầu tiên là bắt buộc, các range được bổ sung và các điều kiện liên quan tới chúng thì được tùy chọn.
- sum_range – một hoặc nhiều ô tính tổng, mang tính bắt buộc. Đây có thể là một ô duy nhất, một dải ô hoặc dải có tên. Chỉ có các ô chỉ chứa số mới được tính tổng; Còn giá trị ô trống và giá trị văn bản thì sẽ bị bỏ qua.
- criteria_range1 – range đầu tiên được đánh giá theo các điều kiện liên quan, mang tính bắt buộc.
- criteria1 – điều kiện đầu tiên phải được đáp ứng, là đối số bắt buộc phải có. Bạn có thể cung cấp các điều kiện dưới dạng một số, biểu thức logic, tham chiếu ô, văn bản hoặc một hàm Excel khác. Ví dụ bạn có thể sử dụng các điều kiện như 10, “> = 10”, A1, “cherries” hoặc TODAY ().
- criteria_range2, criteria2, … – đây là các dải được thêm vào và điều kiện liên quan tới các dải này, do bạn tùy chọn. Bạn có thể sử dụng tối đa 127 dải / điều kiện trong công thức SUMIFS.
Chú ý: Hàm SUMIFS trong excel hoạt động với biểu thức logic với AND, nghĩa là mỗi ô trong đối số sum_range chỉ được tính tổng nếu tất cả các điều kiện được chỉ định là đúng cho ô đó.
Và bây giờ, chúng ta hãy xem hàm SUMIFS hoạt động với hai điều kiện. Giả sử bạn có một bảng liệt kê các lô hàng trái cây từ các nhà cung cấp khác nhau. Bạn có tên quả trong cột A, tên của nhà cung cấp trong cột B và số lượng trong cột C. Bạn muốn tìm ra số tiền liên quan đến quả và nhà cung cấp, ví dụ: Tất cả táo (apples) được cung cấp bởi Pete.

Khi bạn đang tiếp thu một cái mới mẻ, bạn nên bắt đầu với những điều đơn giản. Vì vậy, để bắt đầu, hãy xác định tất cả các đối số cho công thức SUMIFS của chúng tôi:
- sum_range – C2: C9
- criteria_range1 – A2: A9
- criteria1 – “apples”
- criteria_range2 – B2: B9
- criteria2 – “Pete”
Bây giờ tập hợp các thông số trên, và bạn sẽ nhận được công thức SUMIFS sau:
= SUMIFS (C2: C9, A2: A9, "táo", B2: B9, "Pete")
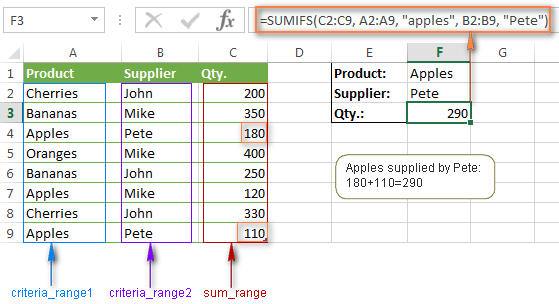
Để khiến việc chỉnh sửa công thức đơn giản hơn, bạn có thể thay thế các tiêu chuẩn văn bản “apples” và “Pete” bằng các tham chiếu ô. Trong trường hợp này, bạn sẽ không phải thay đổi công thức để tính toán lượng trái cây khác từ một nhà cung cấp khác nhau:
= SUMIFS (C2: C9, A2: A9, F1, B2: B9, F2)
Xem thêm: Học Excel văn phòng
Mời các bạn theo dõi 2 videos sau đây và đừng quên download tài liệu kèm theo bên dưới để hiểu rõ hơn về hàm SUMIFS nhé!
Video nâng cao về 2 hàm SUMIF và SUMIFS sẽ giúp các bạn sử dụng các ký tự dấu sao và hỏi chấm để tính tổng nâng cao:
Sử dụng SUMIFS và SUMIF trong Excel – một số điều cần nhớ:
Vì mục đích của hướng dẫn này là bao gồm tất cả các cách có thể có, để tính tổng các giá trị thỏa một số điều kiện, chúng ta sẽ thảo luận các ví dụ công thức với cả hai hàm – SUMIFS và SUMIF với nhiều điều kiện. Để sử dụng chúng một cách chính xác, bạn cần phải hiểu rõ hai hàm này có điểm gì chung và cách thức chúng khác nhau như thế nào.
Mặc dù nét chung thì khá rõ ràng – tương đồng về điểm đến cho kết quả cuối cùng và các tham số – trong khi sự khác biệt dù không rõ rang nhưng vẫn rất cần thiết.
1. Trình tự của các đối số
Trong các hàm Excel SUMIF và SUMIFS, thứ tự các đối số là khác nhau. Cụ thể, sum_range là tham số thứ nhất trong SUMIFS, nhưng lại đứng thứ 3 trong công thức SUMIF.
Khi bắt đầu học, bạn sẽ cảm thấy có vẻ như Microsoft đã cố ý làm phức tạp hóa cho người học và người dùng nó. Tuy nhiên, khi xem xét kỹ hơn, bạn sẽ thấy lý do thực chất đằng sau nó. Vấn đề là sum_range là tùy chọn trong SUMIF. Nếu bạn bỏ qua nó, không có vấn đề, SUMIF công thức của bạn sẽ tính tổng các giá trị trong range (tham số đầu tiên).
Trong SUMIFS, sum_range là rất quan trọng và là bắt buộc, và đó là lý do tại sao nó đến trước. Có thể những người của Microsoft nghĩ rằng sau khi thêm các dải/điều kiện xem xét thứ 10 hoặc 100, thì có ai đó có thể quên xác định dải để tính tổng:)
Tóm lại, nếu bạn đang sao chép và chỉnh sửa các hàm này, hãy đảm bảo bạn đặt các thông số theo thứ tự đúng.
2. Kích thước của đối số sum_range và criteria_range
Trong hàm SUMIF, đối số sum_range không nhất thiết phải có cùng kích thước với đối số range, miễn là bạn có ô phía trên bên trái. Trong hàm SUMIFS, mỗi criteria_range phải chứa cùng một số hàng và cột như tham số sum_range.
Ví dụ, công thức = SUMIF (A2: A9, F1, C2: C18) sẽ trả lại kết quả đúng vì Excel chỉ xem ô phía trên bên trái trong đối số sum_range (C2 trong ví dụ này là đúng) và sau đó bao gồm số cột và hàng giống như kích thước của đối số range.
Công thức SUMIFS: = SUMIFS (C2: C9, A2: A9, "apples", B2: B10, "Pete") sẽ báo lỗi # VALUE! vì criter_range2 (B2: B10) không khớp với criteria_range1 (A2: A9) và sum_range (C2: C9).
Có vẻ như chúng ta đã tiếp cận tạm xong lý thuyết rồi, nên mục sau chúng ta sẽ chuyển sang thao tác thực hành (chính là các ví dụ công thức:)
Đăng ký ngay: Học Excel dành cho người đi làm
Làm thế nào để sử dụng SUMIFS trong Excel – ví dụ công thức
Vừa nãy, chúng ta đã thảo luận về một công thức SUMIFS đơn giản với hai điều kiện văn bản. Với phương pháp tương tự như thế, bạn có thể sử dụng Excel SUMIFS với nhiều điều kiện thể hiện bằng số, ngày, biểu thức logic, và các hàm Excel khác.
Ví dụ 1. Công thức SUMIFS với toán tử so sánh
Trong bảng cung cấp trái cây dưới đây, giả sử, bạn muốn tính tổng tất cả các lượng hàng đã được Mike cung cấp với số lượng. từ 200 trở lên. Để làm điều này, bạn sử dụng toán tử so sánh “lớn hơn hoặc bằng” (> =) trong các điều kiện 2 và nhận được công thức SUMIFS sau:
= SUMIFS (C2: C9, B2: B9, “Mike”, C2: C9, “> = 200”)
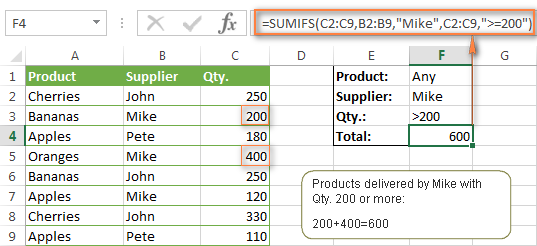
Lưu ý: Hãy lưu ý rằng trong các công thức SUMIFS, các biểu thức lôgic với các toán tử so sánh phải luôn luôn được đặt trong dấu nháy kép (“”).
Chúng tôi đã đề cập chi tiết tất cả các toán tử so sánh có thể khi thảo luận về hàm Excel SUMIF, và các chúng cũng có thể sử dụng trong điều kiện SUMIFS. Ví dụ: Trả về giá trị tổng của tất cả các giá trị trong các ô C2: C9 mà lớn hơn hoặc bằng 200 và nhỏ hơn hoặc bằng 300.
= SUMIFS (C2: C9, C2: C9, “> = 200”, C2: C9, “<= 300”)
Ví dụ 2. Sử dụng công thức SUMIFS với ngày
Trong trường hợp bạn muốn tính tổng các giá trị với nhiều điều kiện dựa trên ngày hiện tại, hãy sử dụng hàm TODAY () trong điều kiện của hàm SUMIFS của bạn, như được trình bày bên dưới. Công thức sau đây tính tổng giá trị trong cột D nếu ngày tương ứng trong cột C rơi vào khoảng thời gian 7 ngày vừa qua, có bao gồm ngày hôm nay:
= SUMIFS (D2: D10, C2: C10, “> =” & TODAY () – 7, C2: C10, “<=” & TODAY ())
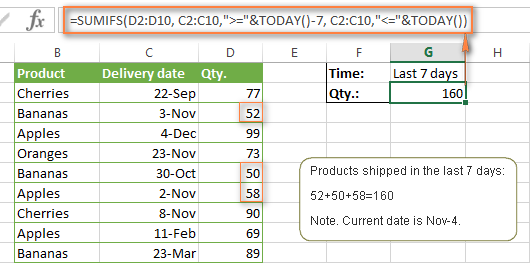
Chú thích. Khi bạn sử dụng một hàm Excel khác cùng với toán tử logic trong các điều kiện, bạn phải sử dụng ký hiệu và (&) để nối với 1 chuỗi, ví dụ “<=” & TODAY ().
Tương tự như vậy, bạn có thể sử dụng hàm SUMIF để tính tổng các giá trị trong một dải có dữ liệu là ngày xác định. Ví dụ: công thức SUMIFS sau sẽ thêm các giá trị trong các ô C2: C9 nếu ngày trong cột B rơi trong khoảng giữa ngày 1 tháng 10 năm 2014 và ngày 31 tháng 10 năm 2014, như sau:
= SUMIFS (C2: C9, B2: B9, “> = 10/1/2014”, B2: B9, “<= 10/31/2014”)
Kết quả tương tự có thể đạt được bằng cách tính toán sự khác biệt của hai hàm SUMIF, như được minh họa trong ví dụ này – Cách sử dụng SUMIF để tính tổng các giá trị trong một dải ngày xác định. Tuy nhiên, bạn cũng thấy rằng công thức SUMIFS là dễ dàng hơn và dễ hiểu hơn nhiều, phải không nào
Ví dụ 3. Hàm SUMIFS với ô trống và không trống
Khi phân tích báo cáo và dữ liệu khác, bạn thường cần phải tính tổng các giá trị tương ứng với ô trống hoặc không trống.
| Điều kiện | Mô tả | Công thưc ví dụ | |
| Những ô trống | “=” | Tính tổng các giá trị mà có ô trống tương ứng (hoàn toàn không chứa dũ liệu – không công thức, và chuỗi có 0 kí tự) | =SUMIFS(C2:C10, A2:A10, “=”, B2:B10, “=”)
Tính tổng giá trị trong các ô C2:C10 nếu các ô tương ứng với nó trong cột A và B là ô hoàn toàn trống. |
| “” | Tính tổng các giá trị tương ứng với các ô trắng “nhận định trực quan”, bao gồm các giá trị chứa các chuỗi rỗng được trả về bởi một số hàm Excel khác (ví dụ: ô có công thức như = “”). | =SUMIFS(C2:C10, A2:A10, “”, B2:B10, “”)
Tính tổng các giá trị trong các ô C2:C10 (có cùng các điều kiện) như công thức ở trên, nhưng có bao gồm các chuỗi trống. |
|
| Những ô không trống | “<>” | Tính tổng các giá trị mà có các giá trị tương ứng là các ô không trống, và có bao gồm chuỗi có chiều dài bằng 0 | =SUMIFS(C2:C10, A2:A10, “<>”, B2:B10, “<>”)
Tính tổng giá trị trong các ô C2:C10 nếu các ô tương ứng với nó trong cột A và B không là ô trống, có bao gồm các ô với chuỗi trống. |
| SUM-SUMIF hay SUM / LEN |
Tính tổng các giá trị mà có các giá trị tương ứng là các ô không trống, và không bao gồm chuỗi có chiều dài bằng 0 | =SUM(C2:C10) – SUMIFS(C2:C10, A2:A10, “”, B2:B10, “”)
=SUM((C2:C10) * (LEN(A2:A10)>0)*(LEN(B2:B10)>0)) Tính tổng giá trị trong các ô C2:C10 nếu các ô tương ứng với nó trong cột A và B không là ô trống, và không bao gồm các ô với chuỗi trống. |
Và bây giờ, hãy cùng xem cách bạn có thể sử dụng công thức SUMIFS với điều kiện “trống” và “không trống” trên dữ liệu thực như thế nào:
Giả sử bạn có ngày đặt hàng trong cột B, ngày giao hàng trong cột C và số lượng trong cột D. Làm thế nào để bạn tính được tổng số sản phẩm chưa được giao? Nghĩa là bạn muốn biết tổng các giá trị tương ứng với các ô không rỗng trong cột B và các ô rỗng trong cột C.
Giải pháp là sử dụng công thức SUMIFS với 2 điều kiện:
= SUMIFS (D2: D10, B2: B10, “<>”, C2: C10, “=”)
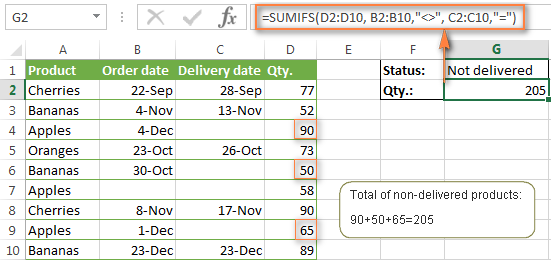
Ví dụ 4: Cách viết điều kiện hàm SUMIFS
Đề bài: Cho bảng dữ liệu tại vùng F2:H10, tính các kết quả tại vùng B4:D7 theo các điều kiện tương ứng tại cột A (Mã) và dòng 3 (Ngày)
Bước 1: Phân tích đề bài
- Đề bài yêu cầu tính tổng theo 2 điều kiện là Ngày và Mã, do đó ta không thể sử dụng hàm SUMIF mà phải sử dụng hàm SUMIFS (ở đây chúng ta bỏ qua các hàm khác mà chỉ xét tính ứng dụng của hàm SUMIF/SUMIFS)
- Điều kiện cần tính không phải cố định mà tùy biến, viết 1 hàm SUMIFS tại B4 rồi copy hàm đó sang các ô khác để tính
- Điều kiện Mã và Ngày có thể thay đổi trong công thức.
Bước 2: Xây dựng công thức SUMIFS
Cấu trúc hàm SUMIFS(sum_range, Criteria_range1, Criteria1, …)
- Sum_range: là cột Số lượng trong vùng bảng dữ liệu F2:H10
- Criteria_range1: là cột Mã trong vùng bảng dữ liệu F2:H10
- Criteria1: là điều kiện về Mã (để tương ứng với Criteria_range1), với ô B4 là điều kiện tại ô A4
- Criteria_range2: là cột Ngày trong vùng bảng dữ liệu F2:H10
- Criteria2: là điều kiện về Ngày (tương ứng với Criteria_range2), với ô B4 là điều kiện tại ô B3
Do đó công thức tại ô B4 có thể viết như sau:
B4=SUMIFS(H3:H10,F3:F10,A4,G3:G10,B3)
Xem thêm: Cách cố định dòng, cố định cột trong Excel
Bước 3: Tùy biến điều kiện trong hàm SUMIFS
Với việc copy sang bên phải (FillRight từ B4 tới D4): với thao tác này cần cố định điều kiện tại cột A, nên ô A4 sẽ cố định cột là $A4
Với việc copy xuống dưới (FillDown từ B4 tới B7): với thao tác này cần cố định điều kiện tại dòng 3, nên ô B3 sẽ cố định cột là B$3
Vùng dữ liệu F3:H10 cũng cần cố định để khi copy công thức thì vùng này không thay đổi
Do đó công thức tại B4 sẽ được xây dựng lại thành:
B4=SUMIFS($H$3:$H$10,$F$3:$F$10,$A4,$G$3:$G$10,B$3)
Khi sao chép công thức sang các ô còn lại ta sẽ được kết quả đúng như sau:

* Áp dụng:
Cách này thường dùng trong các yêu cầu về lập báo cáo chi tiết, báo cáo theo nhiều đối tượng cùng lúc.
Sử dụng hàm SUMIF có nhiều điều kiện OR
Như đã lưu ý ở phần đầu của bài này, thì hàm SUMIFS được thiết kế với AND. Nhưng nếu bạn cần tính tổng các giá trị có nhiều điều kiện OR, nghĩa là khi có ít nhất một trong các điều kiện sẽ được đáp ứng?
Ví dụ 1. SUMIF + SUMIF
Giải pháp đơn giản nhất là tính tổng các kết quả trả về bởi một số hàm SUMIF. Ví dụ: công thức sau đây sẽ minh họa cách tính tổng số sản phẩm do Mike và John cung cấp:
= SUMIF (C2: C9, “Mike”, D2: D9) + SUMIF (C2: C9, “John”, D2: D9)

Như bạn thấy, hàm SUMIF đầu tiên cho biết số lượng tương ứng với “Mike”, còn hàm SUMIF kia thì trả lại số tiền liên quan đến “John” và sau đó bạn cộng hai kết quả này lại.
Ví dụ 2. SUM & SUMIF với đối số mảng
Các giải pháp trên rất đơn giản và thực sự hiệu quả cao khi chỉ có một vài điều kiện. Nhưng một công thức SUMIF + SUMIF có thể được phát triển rất nhiều nếu bạn muốn tính tổng các giá trị với nhiều điều kiện OR. Trong trường hợp này, cách tiếp cận tốt hơn là sử dụng một đối số như điều kiện mảng trong hàm SUMIF, như sau:
Bạn có thể bắt đầu bằng cách liệt kê tất cả các điều kiện của bạn, được ngăn cách bởi dấu phẩy và sau đó đặt chúng trong {dấu ngoặc nhọn}, điều này được gọi là mảng.
Trong ví dụ trước, nếu bạn muốn tính tổng các sản phẩm do John, Mike và Pete cung cấp, điều kiện mảng của bạn sẽ như thế này {“John”, “Mike”, “Pete”}. Và hàm SUMIF hoàn chỉnh là: =SUMIF (C2: C9, {“John”, “Mike”, “Pete”}, D2: D9).
Đối số mảng bao gồm 3 giá trị bắt buộc phải có trong công thức SUMIF để trả về ba kết quả độc lập, nhưng vì chúng ta viết công thức trong một ô duy nhất, nó sẽ chỉ trả lại kết quả đầu tiên – tức là tổng số sản phẩm do John cung cấp. Để nó hoạt động, bạn phải sử dụng vài mẹo – lồng công thức SUMIF của bạn trong một hàm SUM, như sau:
= SUM (SUMIF (C2: C9, {“John”, “Mike”, “Pete”}, D2: D9))
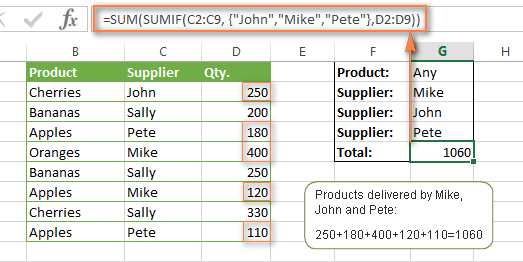
Như bạn thấy, một điều kiện mảng như trên đã làm cho công thức nhỏ gọn hơn nhiều so với SUMIF + SUMIF, và chúng cho phép bạn thêm nhiều giá trị như bạn muốn trong mảng đó.
Phương pháp này sẽ chạy với các con số hoặc các giá trị văn bản. Ví dụ: nếu thay vì bạn có tên các nhà cung cấp trong cột C, mà bạn chỉ có ID nhà cung cấp như 1, 2, 3, v.v … thì công thức SUMIF của bạn sẽ như sau:
= SUM (SUMIF (C2: C9, {1,2,3}, D2: D9))
Không giống như các giá trị văn bản, các con số không cần phải được bao gồm trong dấu nháy kép trong đối số mảng.
Ví dụ 3. SUMPRODUCT & SUMIF
Trong trường hợp, Bạn thích liệt kê các điều kiện trong vài ô thay vì chỉ định chúng trực tiếp trong công thức, thì bạn có thể sử dụng SUMIF kết hợp với hàm SUMPRODUCT để nhân nhiều thành phần trong các mảng xác định rồi trả lại tổng số lượng của các sản phẩm đó.
= SUMPRODUCT (SUMIF (C2: C9, G2: G4, D2: D9))
Trong trường hợp G2: G4 là các ô chứa điều kiện của bạn, thì itên nhà cung cấp trong trường hợp này, được minh họa như trong ảnh chụp màn hình bên dưới đây:
Nhưng tất nhiên, không có gì ngăn cản nếu bạn muốn liệt kê các giá trị trong một điều kiện mảng của hàm SUMIF”
= SUMPRODUCT (SUMIF (C2: C9, {“Mike”, “John”, “Pete”}, D2: D9))
Kết quả trả về bởi cả hai công thức sẽ giống như những gì bạn thấy trong hình:
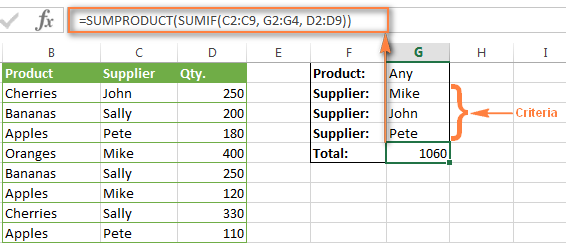
Excel SUMIFS có nhiều điều kiện OR
Nếu bạn muốn tính tổng có điều kiện các giá trị trong Excel thì không chỉ liên quan tới các điều kiện OR, nhưng với một số điều kiện, bạn sẽ phải sử dụng SUMIFS thay vì SUMIF. Các công thức sẽ như những gì mà chúng ta vừa thảo luận.
Như thường lệ, một ví dụ có thể giúp minh họa tốt hơn điều trên. Trong bảng các nhà cung cấp trái cây của chúng tôi, hãy thêm Delivery Date (Ngày giao hàng) (cột E) và tìm tổng số lượng được Mike, John và Pete giao vào tháng 10.
Ví dụ 1. SUMIFS + SUMIFS
Công thức được tạo ra bởi cách phương pháp này bao gồm nhiều lần lặp đi lặp lại và trông có vẻ rườm rà, tuy vậy nhưng nó rất dễ hiểu, và điểm quan trọng nhất là nó hoạt động tốt 🙂
= SUMIFS (D2: D9, C2: C9, “Mike”, E2: E9, “> = 10/1/2014”, E2: E9, “<= 10/31/2014”) +
SUMIFS (D2: D9, C2: C9, “John”, E2: E9, “> = 10/1/2014”, E2: E9, “<= 10/31/2014”) +
SUMIFS (D2: D9, C2: C9, “Pete”, E2: E9, “> = 10/1/2014”, E2: E9, “<= 10/31/2014”)
Như bạn thấy, khi bạn viết một công thức SUMIFS riêng cho từng nhà cung cấp và thỏa cả hai điều kiện – từ tháng 10 (“> = 10/1/2014”) trở đi và từ 31 tháng 10(“<= 10/31/2014”) trở về trước đó, và sau đó bạn tính tổng các kết quả.
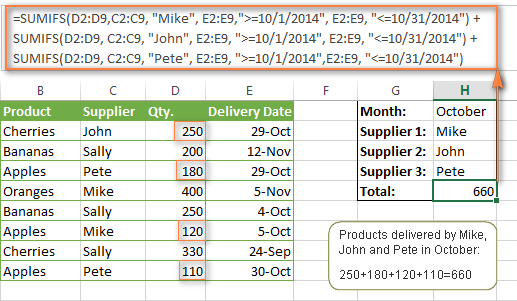
Ví dụ 2. SUM & SUMIFS với đối số mảng
Tôi đã cố gắng giải thích bản chất của cách tiếp cận này trong ví dụ với SUMIF, vì vậy bây giờ chúng ta chỉ có thể sao chép công thức đó, thay đổi thứ tự các đối số (có sự khác nhau ở SUMIF và SUMIFS – như trên đã đề cập) và thêm các điều kiện bổ sung. Công thức kết quả sau sẽ nhỏ gọn hơn SUMIFS + SUMIFS:
= SUM (SUMIFS (D2: D9, C2: C9, {“Mike”, “John”, “Pete”}, E2: E9, “> = 10/1/2014”, E2: E9, “<= 10 / 31/2014 “))
Kết quả trả về bằng công thức này giống như những gì bạn thấy trong ảnh chụp màn hình ở trên.
Ví dụ 3. SUMPRODUCT & SUMIFS
Nếu như bạn nhớ, thì cách tiếp cận SUMPRODUCT khác với hai cách trước đó theo cách bạn nhập mỗi điều kiện của bạn vào một ô riêng biệt thay vì nhập chúng trực tiếp trong công thức. Trong trường hợp một số điều kiện, hàm SUMPRODUCT sẽ không đủ và bạn sẽ phải sử dụng hàm ISNUMBER và hàm MATCH.
Vì vậy, giả sử rằng các tên người cung cấp nằm trong các ô H1: H3, Ngày bắt đầu (Start date) nằm trong ô H4 và ngày kết thúc (End date) trong ô H5, công thức SUMPRODUCT của chúng tôi có dạng sau:
= SUMPRODUCT (– (E2: E9> = H4), – (E2: E9 <= H5), — (ISNUMBER (MATCH (C2: C9, H1: H3,0)), D2: D9)
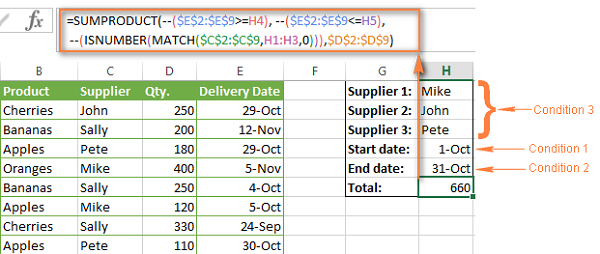
Sẽ có nhiều người tự hỏi rằng tại sao lại sử dụng 2 dấu gạch ngang (–) trong công thức SUMPRODUCT. Vấn đề đặt ra là hàm SUMPRODUCT bỏ qua tất cả các giá trị số, trong khi các toán tử so sánh trong công thức của chúng ta sẽ trả về các giá trị Boolean (TRUE / FALSE), không phải số. Để chuyển đổi các giá trị Boolean này thành 1 và 0, bạn sử dụng dấu hai chấm, được gọi là toán tử đơn vị. Các toán tử đơn vị đầu tiên được gán cho TRUE / FALSE như là -1/0, tương ứng. Toán tử đơn vị thứ hai sẽ phủ định giá trị, tức là đảo ngược dấu, biến chúng thành +1 và 0, và hàm SUMPRODUCT có thể hiểu được.
Tôi hy vọng lời giải thích trên có ý nghĩa với bạn. Và thậm chí nếu không, thì thực sự là bạn chỉ cần nhớ nguyên tắc này – sử dụng toán tử đôi (–) khi bạn sử dụng các toán tử so sánh trong các công thức SUMPRODUCT.
Sử dụng hàm SUM trong các công thức mảng
Như bạn đã biết, thì Microsoft đã thực hiện hàm SUMIFS trong Excel 2007. Nếu ai đó vẫn sử dụng Excel 2003, 2000 hoặc phiên bản trước đó, thì bạn sẽ phải sử dụng công thức mảng SUM để thêm các giá trị có nhiều điều kiện AND. Đương nhiên, phương pháp tiếp cận này cũng hoạt động trong các phiên bản hiện đại của Excel 2013 – 2007, và có thể được coi là sự lỗi thời của hàm SUMIFS.
Tuy trong các công thức SUMIF đã thảo luận ở trên có sử dụng đối số mảng, nhưng một công thức mảng lại là một cái gì đó khác.
Ví dụ 1. Sum với các điều kiện AND trong Excel 2003 và phiên bản trước đó:
Chúng ta hãy quay lại ví dụ đầu tiên mà chúng ta tính tổng số lượng ứng với một loại trái cây và nhà cung cấp nhất định:

Như bạn đã biết, điều này có thể dễ dàng thực hiện với công thức SUMIFS thông thường:
= SUMIFS (C2: C9, A2: A9, “apples”, B2: B9, “Pete”)
Và bây giờ, chúng ta hãy cùng xem vấn đề tương tự có thể được thực hiện như thế nào trong phiên bản Excel “không có SUMIFS”. Trước hết, bạn viết ra tất cả các điều kiện cần phải đáp ứng ở dạng dải = “điều kiện”. Trong ví dụ này, chúng ta có hai cặp dải / điều kiện:
Điều kiện 1: A2: A9 = “apples”
Điều kiện 2: B2: B9 = “Pete”
Sau đó, bạn viết một công thức SUM có nhân tất cả trong trường hợp: tương ứng với các cặp dải / điều kiện của bạn, mỗi cặp được đặt trong ngoặc đơn. Hệ số nhân cuối cùng là dải để tính tổng, là C2: C9 trong trường hợp này:
= SUM ((A2: A9 = “apples”) * (B2: B9 = “Pete”) * (C2: C9))
Như được minh họa trong hình bên dưới, thì công thức này hoạt động rất tốt trong phiên bản Excel 2013 mới nhất.
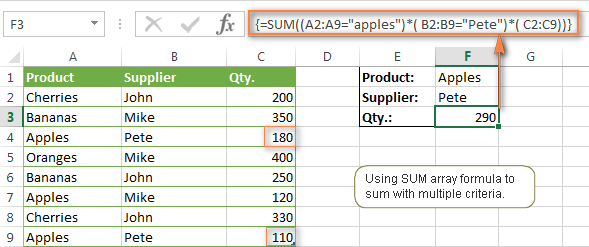
Lưu ý: Khi nhập bất kỳ công thức mảng nào, bạn phải nhấn tổ hợp phím Ctrl + Shift + Enter. Chỉ như vậy thì công thức của bạn được đặt trong {dấu ngoặc nhọn} – một dấu hiệu cho biết một công thức mảng được nhập chính xác. Nếu bạn cố gõ dấu ngoặc bằng tay, thì công thức của bạn sẽ được chuyển đổi thành một chuỗi văn bản và nó sẽ không hoạt động.
Ví dụ 2. Các công thức mảng SUM trong các phiên bản Excel hiện đại
Ngay cả trong các phiên bản hiện đại của Excel 2013, 2010 hoặc 2007, sức mạnh của hàm SUM không bao giờ bị đánh giá thấp. Công thức mảng SUM không chỉ đơn giản là luyện tập hướng suy nghĩ mà còn có giá trị thực tế, như trong ví dụ sau đây:
Giả sử bạn có hai cột, B và C, và bạn cần phải biết được cột C lớn hơn gấp bao nhiêu lần so với cột B, khi một giá trị trong cột C lớn hơn hoặc bằng 10. Một giải pháp mà bạn có thể nghĩ ra đo là sử dụng công thức mảng SUM:
= SUM ((C1: C10> = 10) * (C1: C10> B1: B10))
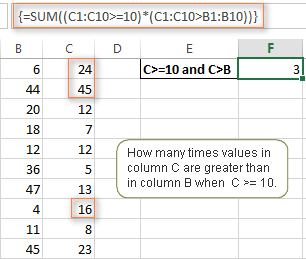
Nếu bạn vẫn không thấy bất kỳ ứng dụng thực tế nào đối với công thức trên? Hãy suy nghĩ về nó theo một cách khác:)
Giả sử bạn có danh sách đơn đặt hàng như được hiển thị trong ảnh chụp màn hình dưới đây và bạn muốn biết có bao nhiêu sản phẩm chưa được gửi đầy hết trong một ngày xác định. Chúng tôi có các điều kiện sau (được dịch sang ngôn ngữ của Excel):
- Điều kiện 1: Giá trị trong cột B (Ordered items) lớn hơn 0
- Điều kiện 2: Một giá trị trong cột C (Delivered) ít hơn trong cột B
- Điều kiện 3: Ngày trong cột D (Due date) ít hơn 11/1/2014.
Đặt ba cặp range / điều kiện lại với nhau, bạn sẽ nhận được công thức sau:
= SUM ((B2: B10> = 0) * (B2: B10> C2: C10) * (D2: D10 <G2))
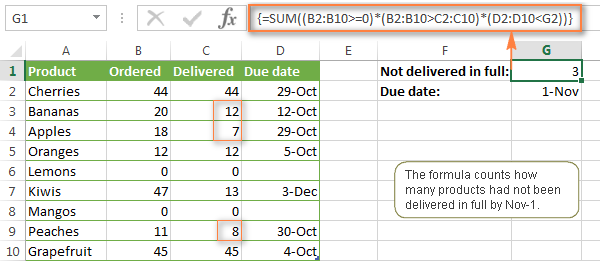
Các ví dụ công thức thảo luận trong bài này có chỉ là một phần của tảng băng trôi của hàm SUMIFS và SUMIF. Nhưng hy vọng rằng, chúng đã chỉ ra hướng suy nghĩ cho bạn để hiện tại bạn có thể tính tổng các giá trị trong bảng tính Excel (không quan tâm đến rằng có bao nhiêu điều kiện phức tạp mà cần bạn cân nhắc)
Thông tin bổ ích khác trong việc ứng dụng hàm Sumifs
- Với hàm SUMIFS, bạn có thể thêm đến 127 điều kiện hay tiêu chí một lần. Tuy nhiên,càng nhiều tiêu chí càng dẫn đến sai sót, vì vậy hãy cố gắng viết ngắn gọn.
- Nếu có bất kì ô trống nào trong các dãy tiêu chí (criteria range), Excel sẽ cho kết quả trả về là “không thực hiện được”. Vì vậy, hãy kiểm tra và điền đầy đủ vào các dãy, đặc biệt criteria range để được kết quả chính xác.
- Chúng ta có thể sử dụng các kí tự đặc biệt trong công thức SUMIFS. Ví dụ: “?” là tìm kiếm một chữ cái và “*” là phần còn lại sau các chữ cái cụ thể nào đó.
Ngoài hàm SumIf, SumIfS giúp tính tổng theo nhiều điều kiện, chúng ta còn có thể sử dụng các hàm khác như SUMPRODUCT để làm việc này. Trong thực tế thì yêu cầu tính toán và đặc điểm dữ liệu sẽ quyết định tới việc chúng ta sẽ cần dùng hàm nào, dùng như thế nào. Do đó bạn cần bổ sung thêm cho mình càng nhiều kiến thức về hàm, về tổ chức dữ liệu thì càng thuận lợi khi làm việc.
Xem thêm: Cách dùng hàm SUMIF trong Excel 2021 – công thức ví dụ Dễ Hiểu
Tiếp đó là việc cần phải kết hợp các công cụ của Excel để tăng hiệu quả công việc như: định dạng dữ liệu, định dạng theo điều kiện, trích lọc, sắp xếp, báo cáo bằng Pivot Table, vẽ biểu đồ…Toàn bộ những kiến thức này các bạn đều có thể học được trong khóa học Excel từ cơ bản đến chuyên gia dành cho người đi làm
Tác giả: dtnguyen (Nguyễn Đức Thanh)
Khóa học mới xuất bản












