
Hướng dẫn cách sao chép công thức không mất định dạng trong Excel
Trong Excel chúng ta thường hay sử dụng thao tác kéo ô chứa công thức xuống dưới để sao chép công thức cho những ô bên dưới. Tuy nhiên trong một số trường hợp việc này lại xảy ra những kết quả không như ý. Cụ thể là có thể gây mất định dạng cho những ô bên dưới (vì thao tác này sẽ copy cả định dạng xuống ô bên dưới). Trong bài viết này Học Excel Online sẽ hướng dẫn các bạn cách sao chép công thức không mất định dạng trong Excel.
Xem nhanh
Lỗi kéo công thức làm thay đổi định dạng
Hãy xem ví dụ sau đây:
Trong bảng dữ liệu chúng ta có cột Date chứa các giá trị ngày tháng năm. Tại cột Last Date chúng ta muốn tìm ngày lớn nhất trong cột Date để có thể so sánh từng ngày với ngày cuối cùng:
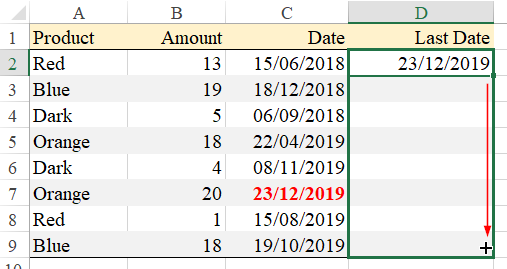
Công thức có thể sử dụng trong ô D2 là:
=MAX($C$2:$C$9)
Hàm MAX giúp tìm giá trị lớn nhất. Kết quả là ngày 23/12/2019 là ngày có giá trị lớn nhất.
Khi kéo công thức từ ô D2 tới ô D9, ta thấy:
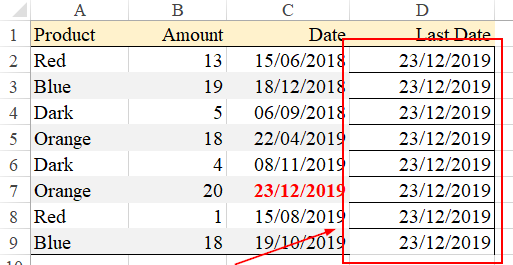
Kết quả tại từng dòng là 23/12/2019. Kết quả này đúng, tuy nhiên việc định dạng trong vùng D2:D9 lại thay đổi so với ban đầu. Đây là điều không mong muốn.
Cách sao chép công thức không mất định dạng trong Excel
Để khắc phục lỗi trên, chúng ta có thể làm như sau:
Bước 1: Chọn vùng D2:D9 trước khi sử dụng công thức
Bước 2: Nhập trên thanh công thức là =MAX($C$2:$C$9)
Bước 3: Nhấn tổ hợp phím Ctrl + Enter để kết thúc công thức.
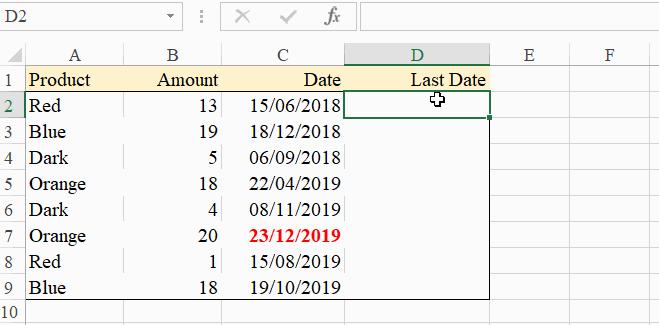
Có thể thấy kết quả là tất cả các dòng trong cột Last Date đều ra kết quả mà không bị mất định dạng trong các ô. Rất đơn giản và hiệu quả phải không nào.
Tham khảo
Ngoài ra bạn có thể tham khảo thêm một số bài viết sau để hiểu rõ hơn về cách sử dụng tổ hợp phím Ctrl + Enter trong Excel:
Phân biệt 3 cách để kết thúc công thức trong Excel
Hướng dẫn điền công thức vào nhiều ô với một thao tác duy nhất (Ctrl + Enter)
Khóa học mới xuất bản











