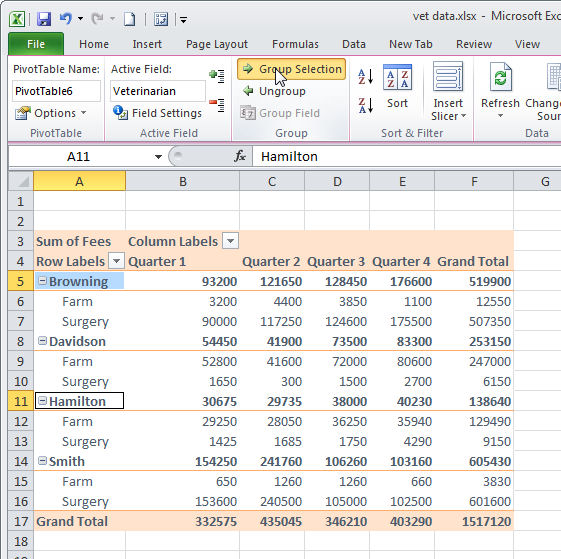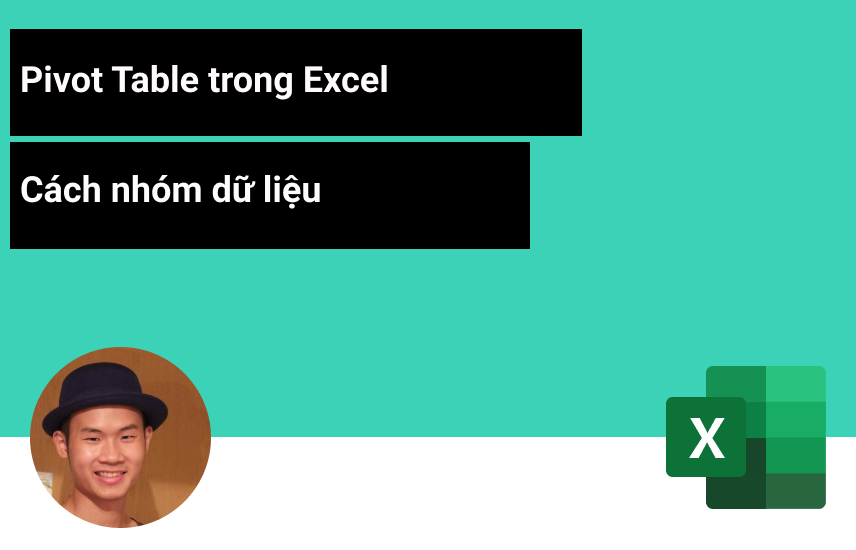
CÁCH NHÓM DỮ LIỆU TRONG EXCEL PIVOT TABLE
Nhóm dữ liệu trong Excel PivotTable để giúp tóm tắt và phân tích thêm dữ liệu của bạn. Khi làm việc việc với PivotTable trong Excel, bạn có thể thấy rằng mình có nhiều dữ liệu trong bảng cần được tóm tắt thêm. Điều này có thể được thực hiện bằng cách nhóm dữ liệu và trong bài đăng này, Học Excel Online sẽ giải thích cách thực hiện điều này.
Xem nhanh
Nhóm theo giá trị
Xem xét trường hợp dữ liệu PivotTable của bạn bao gồm một loạt hóa đơn mà bạn đang xử lý. Bạn có thể tối giản các hóa đơn bằng nhóm các nhóm 5, 10 hoặc thậm chí 100 hóa đơn. Vì vậy, hãy xem xét ví dụ này trong đó ID đơn hàng là một nhãn hàng và một trường số. Ngay bây giờ có một hàng cho mỗi đơn đặt hàng là quá phức tạp – chúng ta có thể nhóm các hàng này lại để đơn giản hóa bảng.

Trong PivotTable này, có mỗi OrderID riêng lẻ được trình bày trong một hàng của bảng.
Để thực hiện việc này, hãy nhấp chuột vào một trong các ID đơn hàng trong PivotTable và chọn Group. Vì ID để đặt hàng là một trường số nên hộp thoại sẽ được định cấu hình để nhóm số với giá trị Starting At, Ending At và By value. Ngay bây giờ, Excel đề xuất bạn nhóm các mục theo bội số mười của giá trị Starting.
Giá trị Starting At từ mặc định mà Excel cung cấp là OrderID đầu tiên: 10248. Tuy nhiên, bạn có thể tạo một nhóm gọn gàng hơn hoặc khác bằng cách đặt giá trị này vào hộp Starting At – bạn có thể đặt điểm bắt đầu bất kỳ đâu bạn muốn ngay cả khi giá trị đó không tồn tại trong dữ liệu của bạn.
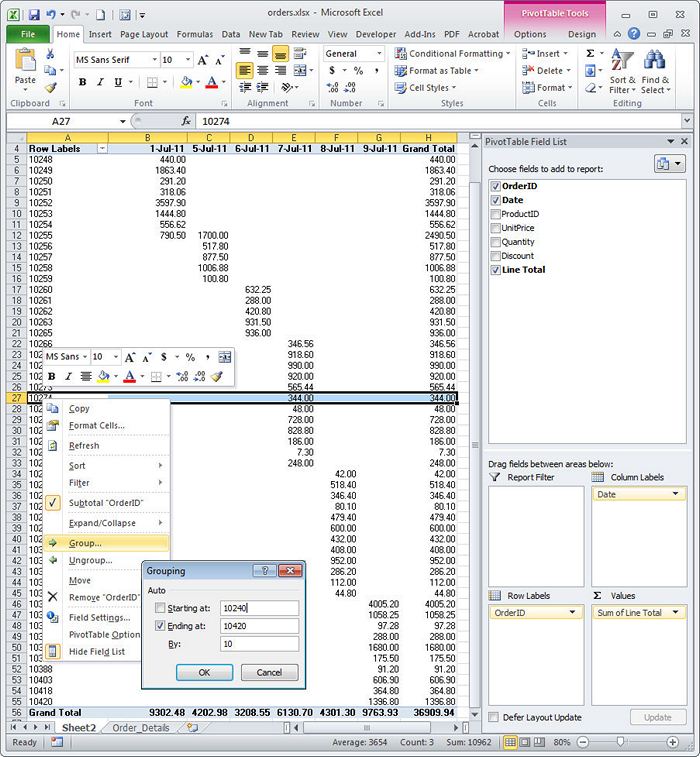
Ở đây chúng ta đang thiết lập các tham số để nhóm dữ liệu – nó sẽ được OrderID nhóm thành các nhóm gồm mười đơn hàng được đánh số liên tục.
Ở đây, chúng ta đặt giá trị Starting At, chúng ta đã để giá trị Ending At cho Excel quản lý và chúng ta để giá trị Value by tại 10 vì điều này phù hợp với dữ liệu của chúng ta – bạn có thể tạo nhóm lớn hơn hoặc nhỏ hơn bằng cách thay đổi giá trị này – chọn 5, 20, 50 hoặc 100 rồi bấm OK. Dữ liệu hiện được nhóm thành nhiều phần dễ quản lý dựa trên OrderID.
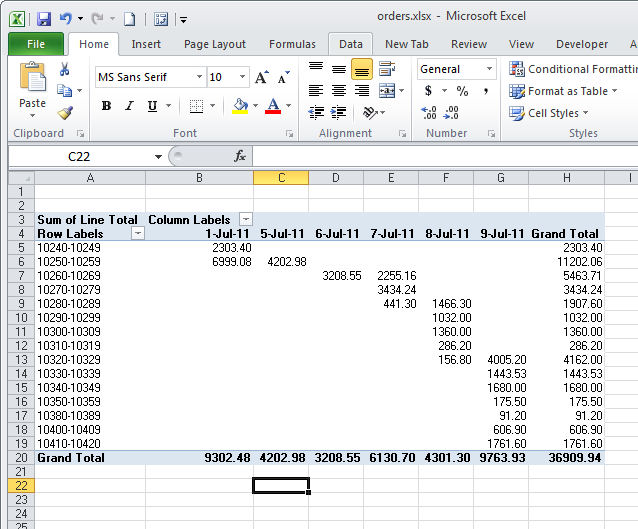
Đây là dữ liệu được nhó theo OrderID để nó được tối giản hơn trước.
Nhóm theo ngày
Nếu dữ liệu bạn đang xem là dữ liệu ngày tháng thì bạn có thể làm điều đó tương tự. Để nhóm dữ liệu theo ngày, hãy nhấp chuột phải vào một ngày trong cột hoặc hàng của PivotTable và chọn Minutes (phút), Hours (giờ), Days (ngày), Months (tháng), Quarters (quý) hay Years (năm) và đặt thời gian bắt đầu và kết thúc. Đối với các nhóm như Year và Month, khoảng thời gian được đặt thành một, nhưng đối với Day, bạn có thể đặt khoảng thời gian của riêng mình để bạn có thể nhóm theo khoảng thời gian 7 Days (ngày) để nhóm dữ liệu thành các tuần. Để thực hiện việc này, hãy chọn Day làm giá trị nhóm, đặt ngày thành 7, đặt giá trị Starting At thành một ngày mà bạn viết là đầu tuần và nhấp vào OK. Sau đó, bạn sẽ có dữ liệu được nhóm theo tuần.
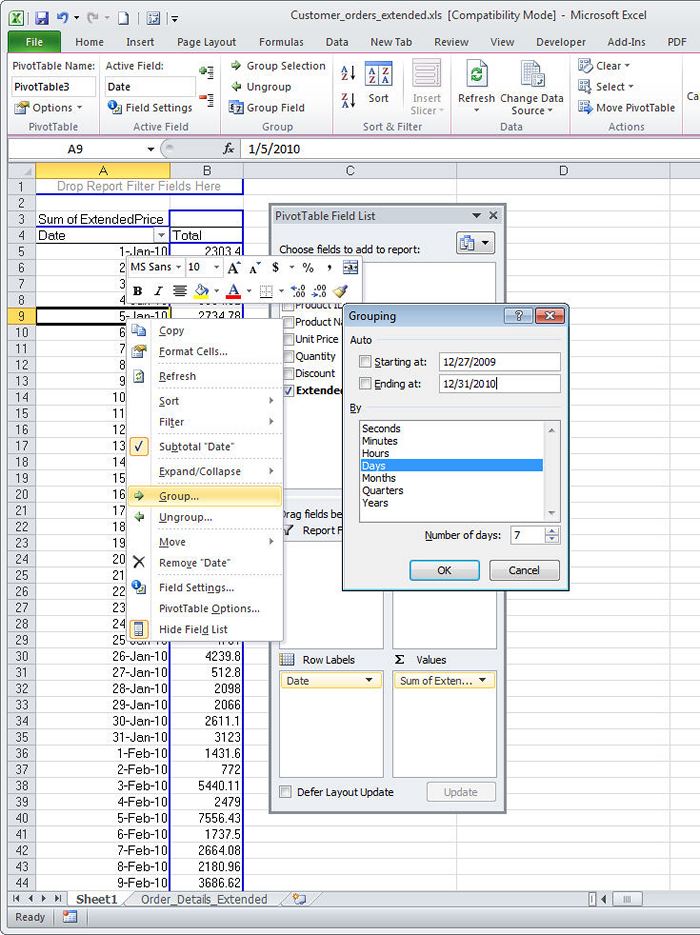
Một lượng lớn dữ liệu được nhóm thành các tuần (7 ngày), bắt đầu từ chủ nhật (Sunday) – ngày của Starting At.
Nhóm dữ liệu theo cách thủ công
Đôi khi không thể phân bổ một nhóm cho một loạt các báo cáo đơn giản như mô tả một chuỗi số hoặc một chuỗi ngày. Trong trường hợp này, bạn có thể tạo các nhóm riêng cho dữ liệu của mình. Với PivotTable trên màn hình, hãy bấm vào mục dữ liệu đầu tiên thuộc một nhóm, sau đó nhấn Ctrl + Bấm vào từng mục khác thuộc nhóm đó. Từ tab PivotTable options trên Ribbon và các mục đó sẽ được thêm vào một nhóm mới. Bây giờ bạn có thể tiếp tục và chọn các mục nhập hàng khác thuộc về hàng tiếp theo, lên trên và tạo một nhóm cho chúng.
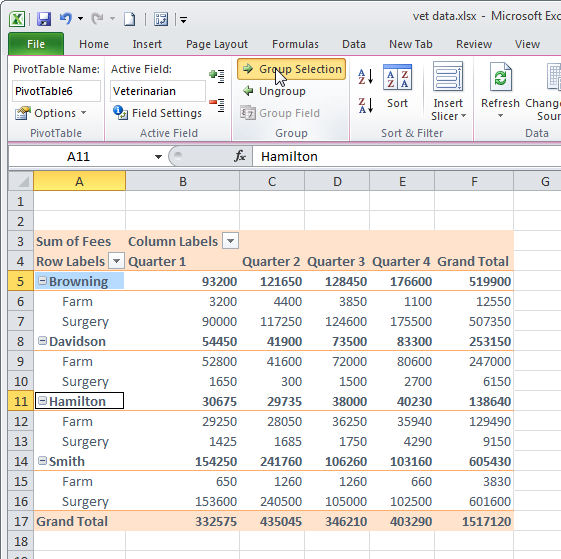
Khi bạn chọn nhiều tên trường, bạn có thể nhóm chúng thành các nhóm phù hợp.
Sử dụng công cụ này, bạn có thể nhóm dữ liệu thành các bộ sưu tập nhỏ hơn phù hợp với bạn. Bởi vì theo mặc định, tên nhóm là Group 1 và Group 2, bạn sẽ cần phải chỉnh sửa chúng để đổi tên – để thực hiện việc này, hãy nhấp vào ô có chứa tên nhóm và trong Formula Bar nhập tên nhóm bằng tên mô tả nhiều hơn.
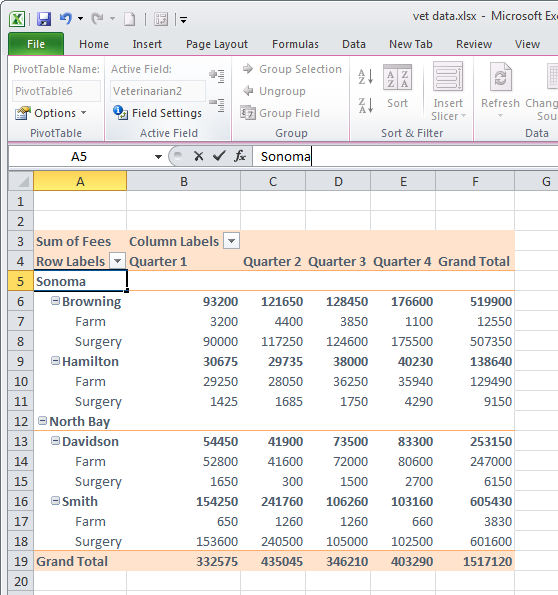
Khi bạn đã tạo các nhóm, bạn có thể đặt tên cho chúng bất cứ tên gì bạn muốn.
Bạn có thể Collapse và Expand nhóm bằng cách nhấp vào biểu tượng dấu cộng / trừ (+/-) ở ngay bên trái của tên nhóm.
Khắc phục sự cố lỗi
Đôi khi, khi bạn cố gắng nhóm một lựa chọn, bạn sẽ gặp phải thông báo lỗi nói rằng bạn không thể nhóm. Có một số lý do điều này có thể xảy ra. Một là, nếu bạn đang cố gắng nhóm dữ liệu thành các nhóm tùy chỉnh của riêng mình, bạn phải thêm hai mục nhập nữa để tạo nhóm – bạn không thể tạo nhóm chỉ từ một mục nhập.
Nếu có các ố trống trong trường chẳng hạn như trường ngày hoặc trường số, thì bạn sẽ nhận được thông báo lỗi vì điều này. Bạn cũng sẽ gajep lỗi nếu bạn có mục nhập văn bản trong trường ngày tháng hoặc số. Trong mỗi trường hợp, hãy kiểm tra dữ liệu gốc và khắc phục sự cố, sau đó làm mới PivotTable trước khi thử lại.
Mở rộng các nhóm
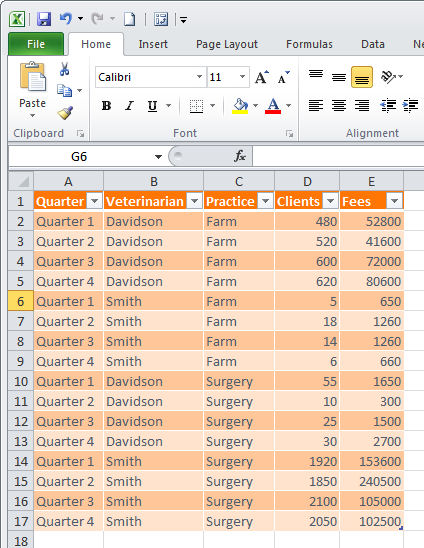
Một lợi ích của việc nhóm dữ liệu của bạn là bạn có thể trích xuất một tập hợp con của dữ liệu được nhóm vào một trang tính mới. Để thực hiện việc này, hãy định vị nhóm và nhấp đúp vào ô Total chứa giá trị mà bạn quan tâm. Dữ liệu cung cấp vào tổng đó sẽ được trích xuất sang một trang tính mới trong cửa sổ làm việc.
Bấm đúp vào bất kỳ giá trị nào trong PivotTable sẽ tạo một trang tính mới chứa tất cả dữ liệu đã cung cấp vào giá trị đó.
Nhóm và nhiều hợp nhất nhiều vùng dữ liệu
Cũng có thể tạo nhóm trong PivotTable mà bạn đã tạo từ nhiều vùng dữ liệu hợp nhất, chẳng hạn như dữ liệu trên nhiều trang tính trong cửa sổ làm việc. Để thực hiện việc này trong Excel 2007 và 2010, bạn sẽ cần thêm công cụ PivotTable and PivotChart Wizard bị thiếu vào Quick Access Toolbar (hay Ribbon trong Excel 2010).
Để thực hiện điều này, hãy nhấp vào nút thả xuống của thanh Quick Access Toolbar, chọn More Commands, tìm nhóm All Commands và cuộn để tìm PivotTable and PivotChart Wizard. Nhấp Add để thêm vào Quick Access Toolbar. Bây giờ, bạn có thể tạo PivotTable từ một loạt trang tính được bố trí giống nhau. Bạn sẽ cần dữ liệu có cùng số và cùng tiêu đề cột mặc dù mỗi trang tính có thể chứa các số hàng dữ liệu khác nhau.
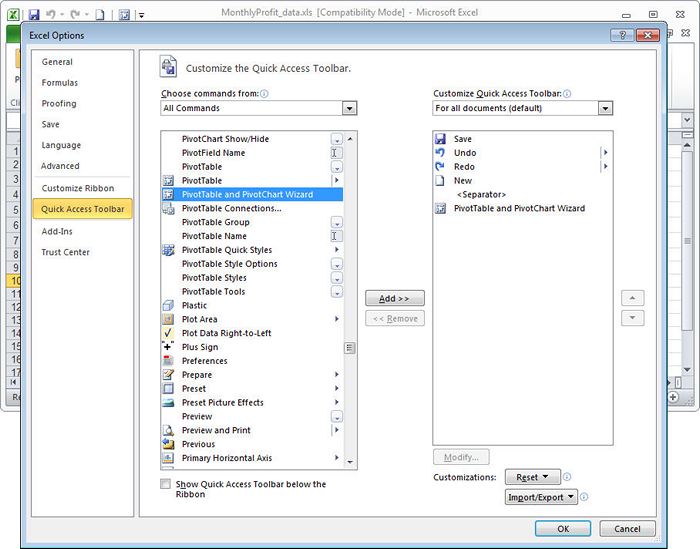
Bỏ qua Excel 2010, bạn có thể thêm lại PivotTable and PivotChart Wizard vào Excel bằng cách thêm nó vào Quick Access Toolbar.
Để thực hiện việc này, hãy thêm một trang tính mới vào cửa sổ làm việc của bạn, bấm nào nút PivotTable and PivotChart Wizard mới của bnaj và chọn Multiple Consolidation Ranges và PivotTable và bấm Next. Chọn ‘I will create the page fields’ và nhấn Next. Bây giờ, bạn sẽ chọn từng vùng dữ liệu, vì vậy hãy chuyển đến trang tính đầu tiên và chọn tất cả dữ liệu bao gồm các tên tiêu đề bảng và nhấp vào Add. Lặp lại thao tác này để dữ liệu từ trang tính tiếp theo và tiếp tục cho đến khi bạn đã thêm vùng dữ liệu cho tất cả các trang tính mà bạn muốn sử dụng PivotTable này.
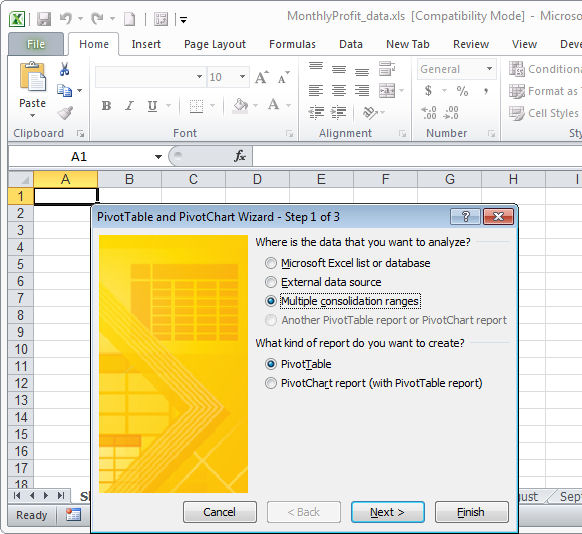
PivotTable and PivotChart Wizard cho phép bạn tập hợp PivotTable từ nhiều vùng dữ liệu.
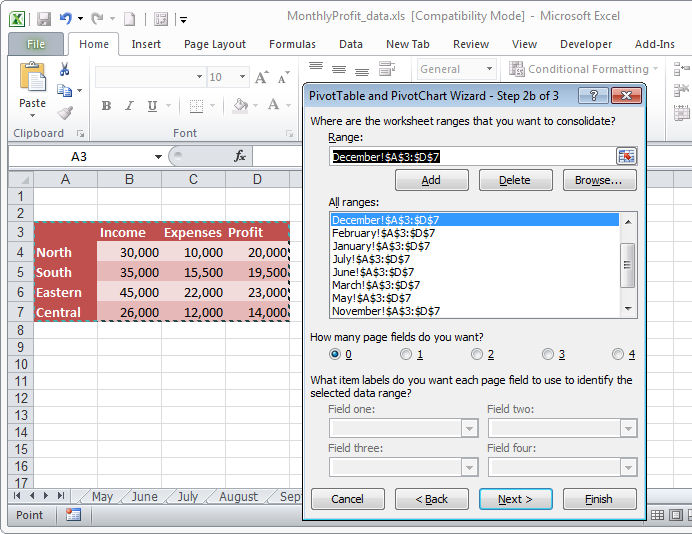
Trong PivotTable and PivotChart Wizard, trước tiên bạn cần chọn vùng dữ liệu để sử dụng.
Tiếp theo, chọn số lượng trang để thêm – thông thường bạn sẽ muốn một hoặc hai trường. Bây giờ, bạn hãy chọn từng vùng trong bảng ở trên và nhập (các) tên nhóm để liên kết với nó. Chọn vùng tiếp theo trong bảng điều khiển ở trên và thực hiện tương tự với nó – nếu tên nhóm đã tồn tại, bạn có thể chọn nó từ danh sách thả xuống thay vì nhập.
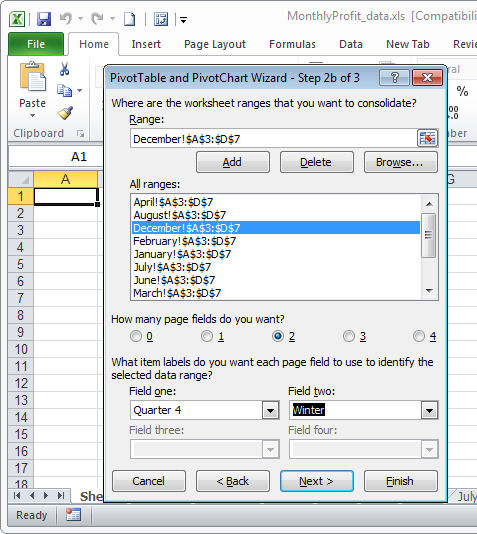
Vì vậy, ví dụ: vùng ngày có thể là một phần của nhóm chia các tháng thành Quarters (quy) và nó cũng có thể là một phần của nhóm chia các thành thành các mùa: Winter (Đông), Spring (Xuân), Summer (Hạ) và Fall (Thu). Các nhóm có thể là bất kỳ thứ gì có ý nghĩa đối với bạn để nhóm dữ liệu của bạn. Bấm Next, bấm vào ô sẽ chứa góc trên cùng bên trai của PivotTable và bấm Finish.
Trong PivotTable and PivotChart Wizard, bạn có thể chỉ định vùng cho các trang như Quarters (Quý) và Seasons (Mùa) như hiển thị ở đây.
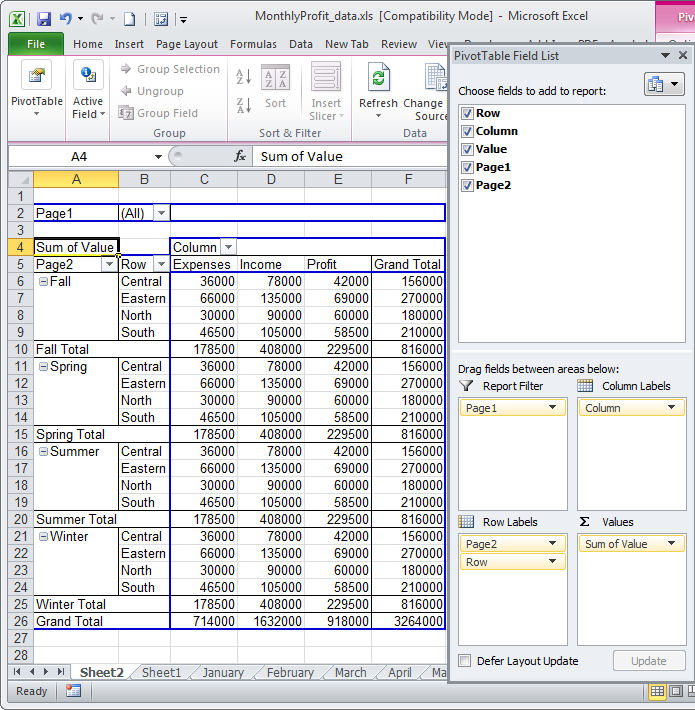
PivotTable sẽ được tạo tự động và các nhóm sẽ được tạo dưới dạng trường Report Filter trong danh sách Field mặc dù bạn có thể kéo các trường vào bảng Labels hay Column Labels nếu muốn.
Ở đây, chúng tôi đã chuyển tràn Report Filter thành Row Label.
Cho dù bạn nhóm dữ liệu trong PivotTable đã được tạo hay bạn tạo chúng tại thời điểm tạo PivotTable từ nhiều vùng dữ liệu, kết quả là giống nhau và bạn có một công cụ khác trong bộ công cụ để tối giản dữ liệu trong Excel PivotTable.
Hy vọng với những chia sẻ trên, Học Excel Online sẽ giúp bạn giải quyết một số vấn đề gặp phải khi học tập, làm việc. Hãy tham gia cùng Học Excel Online vào các khóa học Excel trực tuyến linh hoạt với những bài giảng chuyên sâu. Học Excel Online luôn tự hào là trang web trực tuyến cung các các khóa học excel hàng đầu từ các chuyên gia dày dặn kinh nghiệm. Tham gia ngày từ hôm nay để nhận ngay những ưu đãi đặc biệt nhé! Đăng ký khóa học Excel từ có bản đến nâng cao tại đây!
Khóa học mới xuất bản