
Cách lấy địa chỉ của ô tính trong Excel
Trong bài viết này, Học Excel Online sẽ hướng dẫn các bạn lấy địa chỉ ô tính bằng công thức và bằng mã VBA.
Xem nhanh
Lấy địa chỉ của ô tính bằng công thức
Sử dụng hàm Address
1. Chọn ô tính bạn cần lấy địa chỉ.
2. Sao chép và dán công thức =ADDRESS(ROW(),COLUMN()) vào ô tính và nhấn Enter.
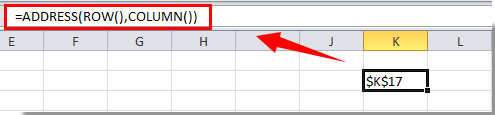
Địa chỉ ô tính hiển thị trong ô ngay lập tức.
Lấy địa chỉ ô tính bằng công thức Cell
- Chọn ô tính bạn cần lấy địa chỉ
- Nhập công thức =CELL(“address”) rồi nhấn Enter
Lấy địa chỉ ô tính bằng VBA Code
1. Nhấn giữ phím Alt + F11, cửa sổ Microsoft Visual Basic for Applications mở ra.
2. Trong cửa sổ Microsoft Visual Basic for Applications, nhấn chuột hai lần vào tên của trang tính đang sử dụng trong bảng bên trái để mở phần chỉnh sửa mã, sau đó sao chép và dán đoạn mã sau:
SubselectRange() MsgBox ActiveCell.AddressEndSub |
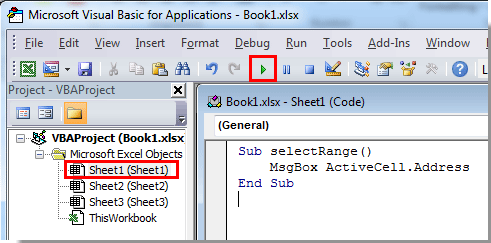
3. Nhấn nút Run để chạy mã.
4. Một hộp thoại hiện ra hiển thị địa chỉ ô tính.
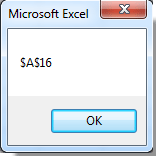
Hiển thị địa chỉ ô tính trong một ô nhất định bằng VBA Code
Trong trường hợp khác, bạn cần địa chỉ ô tính hiển thị trong một ô tính cụ thể. Mỗi khi bạn di chuyển từ ô này sang ô khác, địa chỉ ô tính sẽ được tự động thay đổi và hiển thị trong một ô nhất định.
1. Nhấn giữ phím Alt + F11, cửa sổ Microsoft Visual Basic for Applications mở ra.
2. Trong cửa sổ Microsoft Visual Basic for Applications, nhấn chuột hai lần vào tên của trang tính đang sử dụng trong bảng bên trái để mở phần chỉnh sửa mã, sau đó sao chép và dán đoạn mã sau:
PrivateSubWorksheet_SelectionChange(ByValTarget AsRange) Range("A1").Value = ActiveCell.AddressEndSub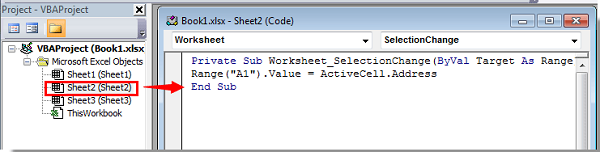
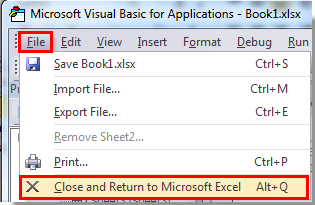

Tác giả: dtnguyen (Nguyễn Đức Thanh)
Khóa học mới xuất bản












