
Cách hợp nhất hai danh sách và loại bỏ hết giá trị trùng trong Excel
Có hai danh sách trong trang tính, một vài giá trị trong các danh sách bị trùng lặp. Nếu bạn muốn kết hợp hai danh sách này và một giá trị chỉ xuất hiện một lần như hình sau, bạn phải làm thế nào?
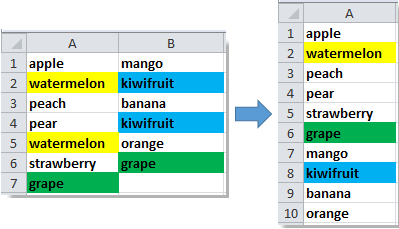
Xem nhanh
Hợp nhất các danh sách và loại bỏ các giá trị trùng lặp bằng Remove Duplicates
Để kết hợp hai danh sách và loại bỏ giá trị trùng lặp trong Excel, bạn có thể làm như sau:
1. Sao chép một trong hai danh sách và dán nó vào cuối danh sách còn lại như hình sau:

2. Chọn danh sách và nhấp vào Data > Remove Duplicates
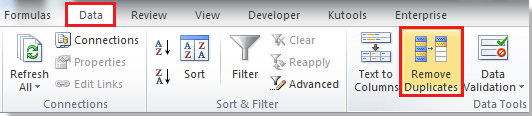
3. Trong hộp thoại Remove Duplicates, nếu cột không có tiêu đề, bỏ chọn My data has headers và nhấn OK.
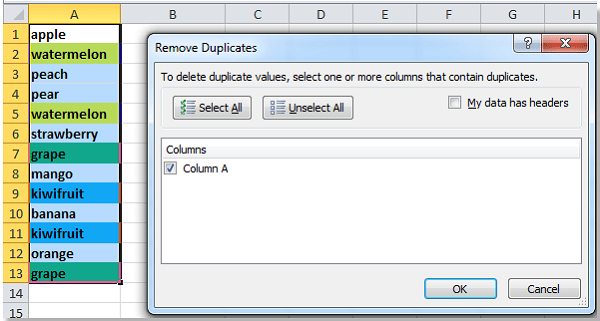
4. Sau đó, hộp thoại hiển thị trên màn hình sẽ cho bạn biết những giá trị trùng lắp nào vừa được xóa, nhấn OK.
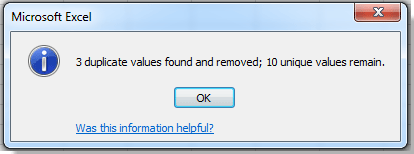
Và đây là kết quả:

Hợp nhất các danh sách và loại bỏ giá trị trùng bằng VBA
Trong Excel, VBA cũng có thể giúp bạn thực hiện công việc này.
1. Nhấn giữ phím Alt + F11, cửa sổ Microsoft Visual Basic for Applications mở ra.
2. Nhấp Insert > Module, dán đoạn mã sau vào Module Window.
Sub FindUniques()'Updateby20140313Dim rng As RangeDim InputRng As Range, OutRng As RangexTitleId = "KutoolsforExcel"Set InputRng = Application.SelectionSet InputRng = Application.InputBox("Range :", xTitleId, InputRng.Address, Type:=8)Set OutRng = Application.InputBox("Out put to (single cell):", xTitleId, Type:=8)Set dic = CreateObject("Scripting.Dictionary")For j = 1 To InputRng.Columns.Count For i = 1 To InputRng.Rows.Count xValue = InputRng.Cells(i, j).Value If xValue <> "" And Not dic.Exists(xValue) Then OutRng.Value = xValue dic(xValue) = "" Set OutRng = OutRng.Offset(1, 0) End If NextNextEnd Sub3. Nhấn F5 hoặc Run để chạy mã, trong hộp thoại hiện ra, chọn vùng dữ liệu bạn muốn hợp nhất như hình dưới đây:
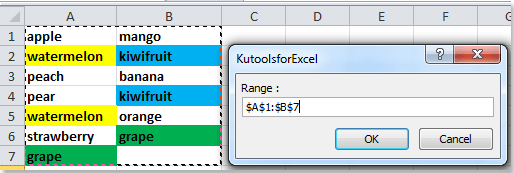
4. Nhấn OK, một hộp thoại khác hiện ra cho bạn chọn ô tính để xuất kết quả hợp nhất như hình dưới đây:
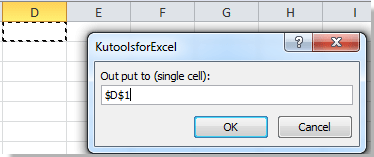
6. Nhấn OK.
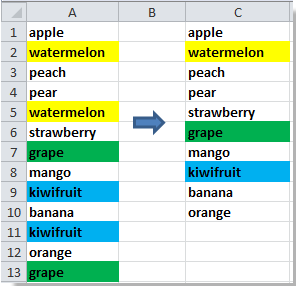
Tác giả: dtnguyen (Nguyễn Đức Thanh)
Khóa học mới xuất bản












