
Cách để chèn hàng trống khi dữ liệu thay đổi trong Excel
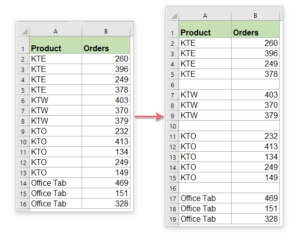
Giả sử bạn có một dãy dữ liệu, và bạn muốn chèn các dòng trống giữa dữ liệu khi chúng thay đổi, để có thể tách biệt các giá trị giống nhau như hình dưới đây. Trong bài viết này, Học Excel Online sẽ hướng dẫn một số mẹo để bạn có thể giải quyết vấn đề này.
Xem nhanh
Chèn hàng trống khi giá trị thay đổi bằng chức năng Subtotal.
Với chức năng Subtotal, bạn có thể chèn hàng trống giữa dữ liệu khi chúng có thay đổi với các bước sau:
1. Chọn dãy dữ liệu bạn muốn dùng.
2. Chọn Data > Subtotal để mở hộp thoại Subtotal, và làm theo hướng dẫn sau:
A: Chọn tên cột mà bạn muốn chèn hàng trống dựa vào sự thay đổi giá trị tại ô phía dưới At each change.
B: Chọn Count từ danh sách tùy chọn Use function.
C: Đánh dấu chọn tên cột bạn muốn chèn Subtotal tại danh sách Add subtotal to
3. Nhấn OK, hàng subtotal đã được chèn giữa các dãy dữ liệu, và các ký hiệu outline bên trái bảng như hình dưới:
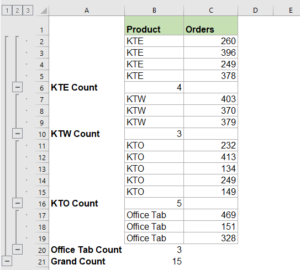
4. Nhấp vào số 2 phía trên cùng của các ký hiệu outline để chỉ thể hiện dòng subtotal.

5. Cũng có thể chọn phần dữ liệu được subtotal, nhấn phím tắt Alt+; để chọn dòng tổng như hình
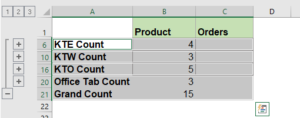
6. Sau khi chọn phần tổng nhấn phím Delete để loại bỏ các dòng subtotal
7. Sau đó nhấp vào bất cứ ô dữ liệu nào, Chọn Data > Ungroup > Clear Outline để bỏ các outlines, như hình
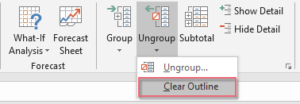
8. Các ký hiệu outline đã được loại bỏ, và bạn có các hàng trống được chèn giữa dữ liệu khi chúng có sự thay đổi giá trị như trong hình:

9. Cuối cùng, bạn có thể xóa cột A nếu cần.
Chèn dòng trống khi giá trị thay đổi với cột phụ.
Tại cột phụ, đầu tiên bạn có thể chèn công thức, và sử dụng chức năng Find and Replace, cuối cùng chèn hàng trống tại nơi dữ liệu thay đổi. Hãy làm các bước sau:
1. Trong ô C3, nhập công thức =A3=A2, và trong ô D4 nhập công thức =A4=A3, như hình
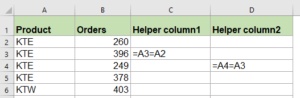
2. Kéo công thức cho toàn bộ dãy C3:D4, để có được kết quả True hoặc False trong các ô, như hình:
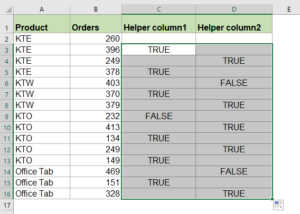
3. Nhấn Ctrl+F để mở hộp thoại Find and Replace, trong hộp thoại, nhập FALSE vào Find what trong tab Find, và nhấn nút Option để mở rộng hộp thoại, chọn Value từ danh sách tùy chọn Look in, như hình:
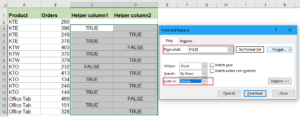
4. Chọn Find All, nhấn Ctrl+A để chọn tất cả các kết quả được tìm thấy như hình:
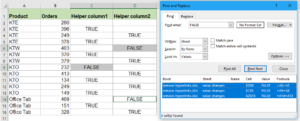
5. Tất cả các ô False đã được chọn, tắt hộp thoại Find and Replace
6. Bước tiếp theo, bạn có thể chèn hàng trống bằng cách chọn Home > Insert > Insert Sheet Rows, như hình:
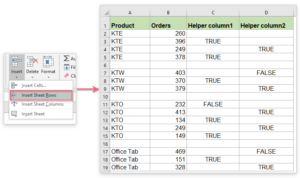
7. Cuối cùng, bạn có thể xóa cột phụ C và D nếu cần.
Chèn hàng trống khi dữ liệu thay đổi bằng mã VBA
Nếu bạn mệt mỏi vì các phương pháp trên, đây là cách giúp bạn chèn hàng trống giữa các dữ liệu khi có sự thay đổi bằng mã VBA.
1. Nhấn giữ ALT+F11 để mở Microsoft Visual Basic for Applications window.
2. Nhấn Insert > Module, và dán đoạn mã sau vào Module Window.
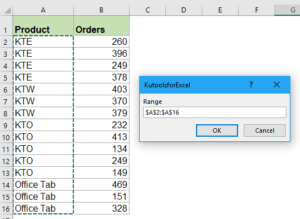
Tác giả: dtnguyen (Nguyễn Đức Thanh)
Khóa học mới xuất bản












