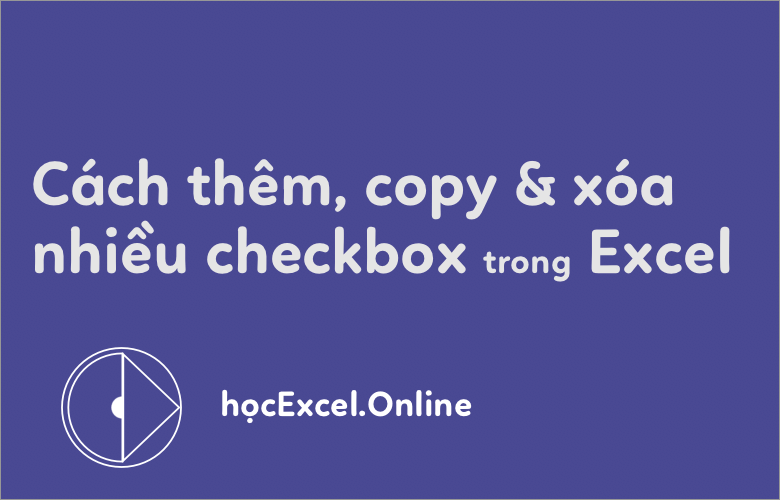
Cách thêm, copy và xóa nhiều checkbox trong Excel
Trong bài viết này, Blog Học Excel Online sẽ hướng dẫn bạn cách làm nhanh chóng để thêm nhiều checkbox trong Excel, thay đổi tên của Excel và định dạng của nó, cũng như xóa một hay nhiều checkbox trên một trang tính.
Ở các bài viết trước, chúng ta đã tìm hiểu checkbox trong Excel cũng như một vài ví dụ về công dụng của checkbox trong Excel để có thể tạo ra một checklist khoa học và đẹp mắt, rất hữu ích để tạo ra một danh sách các đầu việc cần làm, hoặc tạo ra những bản báo cáo hay biểu đồ dựa trên những checklist đó.
Với bài viết này, chính ta sẽ tập trung vào những lý thuyết liên quan đến checkbox với mục đích giúp bạn tạo ra một loạt các checkbox cũng như quản lý chúng trong Excel một cách hiệu quả nhất.
Xem thêm: Cách tạo ô tick trong Excel / tạo checkbox trong Excel
Xem nhanh
Quản lý checkbox bằng Form Controls và ActiveX Controls:
Trong Excel, có 2 cách để bạn quản lý các checkbox là Form Controls và ActiveX Controls.
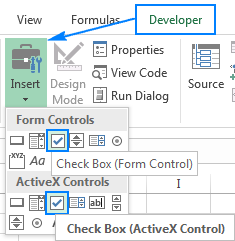
Form Controls đơn giản hơn ActiveX Controls và cũng là công cụ quản lý bạn sẽ dùng nhiều nhất. Nếu bạn quyết định sử dụng ActiveX Controls, bạn nên lưu ý một số những điểm khác biệt sau:
- ActiveX Controls có nhiều lựa chọn định dạng cho checkbox hơn và phù hợp khi bạn muốn checklist của mình trông phức tạp và linh hoạt.
- Trong khi Form Controls được cài đặt sẵn trong Excel, ActiveX Controls đôi khi khiến máy bị chậm.
- Nhiều máy tính được cài đặt không ‘tin tưởng’ ActiveX, chính vì vậy ActiveX Controls có thể sẽ bị tắt đi cho đến khi bạn kích hoạt chúng trong Trust Center trên máy tính.
- Không giống như Form Controls, ActiveX Controls có thể được truy cập thông qua VBA.
- ActiveX chỉ có trong Windows, Mac OS sẽ không hỗ trợ công cụ này.
Cách thêm checkbox trong Excel:
Để thêm checkbox trong Excel, bạn hãy thực hiện các bước sau đây:
1. Trên tab Developer, phần Controls, bạn hãy click vào Insert và click vào ký hiệu Checkbox trong Form Controls hoặc ActiveX Controls.
2. Click vào ô mà bạn muốn chèn checkbox, checkbox sẽ ngay lập tức xuất hiện gần ô này.
3. Để thay đổi vị trí của checkbox cho phù hợp, bạn hãy di chuyển con trỏ chuột vào khung checkbox cho đến khi con trỏ biến thành mũi tên bốn chiều, sau đó kéo checkbox đến vị trí bạn muốn.
4. Cuối cùng, bạn hãy xóa hoặc thay đổi dòng chữ ngay cạnh checkbox nhé.
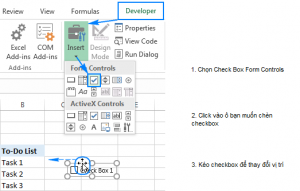
Lưu ý. Nếu bạn không nhìn thấy tab Developer, bạn hãy click chuột phải vào bất cứ đâu trên thanh công cụ và chọn Customize the Ribbon… Cửa sổ Excel Options sẽ xuất hiện, bạn chỉ cần tick vào ô Developer ở bên cột bên tay phải.
Chia sẻ tài liệu Excel cơ bản hót nhất
Cách thêm nhiều checkbox vào Excel
Để thêm nhiều checkbox vào Excel, trước hết bạn hãy chèn một ô vào Excel theo hướng dẫn bên trên, sau đó copy checkbox này bằng các bước sau đây:
- Cách nhanh nhất để copy một checkbox là chọn, sau đó nhấn Ctrl + D để copy và paste. Ta sẽ có kết quả như sau:
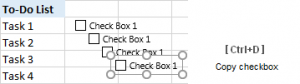
- Để copy checkbox đến một vị trí cụ thể, chọn checkbox đó và nhấn Ctrl + C để copy, sau đó click chuột phải vào ô bạn định paste, chọn Paste trên cửa sổ hiện ra.
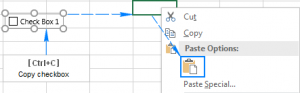
- Để copy checkbox vào các ô liền kề, bạn hãy chọn ô chứa checkbox, sau đó kéo fill handle (hình chữ nhật nhỏ ở góc bên phải dưới cùng của ô) và kéo xuống bên dưới hoặc bên phải của ô.

Lưu ý:
- Tên của tất cả các checkbox được copy sẽ giống với checkbox gốc cho đến khi bạn thay đổi nó.
- Nếu checkbox gốc được liên kết với một ô trong trang tính thì tất cả các checkbox cũng sẽ được liên kết với ô đó. Bạn sẽ phải thay đổi liên kết ô đối với từng ô riêng lẻ.
Các thay đổi tên checkbox và chú thích
Khi sử dụng checkbox trong Excel, bạn cần phân biệt tên của checkbox (name) với chú thích (caption).
Chú thích ô chính là dòng chữ bên cạnh checkbox khi ta mới thêm checkbox vào trang tính, như trong hình chính là Check Box 1. Để thay đổi chú thích, bạn hãy click chuột phải vào ô checkbox, chọn Edit Text và gõ chú thích mà bạn muốn.
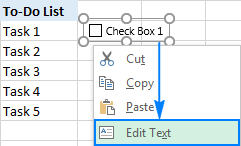
Tên của checkbox sẽ là dòng chữ bạn nhìn thấy trong hộp Name khi bạn click chọn checkbox. Để thay đổi tên, bạn chỉ cần chọn checkbox và gõ tên bạn muốn trong hộp Name như trong hình dưới đây.
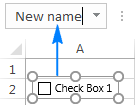
Lưu ý. Thay đổi chú thích sẽ không thay đổi tên của checkbox.
Cách tick dấu chọn checkbox trong Excel
Bạn có thể chọn một checkbox riêng lẻ trong Excel với 2 cách:
- Click chuột phải vào checkbox, sau đó click vào bất cứ vị trí nào trong checkbox.
- Đồng thời click vào ô checkbox và giữ phím Ctrl.
Để tick dấu chọn nhiều checkbox trong Excel, bạn có thể làm các bước sau:
- Nhấn và giữ phím Ctrl, sau đó click chọn ô checkbox mà bạn muốn tick dấu.
- Tại tab Home, trong phần Editing, chọn Find & Select > Selection Pane. Bảng Selection sẽ xuất hiện ở phía bên phải của trang tính và liệt kê ra tất cả các checkbox, biểu đồ, hình khối. Để chọn nhiều checkbox, bạn chỉ cần click vào tên của checkbox hiện trong Selection, cùng lúc đó giữ phím Ctrl.

Lưu ý. Tên của checkbox sẽ hiển thị trên phần Selection thay vì chú thích của checkbox.
Cách xóa checkbox trên Excel:
Để xóa checkbox trên Excel, bạn chỉ cần chọn checkbox này và nhấn phím Delete.
Để xóa nhiều ô checkbox, bạn hãy dùng bất cứ cách chọn nhiều ô checkbox nào ở trên, và nhấn phím Delete.
Để delete tất cả các checkbox, bạn vào tab Home > phần Editing > Find & Select > Go To Special, tick chọn ô Objects và nhấn OK. Cách này sẽ chọn tất cả các ô checkbox trong trang tính, và bạn chỉ cần nhấn phím Delete để xóa toàn bộ checkbox.
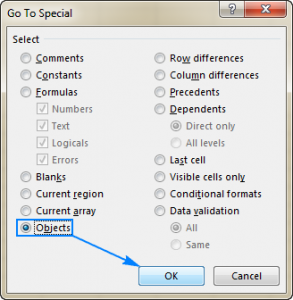
Lưu ý. Hãy cẩn thận khi dùng cách này vì không chỉ toàn bộ checkbox sẽ bị xóa, mà ngay cả các hình khối, biểu đồ,… cũng sẽ bị xóa theo.
Xem thêm: Excel nâng cao
Cách định dạng các checkbox trong Excel
Form Controls của Excel không có quá nhiều định dạng để ta lựa chọn, nhưng thực tế vẫn có một vài những thay đổi mà bạn có thể thực hiện với checkbox của mình. Để thay đổi định dạng, bạn hãy click chuột phải vào checkbox, click vào Format Control và làm theo các bước sau:
Ở tab Colors and Lines, bạn có thể chọn màu tùy ý cho checkbox trong phần Fill, và chọn độ đậm nhạt cũng như kiểu đường viền ở phần Line.
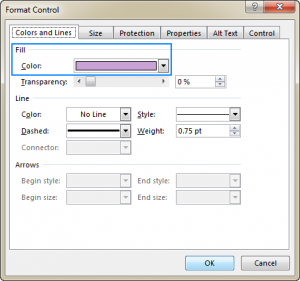
Với Form Control, đó là tất cả các lựa chọn định dạng mà bạn có. Nếu bạn muốn thay đổi checkbox của mình nhiều hơn như kiểu chữ, kích cỡ chữ cho tên và chú thích, bạn hãy sử dụng ActiveX Control.
Ở tab Size, bạn có thể thay đổi kích cỡ của checkbox
Ở tab Protection, bạn có thể khóa hoặc hủy khóa checkbox. Việc khóa checkbox sẽ có hiệu lực khi bạn khóa trang tính.
Ở tab Properties, bạn có thể thay đổi vị trí của checkbox. Cài đặt mặc định – Move but don’t size with cells – sẽ cố định checkbox với ô mà bạn đặt checkbox.
- Nếu bạn muốn cố định vị trí của checkbox trong trang tính, ví dụ như ở trên đầu trang tính, hãy chọn Don’t move or size with cells. Như vậy, dù có bao nhiêu ô và bao nhiêu hàng cột, checkbox sẽ giữ nguyên ở vị trí.
- Nếu bạn muốn checkbox được in cùng trang tính, hãy đánh dấu tick vào ô Print object nhé.
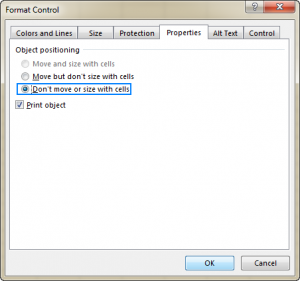
Ở tab Alt Text, bạn có thể ghi rõ tên thay thế cho checkbox. Theo cài đặt mặc định, tên thay thế này sẽ giống với chú thích của checkbox.
Ở tab Control, bạn có thể cài đặt mặc định cho checkbox như sau:
- Checked: mọi ô checkbox bạn thêm vào trang tính sẽ có dấu tick
- Unchecked: mọi ô checkbox bạn thêm vào trang tính sẽ được để trống
- Mixed: mixed checkbox sẽ phù hợp khi bạn sử dụng VBA.
Bạn có thể tạo một thiết kế khác lạ cho checkbox bằng cách tick vào ô 3D shading.
Để kết nối checkbox với một ô cụ thể, bạn hãy điền địa chỉ của ô đó vào hộp Cell link. Bạn có thể tham khảo về việc kết nối checkbox với một ô cụ thể và lợi ích của việc này tại các bài viết tiếp theo trong Học Excel Online nhé.
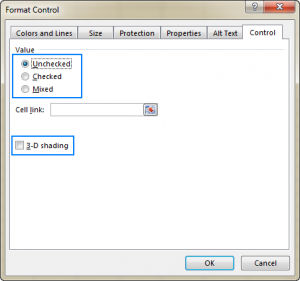
Bài viết trên đã hướng dẫn bạn những cách thức để thêm, thay đổi và xóa checkbox trong Excel. Cảm ơn và hẹn gặp lại trong những bài viết tiếp theo.
Nguồn: Ablebits, dịch và biên tập bởi blog.hocexcel.online
Xem thêm:
Chèn hộp kiểm/checkbox vào Excel
Cách tạo Combo Box trong Excel
Để có thể ứng dụng tốt Excel vào trong công việc, chúng ta không chỉ nắm vững được các hàm mà còn phải sử dụng tốt cả các công cụ của Excel. Những hàm nâng cao giúp áp dụng tốt vào công việc như SUMIFS, COUNTIFS, SUMPRODUCT, INDEX + MATCH… Những công cụ thường sử dụng là Data validation, Conditional formatting, Pivot table…
Toàn bộ những kiến thức này các bạn đều có thể học được trong khóa học
Tác giả: dtnguyen (Nguyễn Đức Thanh)
Khóa học mới xuất bản












