
Cách chia ô thành cột hoặc hàng bằng cách xuống dòng
Xem nhanh
Tách ô thành nhiều cột bằng cách xuống dòng của văn bản
Nếu bạn có các ô chứa nội dung được phân cách bằng các dấu xuống dòng như hình sau, thì chức năng Text to Columns có thể giúp bạn tách chúng ra thành nhiều cột.
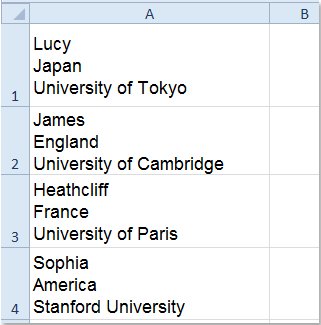
1. Chọn những ô mà bạn muốn tách nội dung của chúng.
2. Chọn Data > Text to Columns, như hình sau:
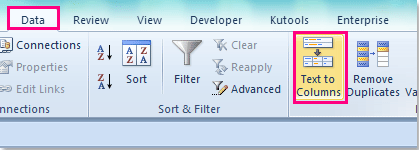
3. Trong Convert Text to Columns Wizard, đánh dấu chọn Delimited trong bước 1, như hình:
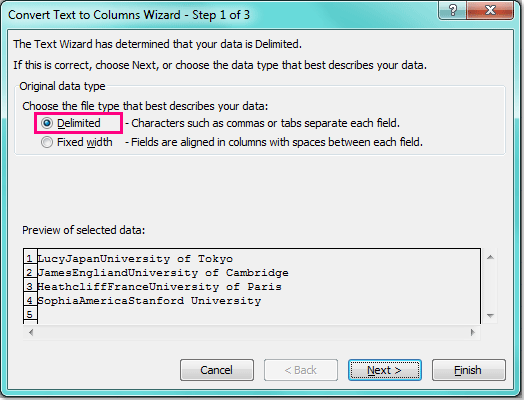
4. Bấm nút Next , trong bước 2, nhấp chọn Other dưới Delimiters, và trong ô bên cạnh Other, nhấn Ctrl+J, như hình
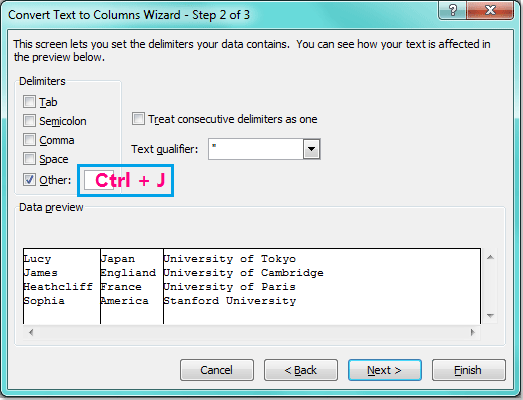
5. Bấm Next , trong bước 3, nhấp Finish cho đến khi hoàn thành.
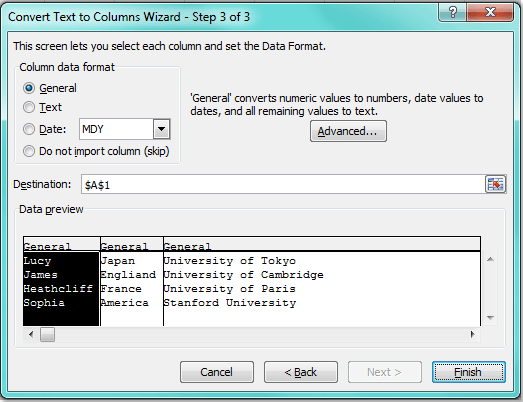
6. Vậy là nội dung ô đã được tách thành các cột như hình dưới đây:
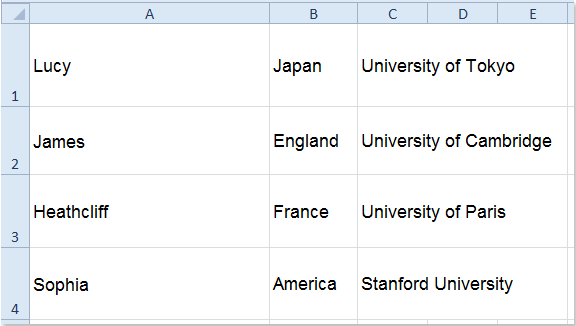
Tách các ô thành nhiều hàng dựa vào dấu xuống dòng với mã VBA:
Thỉnh thoảng, bạn cần tách các giá trị ô thành nhiều hàng dựa vào dấu xuống dòng như hình sau:
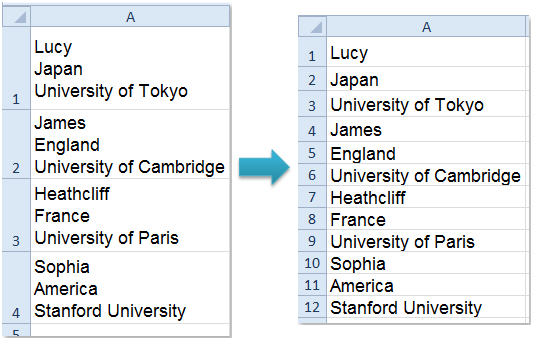
Không có cách trực tiếp nào có thể làm điều này trên Excel, nhưng, bạn có thể tạo mã VBA để giải quyết chúng.
1. Nhấn giữ ALT +F11 , để mở Microsoft Visual Basic for Applications window.
2. Nhấp Insert > Module, và dán đoạn mã sau vào Module Window.
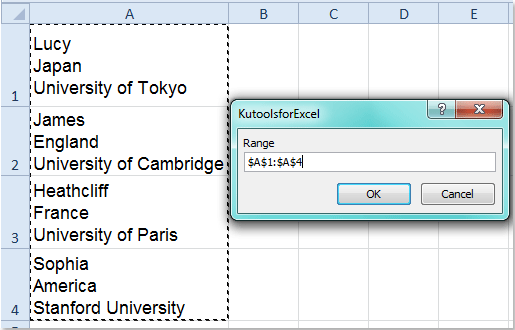
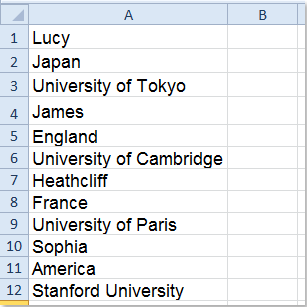
Tác giả: dtnguyen (Nguyễn Đức Thanh)
Khóa học mới xuất bản












