
Cách bật macro trong Excel 2010, 2013, 2016
Với bài viết này, Blog học excel cơ bản online sẽ hướng dẫn cách bật macro trong Excel 2010-2013. Bạn cũng sẽ thấy hướng dẫn chi tiết các cách vô hiệu macro hoặc bật chúng qua thanh Message và dạng xem Backstage. Ngoài ra, bạn sẽ tìm thấy mẹo để chạy macro ngay cả khi tất cả các macro bị vô hiệu hóa và tạo một đường dẫn giúp người dùng bật chúng lên trong bảng tính.
Xem nhanh
Cách bật macro trong Excel từ thanh Message:
Nếu bạn mở một tệp Excel có macro, bạn sẽ thấy thanh message màu vàng có biểu tượng lá chắn và nút Enable Content.
Nếu bạn chắc chắn macro từ một nguồn đáng tin cậy, chỉ cần nhấn vào nút Enable Content trên thanh.
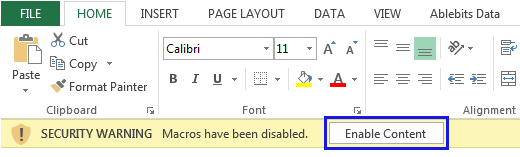
Tập tin sẽ được mở ra và được xem là một tài liệu đáng tin cậy, cảnh báo bảo mật sẽ biến mất.
Xem thêm: Tự động hóa Excel với VBA, tiết kiệm 70% thời gian xử lý công việc
Excel, bật macro thông qua dạng xem Backstage:
Bạn cũng có thể bật macro trong Excel bằng cách thông qua dạng xem Backstage trong Microsoft Office. Bạn có thể thấy Thanh Message màu vàng nếu bạn nhấp vào tab File.
1. Nhấp vào tab File.
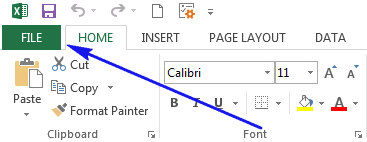
2. Bạn sẽ thấy khu vực Security Warning (Cảnh báo bảo mật) màu vàng. Nhấp vào Enable Content.
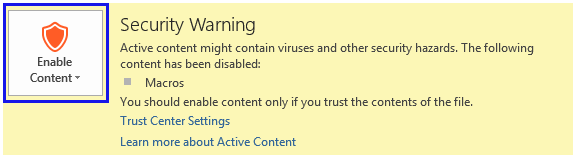
3. Bạn sẽ thấy 2 tính năng: Enable All Content và Advanced Options. Chọn Enable All Content để mở tất cả nội dung của tệp.
Các tệp Excel bây giờ được xem là tài liệu đáng tin cậy và tất cả các macro sẽ được kích hoạt.
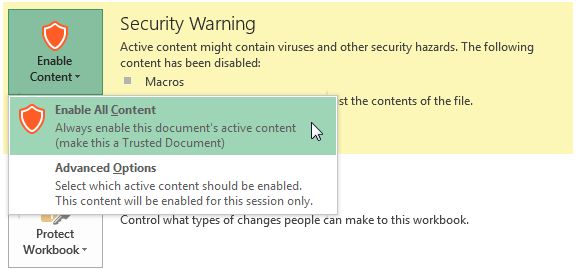
Xem thêm: Khóa học excel vba online, viết mọi phần mền bằng Excel
Cách luôn chạy các macro cho một bảng tính đáng tin cậy:
Nếu bạn tạo và chia sẻ tệp có macro, bạn có thể muốn tránh nhận thông báo bảo mật mọi lúc. Nếu bạn lấy tất cả tệp của mình từ các nguồn đáng tin cậy, bạn có thể chọn chạy macro ngay lập tức cho tất cả các tệp. Dưới đây là cách mặc định cho phép tất cả các macro.
1. Vào File -> Options -> Trust Center và nhấn nút Trust Center Settings….
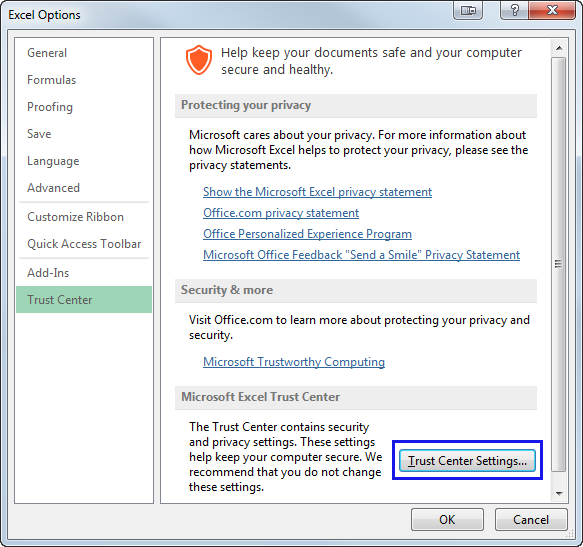
Mẹo: Bạn cũng có thể nhấp vào liên kết Trust Center Settings trên Warning Security.
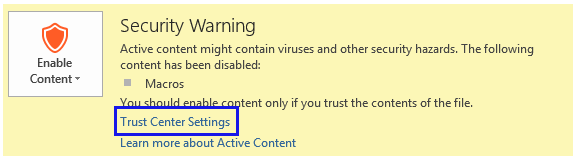
2. Bạn sẽ thấy cửa sổ Trust Center. Chọn Tùy chọn Macro Settings.
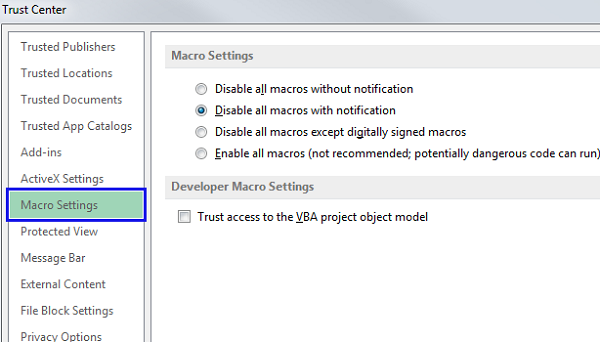
3. Chọn Enable all macros (không được khuyến cáo, những mã độc có thể chạy).
Từ bây giờ tất cả các macro sẽ chạy mà không cảnh báo.
Xin lưu ý rằng cách cài đặt này làm cho máy tính của bạn dễ bị nhiễm virus. Bạn nên chắc chắn rằng tất cả các tệp có macro được lấy từ nguồn đáng tin cậy.
Điều chỉnh cài đặt macro trên cửa sổ Trust Center.
Bạn có thể tìm thấy tất cả các cài đặt macro trong cửa sổ Trust Center. Các cài đặt này cho phép bạn điều chỉnh cách làm việc với các bảng tính được bật macro theo ý muốn.
Thực hiện theo các bước từ Cách luôn chạy các macro cho một bảng tính đáng tin cậy để mở được cửa sổ Trust Center.
Vui lòng xem tất cả các giải thích trong cài đặt macro dưới đây:
- Disable all macros without notification: Các macro và cảnh báo bảo mật liên quan đến chúng đều bị tắt.
- Disable all macros with notification: Nếu bạn chọn nút này, macro sẽ bị tắt, nhưng cảnh báo bảo mật sẽ xuất hiện nếu có macro trong tệp tin. Nó cho phép bạn bật macro trong Excel tùy thuộc vào nguồn dữ liệu.
- Disable all macros except digitally signed macros: Trong trường hợp này, macro bị tắt, cảnh báo bảo mật xuất hiện và được ký điện tử bằng macro chạy trên tệp của người phát hành đáng tin cậy. Nếu bạn chưa tin tưởng người phát hành đó, bạn sẽ được thông báo hãy kích hoạt macro đã ký và chọn tin tưởng vào người phát hành.
- Enable all macros (not recommended, potentially dangerous code can run): Tất cả macro chạy mà không báo trước. Xin lưu ý rằng cài đặt này làm cho máy tính của bạn dễ bị nhiễm vi-rút.
- Trust access to the VBA project object model: tùy chọn này cấm hoặc cho phép truy cập chương trình vào Visual Basic for Applications (VBA) từ một máy khách tự động hóa. Cài đặt bảo mật này để mã hoá tin học một chương trình Office và thao tác trên môi trường VBA và mô hình đối tượng. Đối với khách hàng tự động hóa để truy cập vào mô hình đối tượng VBA, người dùng chạy mã phải được cấp quyền truy cập. Bạn cần phải đánh dấu vào các lựa chọn để truy cập.
Chạy macro ngay cả khi tất cả macro đều bị tắt:
Giả sử Disable all macros without notification được chọn, nhưng bạn cần chạy macro ngay. Nếu bạn có Excel 2007-2013, bạn có thể bật macro ngay cả khi cài đặt bảo mật của bạn không cho phép điều này. Excel tự đặt các vị trí nhất định là các vùng đáng tin cậy. Điều này có nghĩa là nếu bạn lưu các tập tin có macro ở đó, có thể bỏ qua kiểm tra bảo mật và chạy macro.
Vui lòng xem danh sách các địa điểm đáng tin cậy bên dưới:
Program Files \ Microsoft Office \ Templates
Program Files \ Microsoft Office \ Office12 \ Startup
Program Files \ Microsoft Office \ Office12 \ Library
Program Files \ Microsoft Office \ Office12 \ XLSTART
Bạn có thể thêm bất kỳ vị trí nào trên máy tính của mình vào vùng tin cậy, bằng cách làm theo các bước dưới đây:
- Trong Excel di chuyển đến tab File -> Options -> Trust Center -> Trust Center Settings -> Trusted Locations.

- Nhấp chuột vào nút Add new location để xem hộp thoại Trusted Location của Microsoft Office.
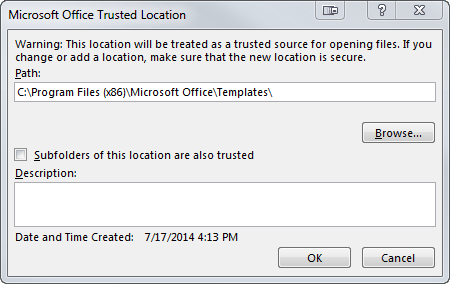
- Nhấp vào Browse để tìm kiếm địa điểm cần dùng ở trên máy tính của bạn.
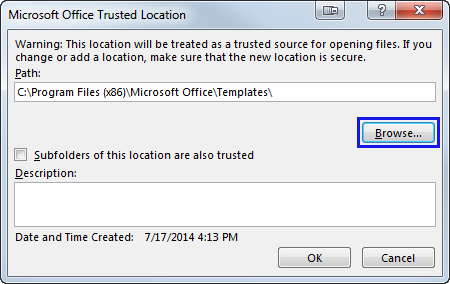
Chú ý: Trước khi thêm bất kỳ vị trí nào vào tin cậy, hãy đảm bảo rằng nó thực sự an toàn vì vị trí đó có thể bị tấn công bởi tin tặc.
Xem thêm: học excel cơ bản 2010
Cách lưu macro trong một bảng tính:
Các macro cần bạn lưu các tệp theo định dạng macro-enabled workbook. Kiểu này thêm cảnh báo bảo mật vào tệp của bạn. Nếu bạn không chọn đúng, lệnh sẽ không được lưu giữ. Dưới đây bạn sẽ tìm thấy cách lưu tài liệu Excel hỗ trợ macro:
- Di chuyển đến File -> Save As và chọn vị trí cần thiết trên máy tính của bạn.
- Nhấp chuột vào Save as type: arrow và chọn Workbook Excel Macro-Enabled từ danh sách lựa chọn.
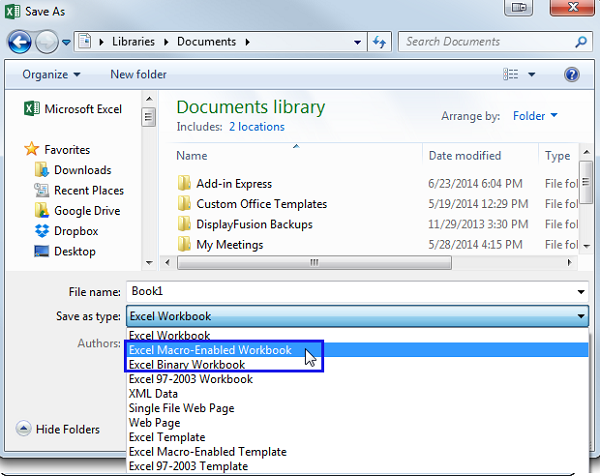
3. 3. Nhấp vào Save để lưu giữ kết quả.
Nếu bạn quên chọn Macro Enabled Workbook, bạn sẽ nhận được thông báo rằng macro sẽ không được lưu lại:
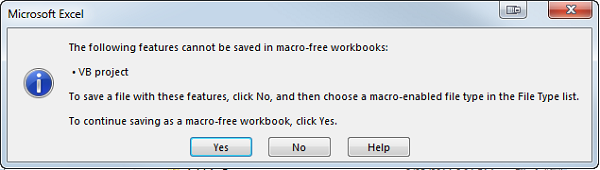
Nhấn No nếu bạn cần giữ macro.
Làm thế nào để vô hiệu hóa macro trong Excel 2010-2016:
Giả sử, bạn chỉ đọc các tệp và không cần bật các macro trên máy tính của bạn. Bạn nhận được tài liệu từ nhiều nguồn khác nhau và muốn cài đặt bảo mật của mình lên mức cao nhất. Vì một số macro có thể nguy hiểm, bạn có thể vô hiệu hóa tất cả chúng bằng cách sử dụng các tùy chọn Trust Center.
- Thực hiện theo các bước từ Cách luôn chạy các macro cho một bảng tính đáng tin cậy để mở cửa sổ Trust Center.
- Chọn Disable all macros without notification hoặc Disable all macros with notification. Nếu bạn chọn tùy chọn đầu tiên, bạn sẽ không biết liệu có bất kỳ macro trong tập tin hiện tại không. Tùy chọn thứ hai cho phép bạn xác định bảng tính Excel có chứa macro.
Hướng dẫn học Excel 2016 tại nhà
Sử dụng mã đặc biệt để làm cho người dùng bật macro trong một bảng tính
Mã này giấu tất cả trang bảng tính cho đến khi macro được kích hoạt. Nó cũng thêm một bảng cảnh báo người dùng chạy macro. Ngay khi người dùng bật các lệnh, bảng cảnh báo sẽ được ẩn và tất cả các nội dung khác được hiển thị.
- Thêm mã vào bảng tính của bạn.
- Tạo một bảng mới có tên “Cảnh báo”.
- Thêm một thông báo trên bảng tính yêu cầu người dùng mở lại sổ làm việc và bật macro.
- Cuối cùng, lưu bảng tính của bạn.
VBA giúp ích rất nhiều trong công việc: giúp bạn tăng tốc trong quá trình xử lý trên excel, giúp lập các báo cáo tự động, điều khiển các chương trình khác như word, power point, outlook… giúp biến file excel của bạn trở thành 1 phần mềm chuyên nghiệp…
Để có thể học VBA một cách đầy đủ, có hệ thống, bạn hãy tham gia khoá học VBA101 – VBA cơ bản dành cho người mới bắt đầu của hệ thống Học Excel Online. Hiện nay hệ thống đang có nhiều ưu đãi khi bạn đăng ký khóa học này. Chi tiết xem tại:
Tác giả: dtnguyen (Nguyễn Đức Thanh)
Khóa học mới xuất bản












