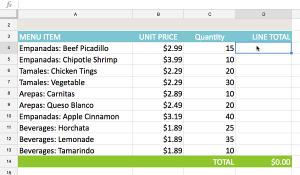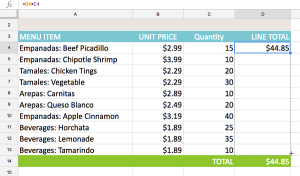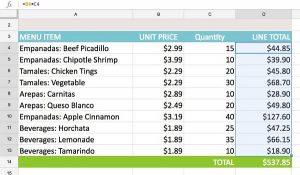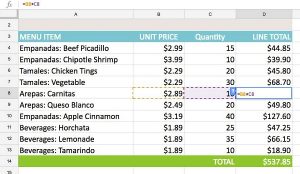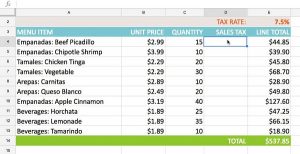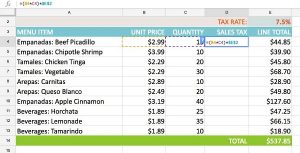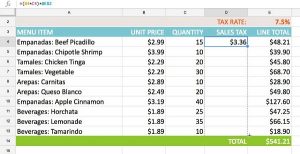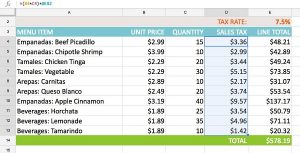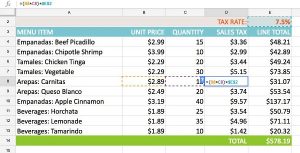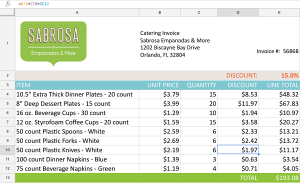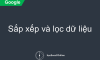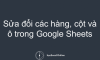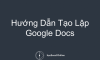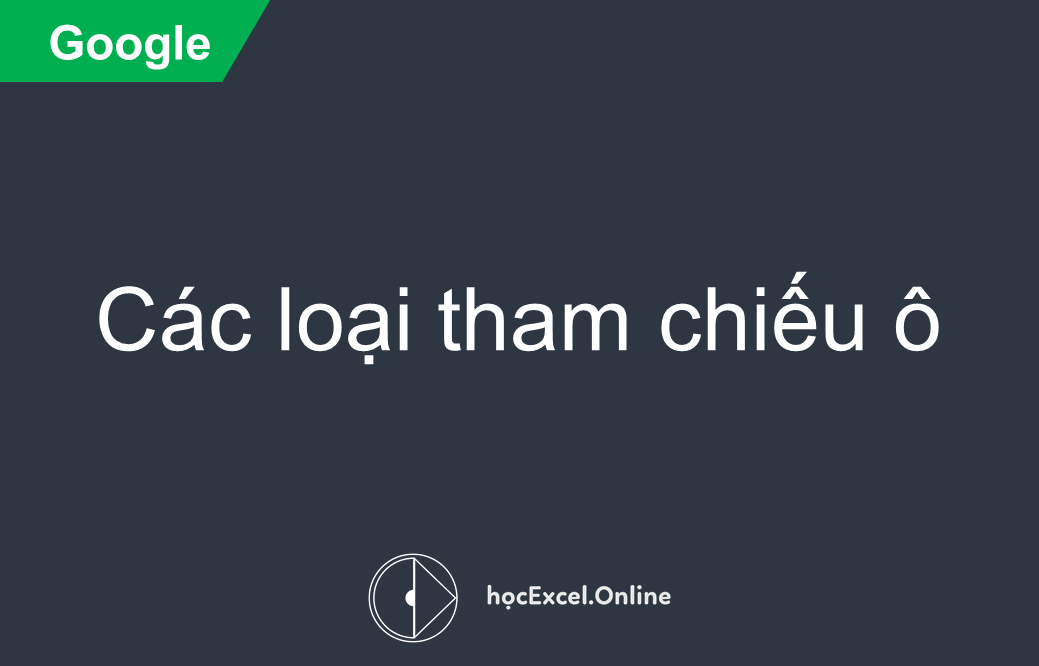
CÁC LOẠI THAM CHIẾU Ô
Xem nhanh
Các loại tham chiếu ô
Giới thiệu
Trong bài viết này, Học Excel Online sẽ giới thiệu đến bạn các loại tham chiếu ô.
Có hai loại tham chiếu ô: tương đối và tuyệt đối. Tham chiếu tương đối và tuyệt đối hoạt động khác nhau khi được sao chép và điền vào các ô khác. Các tham chiếu tương đối thay đổi khi công thức được sao chép vào một ô khác. Tuy nhiên, các tham chiếu tuyệt đối vẫn giữ nguyên không đổi cho dù nó có được sao chép vào đâu đi nữa.
Tham chiếu tương đối
Theo mặc định, tất cả các tham chiếu ô đều là tham chiếu tương đối. Khi được sao chép qua nhiều ô, nó thay đổi dựa trên vị trí tương đối của hàng và cột. Ví dụ: nếu bạn sao chép công thức = A1 + B1 từ dòng 1 đến dòng 2, công thức sẽ trở thành = A2 + B2. Tham chiếu tương đối đặc biệt thuận tiện bất cứ khi nào bạn cần lặp lại phép tính trên nhiều hàng hoặc cột.
Để tạo và sao chép công thức sử dụng tham chiếu tương đối:
Trong ví dụ sau, chúng ta muốn tạo ra công thức giúp nhân giá của mỗi mặt hàng với số lượng của nó. Thay vì tạo ra một công thức mới cho mỗi hàng, chúng ta có thể tạo ra một công thức duy nhất trong ô D4 và sau đó sao chép nó vào các hàng khác. Chúng ta sẽ sử dụng tham chiếu tương đối để công thức tính tổng giá tiền của mỗi mặt hàng một cách chính xác.
- Chọn ô chứa công thức. Trong ví dụ này, chúng ta sẽ chọn ô D4.
- Nhập công thức để tính giá trị mong muốn. Trong ví dụ này, chúng ta sẽ gõ = B4 * C4.
- Nhấn Enter trên bàn phím. Công thức sẽ được tính toán, và kết quả sẽ được hiển thị trong ô.
- Chọn ô mà bạn muốn sao chép. Trong ví dụ này, chúng ta sẽ chọn ô D4. Fill handle sẽ xuất hiện ở góc dưới bên phải của ô.
- Nhấp và kéo fill handle vào các ô mà bạn muốn điền. Trong ví dụ này, chúng ta sẽ chọn các ô D5: D13.
- Nhả chuột. Công thức sẽ được sao chép vào các ô đã chọn với tham chiếu tương đối, giúp hiển thị kết quả trong mỗi ô.
- Bạn có thể nhấp đúp chuột vào ô đã điền để kiểm tra độ chính xác của công thức. Tham chiếu ô tương đối của mỗi ô sẽ khác nhau, tùy thuộc vào hàng.
Tham chiếu tuyệt đối
Đôi khi bạn không muốn tham chiếu ô thay đổi khi sao chép hoặc điền vào các ô. Bạn có thể sử dụng tham chiếu tuyệt đối để giúp hàng và/hoặc cột không đổi trong công thức.
Một tham chiếu tuyệt đối được chỉ định trong công thức bằng cách thêm vào dấu đô la ($). Nó có thể đứng trước tham chiếu cột, tham chiếu dòng hoặc cả hai.
- Bạn sẽ thường sử dụng định dạng $ A $ 2 khi tạo ra các công thức có tham chiếu tuyệt đối. Hai định dạng khác được sử dụng ít thường xuyên hơn.
Để tạo và sao chép công thức sử dụng tham chiếu tuyệt đối:
Trong ví dụ dưới đây, chúng ta sẽ sử dụng ô E2 (có thuế suất ở mức 7,5%) để tính thuế doanh thu cho mỗi mặt hàng trong cột D. Để đảm bảo tham chiếu đến thuế suất vẫn không đổi-ngay cả khi công thức được sao chép và điền vào các ô khác – chúng ta cần phải biến ô $ E $ 2 thành tham chiếu tuyệt đối.
- Chọn ô chứa công thức. Trong ví dụ này, chúng ta sẽ chọn ô D4.
- Nhập công thức để tính giá trị mong muốn. Trong ví dụ này, chúng ta sẽ nhập = (B4 * C4) * $ E $ 2, điều này giúp biến $ E $ 2 thành tham chiếu tuyệt đối.
- Nhấn Enter trên bàn phím. Công thức sẽ tính toán, và kết quả sẽ được hiển thị trong ô.
- Chọn ô mà bạn muốn sao chép. Trong ví dụ này, chúng ta sẽ chọn ô D4. Fill handle sẽ xuất hiện ở góc dưới bên phải của ô.
- Nhấp và kéo fill handle vào các ô mà bạn muốn nhập vào (ô D5: D13 trong trường hợp của chúng ta).
- Nhả chuột. Công thức sẽ được sao chép vào các ô đã chọn với tham chiếu tuyệt đối, và các giá trị sẽ được tính trong mỗi ô.
- Bạn có thể nhấp đúp chuột vào ô đã điền để kiểm tra độ chính xác của công thức. Tham chiếu tuyệt đối nên giống nhau cho mỗi ô, trong khi các tham chiếu khác thì tương quan đến hàng của ô.
- Hãy chắc rằng bạn đã thêm dấu đô la ($) bất cứ khi nào bạn tạo tham chiếu tuyệt đối trên nhiều ô. Nếu không có dấu đô la, Trang tính Google sẽ hiểu nó là tham chiếu tương đối, điều này sẽ tạo kết quả không chính xác khi sao chép vào các ô khác.
Thử thách!
- Mở tệp ví dụ. Hãy chắc rằng bạn đã đăng nhập vào Google, sau đó nhấp vào File> Make a copy.
- Chọn trang tính Challenge.
- Trong ô D4, hãy tạo một công thức để tính số tiền mà khách hàng sẽ tiết kiệm khi mua mỗi mặt hàng bằng cách nhân giá đơn vị, số lượng và chiết khấu ở ô E2.
- Sử dụng fill handle để sao chép công thức bạn đã tạo trong bước vừa rồi vào ô D5: D12.
- Khi hoàn tất, bảng tính của bạn sẽ trông giống như sau:
Xin cảm ơn và hẹn gặp lại!
Khóa học mới xuất bản