
Hướng dẫn vẽ Thermometer Goal Chart (biểu đồ nhiệt kế) trong Excel
Thermometer Goal Chart (biểu đồ nhiệt kế) là một công cụ hữu dụng để bạn biểu diễn dữ liệu thực tế so với mức chỉ tiêu. Trong bài viết này, Học Excel Online sẽ hướng dẫn bạn cách tạo một biểu đồ nhiệt kế trong Excel.
Tạo Thermometer Goal Chart (biểu đồ nhiệt kế) trong Excel
Giả sử bạn có bảng dữ liệu sau, bạn thực hiện các bước như vẽ biểu đồ trong Excel thông thường
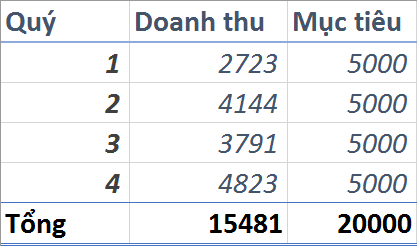
Chọn vùng tổng, sau đó vào Insert > Chart > Clustered Column Chart
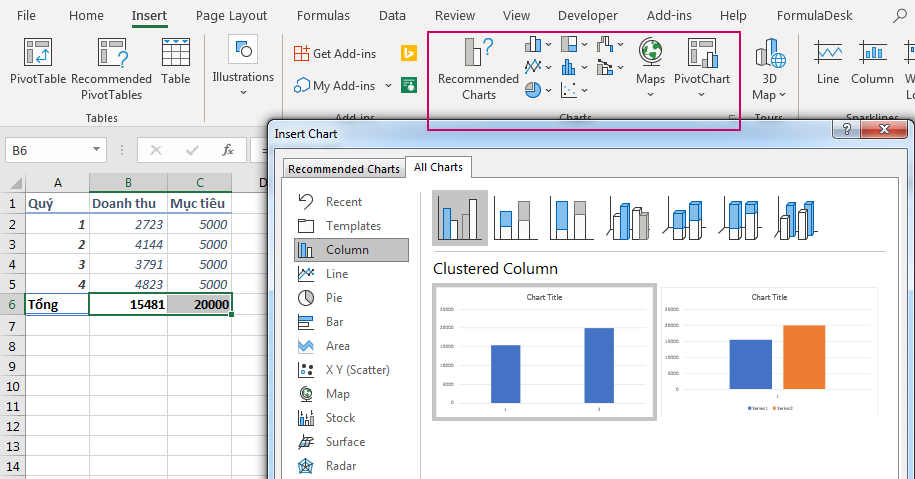
Sau đó tại thẻ Chart Design, chọn Switch Row/Column
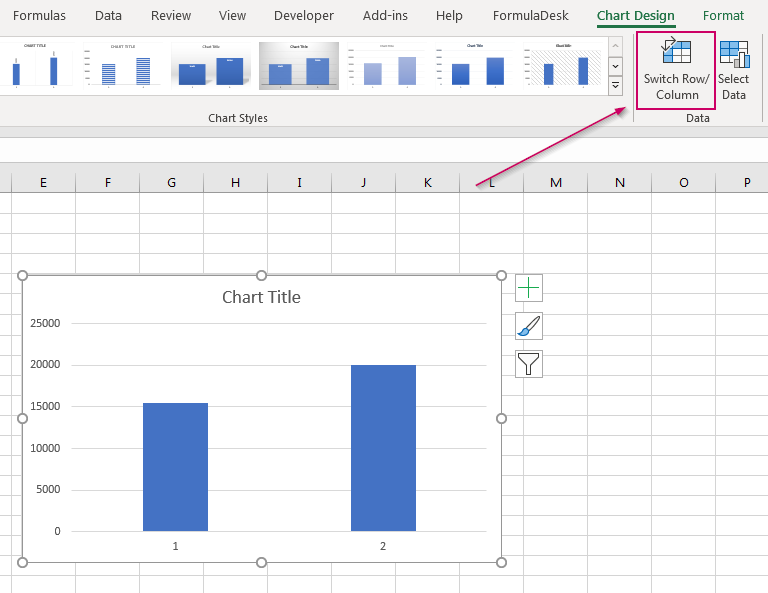
Tiếp đó, click chuột phải vào cột dữ liệu mục tiêu (mặc định sẽ có màu cam) và chọn Format Data Series…
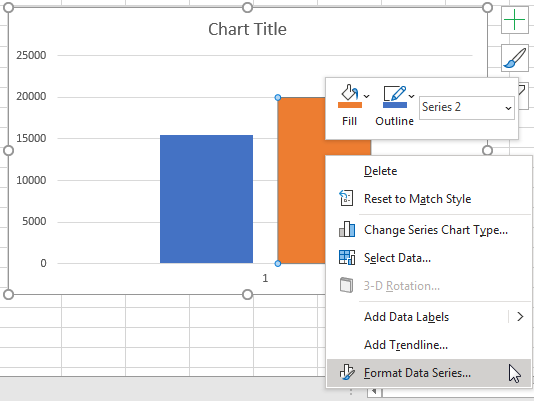
Tại khung chọn vừa hiện ra, đưa dữ liệu về Secondary Axis

Bước kế tiếp để tạo Thermometer Goal Chart đó là click chuột phải vào trục dọc bên trái (left V-Axis) và tiếp tục chọn Format Axis…
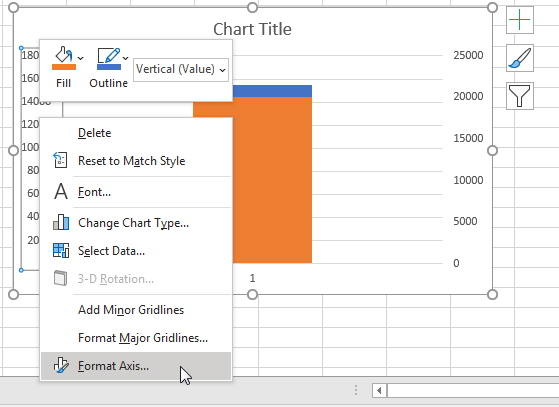
Trong khung Format Axis, ta đưa giá trị Maximum bằng với giá trị mục tiêu (20000):

Tiến hành xóa trục dọc bên phải bằng cách click vào và ấn phím Delete:
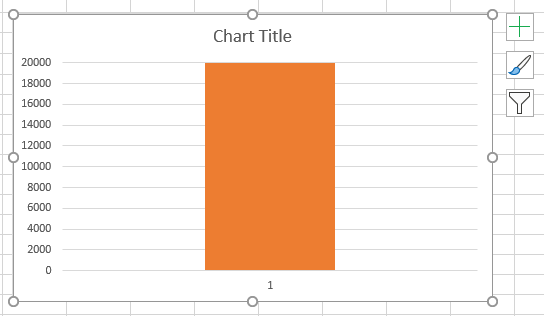
Format Data Series thêm một lần nữa:
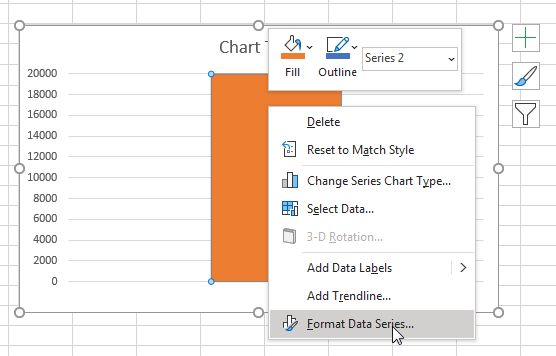
Tiến hành các thao tác sau:
Fill: no Fill
Border: Solid Line cùng màu với cột doanh thu thực

Tiến hành loại bỏ tiêu đề (Chart Title), chú giải giá trị (Legend), trục ngang (Horizontal axis) sau đó điều chỉnh lại kích cỡ bảng tính. Cuối cùng thay đổi Tick Marks cho trục dọc và ta đã có được biểu đồ nhiệt kế trong Excel:

Xem thêm các bài viết tương tự sau:
Tạo biểu đồ cây (Treemap chart) trong Excel
Khóa học mới xuất bản











