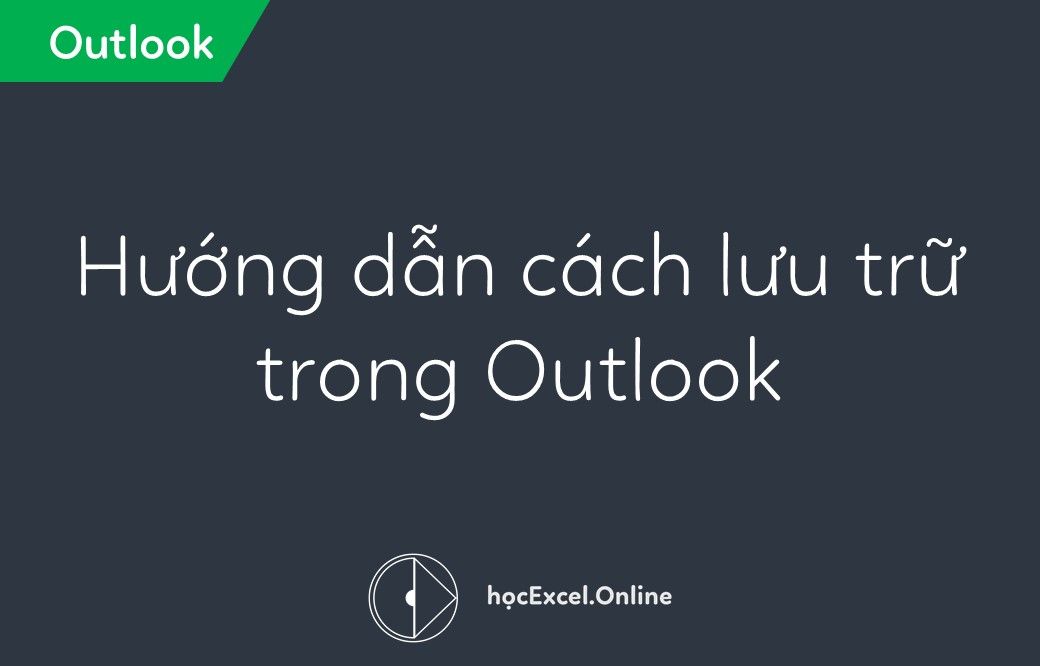
Cách lưu trữ trong Outlook ( emails, công việc, lịch và các mục khác)
Bài viết này sẽ lý giải cách lưu trữ email trong Outlook 2013, 2010 và các phiên bản khác của Outlook. Bạn sẽ học cách cấu hình từng thư mục với cài đặt lưu trữ tự động hoặc áp dụng các cài đặt tương tự cho tất cả các thư mục, cách lưu trữ trong Outlook thủ công và cách tạo thư mục lưu trữ nếu nó không xuất hiện tự động.
Nếu hộp thư của bạn quá nhiều dữ liệu, thì đó chính lý do để lưu trữ email cũ, nhiệm vụ, ghi chú và các mục khác để giữ Outlook của bạn hoạt động nhanh chóng và sạch sẽ. Đó cũng chính là lúc tính năng lưu trữ của Outlook ra đời. Nó có sẵn trong tất cả các phiên bản của Outlook 2016, Outlook 2013, Outlook 2010, Outlook 2007 và các phiên bản trước đó. Bài viết này, Excel Online sẽ dạy cho bạn cách lưu trữ email và các mục khác trong các phiên bản khác nhau một cách tự động và thủ công.
Xem nhanh
Lưu trữ trong Outlook là gì?
Lưu trữ Outlook (và Tự động lưu trữ) di chuyển các email, công việc và lịch cũ sang thư mục lưu trữ, được lưu trữ ở vị trí khác trên ổ cứng của bạn. Về mặt kỹ thuật, việc lưu trữ sẽ chuyển các mục cũ từ tệp .pst chính vào một tệp archive.pst riêng biệt mà bạn có thể mở từ Outlook bất cứ lúc nào bạn cần. Nhờ vậy, kích thước Outlook sẽ giảm đi và có thêm nhiều phần trống trên ổ C: \ (nếu bạn chọn lưu trữ tệp lưu trữ ở đâu đó).
Tùy thuộc vào cách bạn định cấu hình nó, Outlook Archive có thể thực hiện một trong những nhiệm vụ sau:
Di chuyển email và các mục khác từ thư mục hiện tại của họ vào thư mục lưu trữ.
Xóa vĩnh viễn các email cũ và các mục khác ngay khi chúng đã vượt qua thời kỳ lưu trữ cài đặt.
5 điều cần biết về Outlook Archive:
- Để tránh nhầm lẫn và để tránh những câu hỏi như “Tại sao tôi lưu trữ tự động trong Outlook của tôi không hoạt động?” Và “Email lưu trữ của tôi ở đâu trong Outlook?” Hãy nhớ những điều đơn giản sau.
- Đối với hầu hết các loại tài khoản, Microsoft Outlook giữ tất cả email, danh bạ, cuộc hẹn, nhiệm vụ và ghi chú trong một tệp .pst được gọi là tệp tin Outlook. PST là loại tập tin duy nhất có thể được lưu trữ. Ngay khi một mục cũ được di chuyển từ tệp .pst chính vào tệp archive.pst, tệp này sẽ được hiển thị trong thư mục Outlook Archive folder và không còn tồn tại trong thư mục gốc nữa.
- Lưu trữ không giống như xuất tệp tin. Xuất các bản sao các mục gốc sang tệp xuất, nhưng không xóa chúng khỏi thư mục hiện tại, cũng không phải từ tệp .pst chính.
- Một tập tin lưu trữ không giống như sao lưu Outlook. Nếu bạn muốn sao lưu các mục đã lưu trữ của mình, bạn sẽ phải tạo một bản sao tệp archive.pst và lưu trữ nó ở một vị trí an toàn, ví dụ: Dropbox hoặc One Drive.
- Địa chỉ liên hệ không được tự động lưu trữ trong bất kỳ phiên bản Outlook nào. Tuy nhiên, bạn có thể lưu trữ thư mục Danh bạ theo cách thủ công.
Nếu bạn có tài khoản Outlook Exchange với hộp thư lưu trữ trực tuyến, lưu trữ trong Outlook sẽ bị vô hiệu.
Cách thức Outlook tự động lưu trữ email:
Tính năng Lưu trữ Tự động của Outlook có thể được định cấu hình để di chuyển email cũ và các mục khác vào thư mục lưu trữ được chỉ định tự động ở một khoảng thời gian thường xuyên hoặc để xóa các mục cũ mà không lưu trữ. Các bước chi tiết cho các phiên bản Outlook khác nhau như dưới đây.
Cách thức tự động lưu trữ Outlook 2010, Outlook 2013 và Outlook 2016
Bắt đầu từ Outlook 2010, tính năng Tự động Lưu trữ không còn được mặc định bật, mặc dù Microsoft Outlook sẽ định kỳ nhắc nhở bạn về nó:
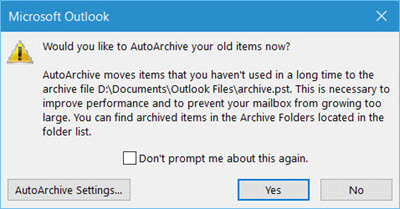
Để bắt đầu lưu trữ ngay lập tức, nhấp vào Yes. Để xem lại và có thể thay đổi tùy chọn lưu trữ, hãy nhấp vào AutoArchive Settings (Cài đặt Tự động Cài đặt) ….
Hoặc, bạn có thể nhấp vào No để đóng nhắc nhở và cài đặt tự động lưu trữ sau vào thời điểm thuận tiện nhất với bạn bằng cách thực hiện các bước sau:
- Mở Outlook, chọn File > Options > Advanced > AutoArchive Settings…
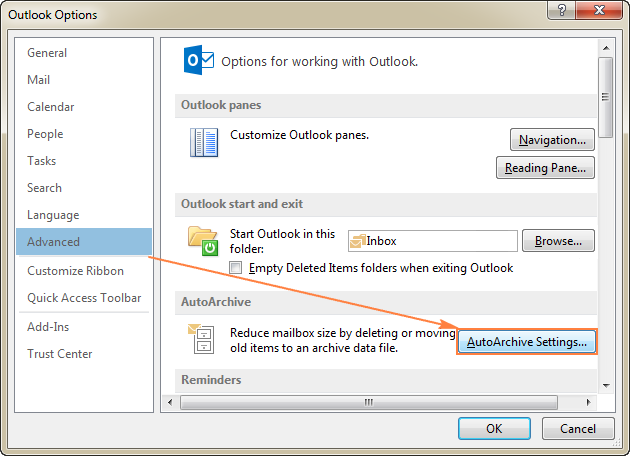
- Cửa sổ hộp thoại AutoArchive sẽ mở ra, và bạn sẽ nhận thấy mọi thứ đều chuyển sang màu xám … nhưng chỉ cho đến khi bạn kiểm tra Run AutoArchive (Khay lưu trữ tự động) mỗi N ngày Khi hộp này được chọn, bạn có thể cài đặt các tùy chọn khác theo ý thích và nhấp OK.
Ảnh chụp màn hình bên dưới hiển thị cài đặt mặc định và bạn có thể tìm thấy thông tin chi tiết về mỗi tùy chọn tại đây.
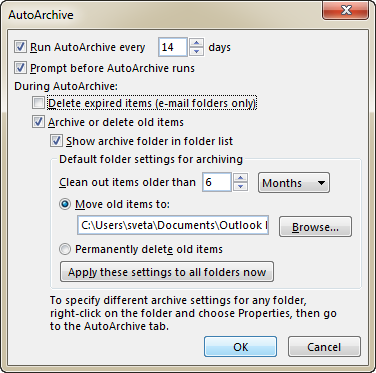
Khi lưu trữ đang được tiến hành, thông tin trạng thái được hiển thị trên thanh trạng thái.

Ngay khi quá trình lưu trữ hoàn tất, thư mục Archives sẽ tự động xuất hiện trong Outlook của bạn, miễn là bạn đã chọn tùy chọn Hiển thị thư mục lưu trữ trong danh sách thư mục. Nếu bạn không thể tìm thấy email lưu trữ trong Outlook của mình, vui lòng xem Cách hiển thị thư mục lưu trữ Outlook.
Xem thêm: Định dạng thời gian trong Excel & cách sử dụng hàm NOW và TIME để chèn thời gian
Cách tự động lưu trữ đối với Outlook 2007
Trong Outlook 2007, tự động lưu trữ được bật theo mặc định cho các thư mục sau:
- Lịch, công việc và bài báo (trên 6 tháng)
- Thư mục đã gửi và đã xóa (trên 2 tháng)
Đối với các thư mục khác, chẳng hạn như Hộp thư đến, Bản nháp, Ghi chú và các tệp khác, bạn có thể bật tính năng Tự động lưu trữ theo cách sau:
- Mở Outlook and chọn Tools > Options.
- Trong cửa sổ Option, đi tới tab Other , and chọn nút AutoArchive…
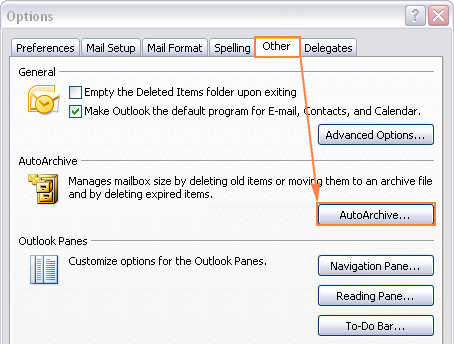
Và cài đặt AutoArchive như giải thích dưới đây
Cài đặt và tùy chọn Outlook Auto Archive
Như bạn đã biết, ở các phiên bả Outlook 2010 trở đi, bạn co thể cài đặt tính năng tự động lưu trữ theo các bước sau File > Options > Advanced > AutoArchive Settings… Thông tin chi tiết về mỗi lựa chọn sẽ giúp bạn thực hiện quá trình này dưới sự kiểm soát của mình.
- Chạy Tự động lưu trữ mỗi N ngày. Chỉ định tần suất bạn muốn AutoArchive chạy. Xin lưu ý rằng lưu trữ nhiều mục cùng một lúc có thể làm chậm hiệu suất của máy tính. Vì vậy, nếu bạn nhận được rất nhiều email hàng ngày, cài đặt Outlook Auto Archive để chạy thường xuyên hơn. Để tắt tự động lưu trữ, hãy xóa hộp này.
- Khắc phục trước khi chạy Tự động chạy. Chọn hộp này nếu bạn muốn nhận lời nhắc ngay trước khi quá trình tự động lưu trữ bắt đầu. Thao tác này sẽ cho phép bạn hủy lưu trữ tự động bằng cách nhấp vào No trong nhắc nhở.
- Xóa mục đã hết hạn (chỉ thư mục e-mail). Tùy chọn này sẽ xóa các thư đã hết hạn từ các thư mục email của bạn. Để rõ ràng, một email hết hạn không giống với một tin nhắn cũ mà đã đến lúc loại bỏ. Ngày hết hạn được đặt cho từng thông báo riêng lẻ qua tab Tùy chọn của cửa sổ email mới (Options > Tracking group > Expires after).
Microsoft thông báo rằng tùy chọn này không được kiểm tra theo mặc định, nhưng nó đã được kiểm tra trên một số cài đặt Outlook của tôi. Vì vậy, hãy chắc chắn bỏ chọn tùy chọn này nếu bạn muốn giữ các thông báo hết hạn cho đến khi chúng kết thúc giai đoạn được đặt cho một thư mục nhất định.
- Lưu trữ hoặc xóa các mục cũ. Chọn tùy chọn này nếu bạn muốn cấu hình cài đặt lưu trữ tự động của riêng mình. Nếu không được chọn, Outlook sẽ sử dụng cài đặt Tự động lưu trữ mặc định.
- Hiển thị thư mục lưu trữ trong danh sách thư mục. Nếu bạn muốn thư mục Archive xuất hiện trong thanh điều hướng cùng với các thư mục khác, hãy chọn hộp này. Nếu không chọn, bạn vẫn có thể mở thư mục lưu trữ Outlook theo cách thủ công.
- Làm sạch các tệp cũ. Chỉ định giai đoạn hết hạn sau đó các mục Outlook của bạn phải được lưu trữ. Bạn có thể định cài đặt khoảng thời gian theo ngày, tuần hoặc tháng – tối thiểu là 1 ngày và tối đa 60 tháng.
- Di chuyển các mục cũ sang. Khi tùy chọn này được chọn, Outlook sẽ tự động chuyển các email cũ và các mục khác vào tệp archive.pst thay vì xoá chúng (chọn nút Radio này sẽ xóa các mục Xóa vĩnh viễn các mục). Theo mặc định, Outlook lưu trữ tệp archive.pst tại một trong các vị trí này. Để chọn vị trí khác hoặc đưa một tên khác vào tệp lưu trữ .pst, hãy nhấp vào nút Browse.
- Vĩnh viễn xóa. Thao tác này sẽ xóa các mục cũ một cách vĩnh viễn ngay khi chúng kết thúc giai đoạn mà không sao lưu bản nào.
- Áp dụng các cài đặt này cho tất cả các thư mục ngay. Để áp dụng các cài đặt Tự động cập nhật được định cấu hình cho tất cả các thư mục, hãy nhấp vào nút này. Bỏ chọn nếu bạn muốn áp dụng các cài đặt khác cho một hoặc nhiều thư mục. Thay vào đó, hãy cài đặt lưu trữ cho từng thư mục một cách thủ công.
Thời gian hết hạn mặc định của tính năng tự động lưu trữ trong Outlook
Thời gian hết hạn mặc định trong các phiên bản Outlook như sau:
- Hộp thư đến, Bản nháp, Lịch, Công việc, Ghi chú, Nhật ký – 6 tháng
- Hộp thư đi – 3 tháng
- Thư mục đã gửi và đã xóa – 2 tháng
- Danh bạ – không tự động lưu trữ
Thời gian hết hạn mặc định có thể thay đổi đối với từng thư mục riêng bằng tùy chọn Mailbox Cleanup option.
Outlook sẽ các định thời gian của từng thư mục dựa trên các thông tin sau:
- Emails – ngày nhận hoặc ngày cuối cùng thực hiện chỉnh sửa và lưu tin nhắn ( chỉnh sửa, xuất, sao chép…).
- Lịch (lịch họp, sự kiện và các buổi hẹn) – ngày nhận hoặc ngày cuối cùng thực hiện chỉnh sửa và lưu. Các tệp định kì sẽ không được tự động lưu trữ.
- Công việc – Lựa chọn giữa ngày muộn hơn giữa hai ngày hoàn thành hoặc ngày cuối cùng thực hiện chỉnh sửa. Mở các công việc ( các công việc không đánh dấu là đã hoàn thành) sẽ không được tự động lưu trữ.
- Ghi chú và các mục nhật ký – ngày mà một mục đã được tạo hoặc sửa đổi lần cuối.
Nếu bạn muốn lưu trữ các mục theo ngày nhận hoặc ngày hoàn thanh, hãy làm theo các hướng dẫn sau: How to archive emails by received date.
Cách bỏ một thư mục cụ thể khỏi Tự động lưu trữ hoặc áp dụng các cài đặt khác.
Để ngăn việc tự động lưu trữ chạy trong một thư mục nhất định hoặc thiết lập các lịch và tùy chọn cho thư mục đó, hãy làm theo các bước sau:
- Nhấp chuột phải vào thư mục, sau đó chọn Properties… trong danh sách thư mục.
- Trong thư mục Properties, làm một theo những bước sau:
- Để bỏ thư mục khỏi lưu trữ tự động, chọn mục Do not archive items in this folder
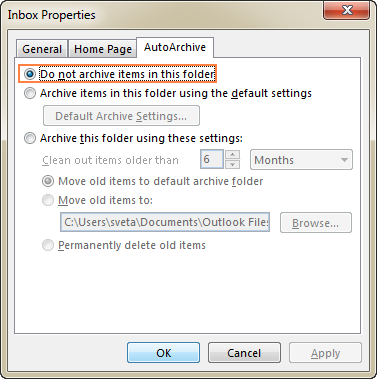
- Để lưu trữ thư mục khác nhau, chọn Lưu trữ thư mục này bằng các cài đặt này, và thiết lập các tùy chọn mong muốn:
- Chu kỳ mà sau đó các mục nên được di chuyển đến kho lưu trữ;
- Sử dụng thư mục lưu trữ mặc định hoặc thư mục khác hay không
- Xoá vĩnh viễn các mục cũ mà không lưu trữ..
- Nhấp OK để lưu thay đổi.
Mẹo! Bạn có thể sử dụng phương pháp này để tự động xóa các email cũ khỏi các thư mục Deleted Items và Junk E-mail. Chi tiết các bước như sau:
Cách tạo thư mục lưu trữ trong Outlook
Nếu bạn chọn tùy chọn Hiển thị kho lưu trữ (Show archive folder) trong danh sách thư mục khi cài đặt tính năng tự động lưu trữ trong Outlook, thư mục Archives sẽ tự động xuất hiện trong thanh Điều hướng. Nếu bỏ chọn, bạn có thể hiển thị thư mục Outlook Archive theo cách này:
- Nhấp File > Open & Export > Open Outlook Data File.
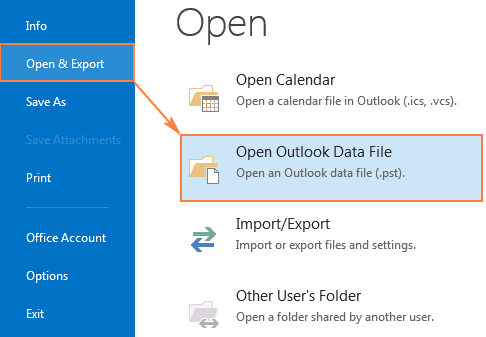
- Hộp thoại Open Outlook Data File sẽ mở ra, chọn tệp archive.pst (hoặc bất kỳ tên nào bạn cung cấp cho tệp lưu trữ của bạn) và nhấp vào OK. Nếu bạn chọn để lưu trữ Outlook ở một vị trí khác, hãy điều hướng đến vị trí đó và chọn tệp .pst đã lưu trữ của bạn.
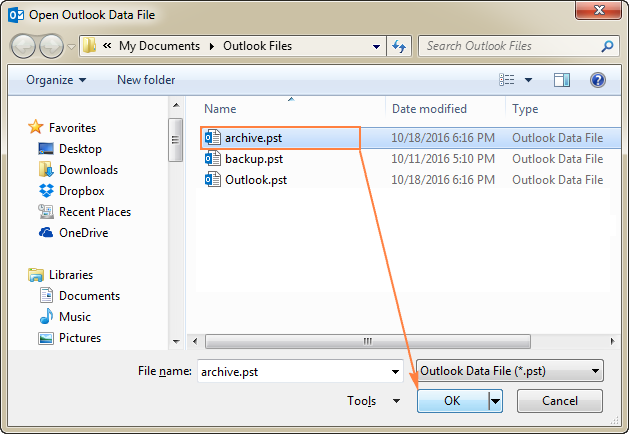 Thư mục Lưu trữ sẽ hiển thị ngay trong danh sách các thư mục:
Thư mục Lưu trữ sẽ hiển thị ngay trong danh sách các thư mục:
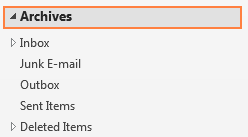
Khi thư mục Archive ở đó, bạn có thể tìm và mở các mục đã lưu trữ của bạn như thường lệ. Để tìm kiếm trong kho lưu trữ Outlook, hãy chọn thư mục Archive trong thanh Điều hướng và gõ văn bản tìm kiếm của bạn vào hộp Tìm kiếm nhanh (Instant Search).
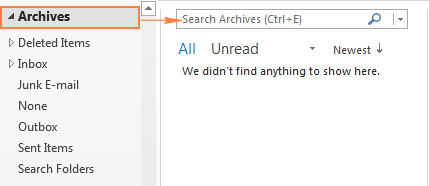
Để xóa thư mục Archive khỏi danh sách thư mục của bạn, nhấp chuột phải vào nó, sau đó bấm Đóng Archive. Đừng lo vì nó sẽ chỉ loại bỏ thư mục Archive từ thanh Điều hướng, nhưng sẽ không xóa các tập tin lưu trữ thực tế. Bạn sẽ có thể khôi phục lại thư mục Archive trong Outlook của mình bất cứ lúc nào bạn cần bằng cách thực hiện các bước trên.
Xem thêm: học excel cơ bản
Tắt tính năng tự động lưu trữ trong Outlook
Để tắt tính năng Tự động lưu trữ, mở hộp thoại AutoArchive Settings, và bỏ chọn hộp Run AutoArchive mỗi N ngày.
Cách lưu trữ trong Outlook thủ công (email, lịch, nhiệm vụ và các thư mục khác)
Nếu bạn không muốn lưu trữ tự động, bạn có thể lưu trữ email và các mục khác theo cách thủ công bất cứ khi nào bạn muốn. Bằng cách này, bạn có thể kiểm soát nhiều hơn đối với những mục cần lưu giữ và mục nào để di chuyển đến kho lưu trữ, nơi lưu trữ tệp lưu trữ, v.v …
Hãy lưu ý rằng không giống như tính năng tự động lưu trữ của Outlook (Outlook AutoArchive) , lưu trữ thủ công là một quy trình một lần, và bạn sẽ cần lặp lại các bước dưới đây mỗi khi bạn muốn di chuyển các mục cũ vào kho lưu trữ.
- Trong Outlook 2016, đi tới tab Tệp rồi nhấp vào ools > Clean up old items.Trong Outlook 2010 và Outlook 2013, hãy nhấp vào File > Cleanup Tool > Archive…
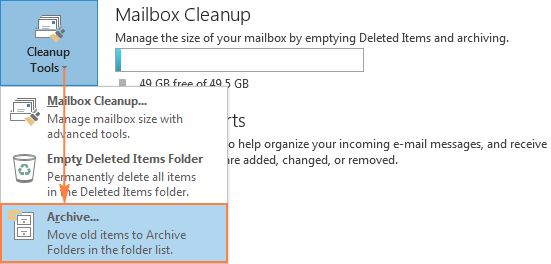
- Trong hộp thoại Lưu trữ, hãy chọn tùy chọn Archive this folder and all subfolders, sau đó chọn thư mục lưu trữ. Ví dụ: để lưu lịch Outlook, hãy chọn thư mục Calendar:
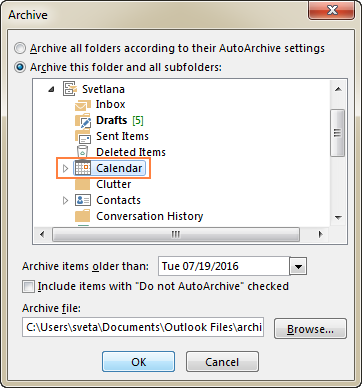
Nếu bạn muốn lưu trữ tất cả email, lịch và công việc, hãy chọn thư mục gốc trong hộp thư Outlook của bạn, tức là thư mục ở đầu danh sách thư mục của bạn. Theo mặc định, từ phiên bản Outlook 2010 trở đi, thư mục gốc được hiển thị dưới dạng địa chỉ email của bạn (tôi đã đổi tên tôi thành Svetlana như thể hiện trong ảnh chụp màn hình dưới đây):

Và sau đó, thiết lập một vài cài đặt như sau:
- Trong Mục lưu trữ các mục cũ hơn( Archive items older than) , nhập ngày chỉ định độ cũ của một mục trước khi nó có thể được di chuyển đến thư mục lưu trữ.
- Nhấp vào nút Duyệt (Browse) nếu bạn muốn thay đổi vị trí mặc định của tệp lưu trữ.
- Nếu bạn muốn lưu trữ các mục bị loại trừ khỏi lưu trữ tự động, hãy chọn mục Bao gồm các hộp kiểm “Không lưu trữ tự động” (Include items with “Do not AutoArchive”)
Cuối cùng, chọn OK, và Outlook sẽ bắt đầu tạo một kho lưu trữ ngay lập tức. Ngay sau khi quá trình hoàn tất, thư mục Lưu trữ sẽ xuất hiện trong Outlook của bạn.
Lưu ý:
- Để lưu trữ một vài thư mục bằng các cài đặt khác nhau, ví dụ: Giữ các mục trong thư mục Đã gửi của bạn lâu hơn trong thư mục Bản nháp, lặp lại các bước trên cho từng thư mục riêng lẻ và lưu tất cả các thư mục vào cùng một tệp archive.pst. Nếu bạn chọn tạo một vài tệp tin lưu trữ khác nhau, mỗi tệp sẽ thêm thư mục Lưu trữ riêng vào danh sách thư mục của bạn.
- Outlook Archive duy trì cấu trúc thư mục hiện có. Ví dụ: nếu bạn chọn lưu trữ chỉ một thư mục, và thư mục đó có thư mục gốc, một thư mục gốc rỗng sẽ được tạo trong kho lưu trữ.
Các tệp lưu trữ Outlook Archive lưu ở đâu?
Như đã biết, lưu trữ Outlook là một loại tập tin tệp tin Outlook Data (.pst). Tệp archive.pst được tự động tạo khi lưu trữ tự động lần đầu tiên chạy hoặc khi bạn lưu trữ email theo cách thủ công.
Vị trí tệp lưu trữ phụ thuộc vào hệ điều hành được cài đặt trên máy tính của bạn. Trừ khi bạn thay đổi vị trí mặc định khi cấu hình cài đặt lưu trữ, bạn có thể tìm tệp lưu trữ ở một trong những nơi sau:
Đối với các phiên bản Outlook 2010, Outlook 2013 và Outlook 2016
- Vista, Windows 7, 8, and 10 C:\Users\<user name>\Documents\Outlook Files\archive.pst
- Windows XP C:\Documents and Settings\<user name>\Local Settings\Application Data\Microsoft\Outlook\archive.pst
Đối với các phiên bản từ Outlook 2007 trở về trước
- Vista and Windows 7 C:\Users\<user name>\AppData\Local\Microsoft\Outlook\archive.pst
- Windows XP C:\Documents and Settings\<user name>\Local Settings\Application Data\Microsoft\Outlook\archive.pst
Lưu ý. Dữ liệu ứng dụng và AppData là các thư mục ẩn. Để hiển thị chúng, vào Control Panel> Folder Options, chuyển sang tab View, và chọn Show hidden files, folders, or drives dưới Hidden files and folders.
Xem thêm: Excel cơ bản
Cách tìm vị trí tệp lưu trữ trên máy của bạn
Nếu bạn không thể tìm thấy tệp .pst tệp lưu trữ ở bất kỳ vị trí nào ở trên, rất có thể bạn đã chọn lưu trữ ở nơi khác khi định cấu hình cài đặt lưu trữ tự động.
Dưới đây là một cách nhanh chóng để xác định chính xác vị trí lưu trữ Outlook của bạn: nhấp chuột phải vào thư mục Lưu trữ trong danh sách thư mục, sau đó chọn Open File Location. Thao tác này sẽ ngay lập tức mở thư mục lưu trữ tệp .pst đã lưu trữ của bạn.
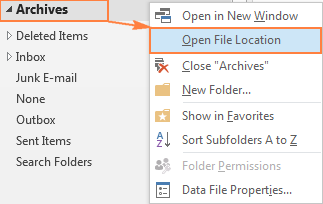
Nếu bạn đã tạo một vài tệp tin lưu trữ khác nhau, bạn có thể xem tất cả các vị trí trong nháy mắt theo cách sau:
- Nhấp vào File > Account Settings > Account Settings.
- Trong hộp thoại Account Settings, chuyển sang tab Data Files
- Trong số các tệp khác, bạn sẽ thấy vị trí hiện tại của tệp archive.pst (hoặc bất kỳ tên nào bạn cung cấp cho tệp lưu trữ của bạn).
- Để tới thư mục chứa một tệp lưu trữ nào đó, hãy chọn tệp tin mong muốn và nhấp vào Open File Location.
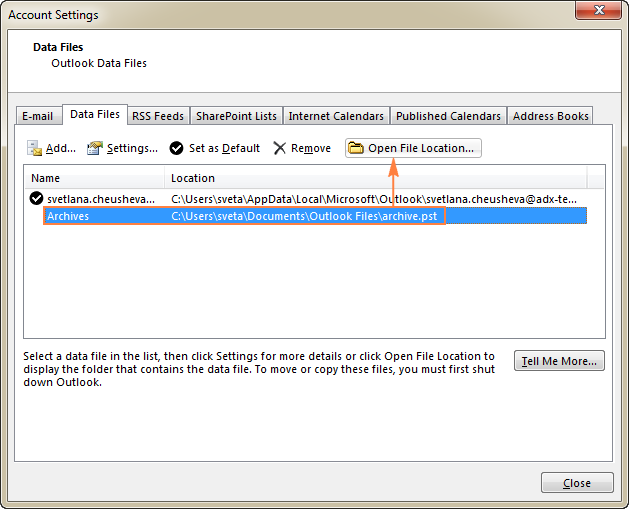
Một vài mẹo và thủ thuật tronng Lưu trữ Outlook
Ở phần trên, chúng ta đã đề cập đến các điều cần thiết của Outlook Archive. Còn giờ là lúc để tìm hiểu những thủ thuật khác.
Cách thay đổi vị trí hiện có của tệp lưu trữ Outlook của bạn
Nếu vì lý do nào đó bạn cần phải di chuyển vị trí lưu trữ hiện tại của Outlook, chỉ cần di chuyển tệp .pst đã lưu trữ vào một thư mục mới sẽ tạo tệp tin archive.pst mới được tạo ở vị trí mặc định vào lần tiếp theo khi Outlook AutoArchive của bạn chạy.
Để di chuyển thư mục lưu trữ của Outlook hãy thực hiện theo các bước sau.
- Tắt lưu trữ trong Outlook
Để ngắt kết nối thư mục Lưu trữ Outlook, hãy nhấp chuột phải vào thư mục Lưu trữ gốc trong danh sách thư mục và nhấp vào Close Archive.

Mẹo. Nếu thư mục Kho lưu trữ không xuất hiện trong danh sách thư mục của bạn, bạn có thể tìm vị trí của nó qua File> Account Settings> Account Settings> Data Files tab, chọn tập tin .pst đã được lưu trữ và nhấp vào nút Xoá Remove. Thao tác này sẽ chỉ ngắt kết nối kho lưu trữ khỏi Outlook của bạn, nhưng sẽ không xóa tệp .pst đã lưu trữ.
- Di chuyển tệp lưu trữ đến vị trí bạn muốn.
Đóng Outlook, duyệt đến vị trí của tệp .pst đã lưu trữ của bạn và sao chép nó vào thư mục bạn chọn. Khi kho lưu trữ Outlook của bạn được sao chép, bạn có thể xóa tệp gốc. Mặc dù, một cách an toàn hơn sẽ được đổi tên nó thành kho-old.pst và giữ cho đến khi bạn đã chắc chắn rằng các tập tin sao chép đang làm việc.
- Kết nối lại tệp archive.pst đã được di chuyển
Để kết nối lại tệp lưu trữ, mở Outlook, nhấp vào Tệp> Mở> Outlook Data File…, duyệt tới vị trí mới của tệp lưu trữ của bạn, chọn tệp và nhấp vào OK để kết nối. Thư mục Kho lưu trữ sẽ ngay lập tức hiển thị trong danh sách các thư mục của bạn.
- Thay đổi cài đặt Outlook Auto Archive của bạn
Cuối cùng là sửa đổi cài đặt Tự động lưu trữ để giờ Outlook sẽ di chuyển các mục cũ sang vị trí mới của tệp .pst đã được lưu trữ của bạn. Nếu không, Outlook sẽ tạo một tệp archive.pst khác ở vị trí ban đầu.
Để thực hiện việc này, hãy nhấp vào File > Options > Advanced > AutoArchive Settings… hãy chắc chắn rằng bạn đã chọn lựa chọn Move old items to, nhấp vào nút DBrowse và trỏ đến vị trí bạn đã lưu tệp lưu trữ Outlook.
Cách xóa thư mục đã xóa và email rác tự động
Để tự động xóa các mục cũ khỏi các thư mục Deleted Items và Junk E-mail, hãy đặt Outlook AutoArchive chạy mỗi vài ngày và sau đó cài đặt cho các thư mục trên:
- Nhấp chuột phải vào thư mục Deleted Items folder và nhấp vào Properties > AutoArchive.
- Chọn thư mục Lưu trữ thư mục này bằng cách sử dụng các cài đặt này và chọn số ngày bạn muốn để làm sạch các mục cũ hơn.
- Chọn Xóa vĩnh viễn mục cũ và nhấp vào OK.
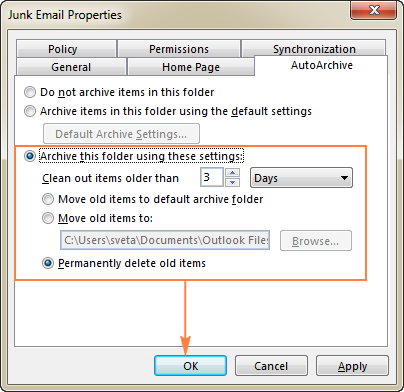
Lặp lại các bước trên đối với thư mục Junk Email
Chú thích. Các mục cũ hơn sẽ bị xóa khỏi các thư mục Rác và Xóa các mục trong lần chạy Tự động tiếp theo. Ví dụ nếu bạn đã cài đặt Tự động lưu trữ để chạy mỗi 14 ngày, các thư mục sẽ được làm sạch ra mỗi 2 tuần một lần. Nếu bạn muốn xoá các email rác thường xuyên hơn, hãy đặt một khoảng thời gian ít hơn đối với tính năng tự động tự động lưu trữ của Outlook.
Cách lưu trữ email theo ngày nhận
Cài đặt mặc định của Outlook AutoArchive xác định tuổi thọ của thư mục ngày nhận / ngày hoàn thành hoặc sửa đổi, tùy vào thời điểm nào muộn hơn. Nói theo cách khác thì, nếu sau khi nhận được một email hoặc đánh dấu một công việc hoàn thành, bạn thực hiện bất kỳ thay đổi cho một mục (ví dụ như nhập hay xuất tệp tin, chỉnh sửa, sao chép, đánh dấu là đã đọc hoặc chưa đọc), ngày sửa đổi cũng sẽ thay đổi và mục đã đó cũng không được chuyển đến thư mục đã lưu cho đến khi tuổi thọ của chúng kết thúc.
Nếu bạn muốn Outlook bỏ qua ngày sửa đổi, bạn có thể cài đặt lưu trữ theo các ngày sau:
- Emails – ngày nhận
- Lịch- lịch các cuộc họp, sự kiện hoặc buổi gặp gỡ
- Công việc – ngày hoàn thành
- Ghi chú – ngày chỉnh sửa cuối cùng
- Nhật ký hành trình – ngày tạo lập
Ghi chú. Giải pháp này yêu cầu thay đổi đăng ký trước đó, vì vậy lời khuyên là hãy sử dụng nó rất cẩn thận vì những vấn đề nghiêm trọng có thể xảy ra nếu sửa đổi không chính xác. Để cẩn thận, hãy nhớ sao lưu đăng ký trước khi sửa đổi nó. Nếu bạn làm việc trong môi trường doanh nghiệp, tốt hơn là bạn nên để quản trị viên của bạn làm việc này để đảm bảo an toàn.
Đối với người mới sử dụng, hãy kiểm tra phiên bản Outlook của bạn. Nếu bạn đang sử dụng Outlook 2010, hãy chắc chắn cài đặt hotfix tháng 4 năm 2011 cho Outlook 2010 và người dùng Outlook 2007 cần phải cài đặt bản hotfix tháng 12 năm 2010. Outlook 2013 và Outlook 2016 không yêu cầu bất kỳ bản cập nhật bổ sung nào.
Còn bây giờ, hãy làm theo các bước dưới đây để tạo ra đối số đăng ký rchiveIgnoreLastModifiedTime:
- Để mở, bấm Start> Run, gõ regedit trong hộp tìm kiếm, và nhấn OK.
- Tìm và chọn khoá đăng ký sau:HKEY_CURRENT_USER \ Software \ Microsoft \ Office \ <Phiên bản Office> \ Outlook \ PreferencesVí dụ: trong Outlook 2013, đó là:HKEY_CURRENT_USER \ Software \ Microsoft \ Office \ 15.0 \ Outlook \ Preferences
- Trên menu Edit, trỏ chuột vào New, chọn Giá trị DWORD (32 bit), nhập tên của nó là ArchiveIgnoreLastModifiedTime và nhấn Enter. Kết quả thu được như sau:
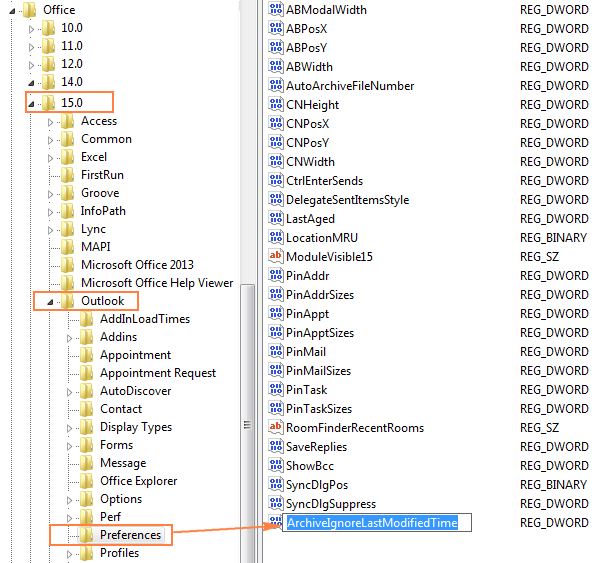
Nhấp chuột phải vào giá trị mới được tạo ra ArchiveIgnoreLastModifiedTime, bấm Edit, gõ 1 trong các Dữ liệu giá trị hộp, và sau đó bấm OK.
Đóng Registry Editor, và khởi động lại Outlook để những thay đổi có hiệu lực. Vậy là xong!
Xem thêm: Khóa học excel vba online
Tính năng tự động lưu trữ của Outlook không hoạt động – Nguyên nhân và cách khắc phục
Nếu Lưu trữ trong Outlook hoặc Tự động lưu trữ không hoạt động như mong đợi hoặc bạn gặp sự cố khi tìm các email lưu trữ trong Outlook, các mẹo khắc phục sự cố sau đây có thể giúp bạn xác định nguồn của sự cố.
- Tuỳ chọn Lưu trữ và Tự lưu trữ không có trong Outlook
Có nhiều khả năng bạn đang sử dụng hộp thư Exchange Server hoặc tổ chức của bạn có chính sách lưu giữ thư để ghi đè lên tính năng Tự động lưu trữ của Outlook, Ví dụ: Quản trị viên của bạn đã vô hiệu hóa chúng để làm Group Policy. Trong trường hợp này, hãy kiểm tra chi tiết với quản trị viên hệ thống của bạn.
- Tự động lưu trữ được định cấu hình nhưng không chạy
Nếu tất cả Lưu trữ Tự động Tự động của Outlook đã ngừng hoạt động, hãy mở cài đặt Tự động lưu trữ và đảm bảo chọn hộp kiểm Chạy Tự động lưu trữ mỗi N ngày.
- Một mục cụ thể không bao giờ được lưu trữ
Có hai lý do thường xuyên cho một mục nhất định được loại trừ khỏi lưu trữ tự động:
Ngày sửa đổi của mục là ngày mới hơn ngày thiết lập để lưu trữ. Tham khảo cách khắc phục tại Cách lưu trữ các mục theo ngày nhận được hoặc đã hoàn thành.
Thuộc tính Không lưu trữ tự động mục này được chọn cho một mục nhất định. Để kiểm tra, mở mục trong một cửa sổ mới, nhấp vào File > Properties, và bỏ chọn lựa này.
Bạn cũng có thể thêm trường Không Tự động Phục hồi vào chế độ xem Outlook của bạn để có được tổng quan về các mục mà tùy chọn này được chọn.
- Thư mục lưu trữ bị thiếu trong Outlook
Nếu thư mục Kho lưu trữ không xuất hiện trong danh sách thư mục, hãy mở cài đặt Tự động lưu trữ và xác minh rằng tùy chọn Hiển thị kho lưu trữ trong danh sách thư mục đã được chọn. Nếu thư mục Lưu trữ vẫn không hiển thị, hãy mở tệp dữ liệu Outlook theo cách thủ công, như được giải thích ở đây.
- Tệp archive.pst bị lỗi hoặc bị hỏng
Khi tệp archive.pst bị hỏng, Outlook không thể di chuyển bất kỳ mục mới nào vào nó. Trong trường hợp này, đóng Outlook và sử dụng Công cụ sửa chữa Hộp thư đến (scanpst.exe) để sửa chữa tệp .pst đã lưu trữ của bạn. Nếu nó không hoạt động, giải pháp duy nhất là tạo một kho lưu trữ mới.
- Hộp thư Outlook hoặc tệp lưu trữ có kích thước tối đa
Một tệp tin archive.pst hoặc .pst đầy đủ cũng có thể ngăn không cho Outlook Archive hoạt động.
Nếu tệp archive.pst đã đạt đến giới hạn, hãy dọn sạch nó bằng cách xóa các mục cũ hoặc tạo tệp lưu trữ mới.
Nếu tệp tin .pst chính đã đạt đến giới hạn, hãy thử xóa một số mục cũ thủ công hoặc để trống thư mục Deleted Items hoặc di chuyển một số mục vào kho lưu trữ của bạn thủ công hoặc yêu cầu quản trị viên tạm thời tăng kích thước hộp thư của bạn và sau đó Chạy Tự động lưu trữ hoặc lưu trữ các mục cũ thủ công.
Giới hạn mặc định cho các tệp .pst là 20 GB trong Outlook 2007 và 50 GB trong Outlook 2010, Outlook 2013 và Outlook 2016.
Hy vọng bài viết đã giúp bạn hiểu rõ hơn về cách lưu trữ email trong Outlook. Cảm ơn bạn đã đọc và hẹn gặp lại bạn ở bài viết tới của chúng tôi vào tuần sau!
Ngoài ra Học Excel Online xin giới thiệu với các bạn khóa học
Tác giả: dtnguyen (Nguyễn Đức Thanh)
Khóa học mới xuất bản











