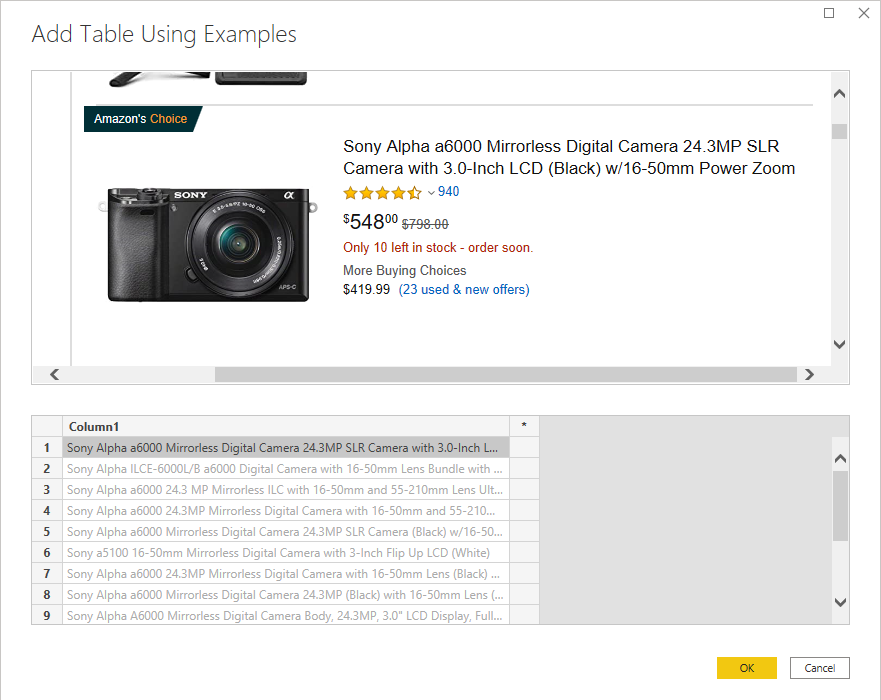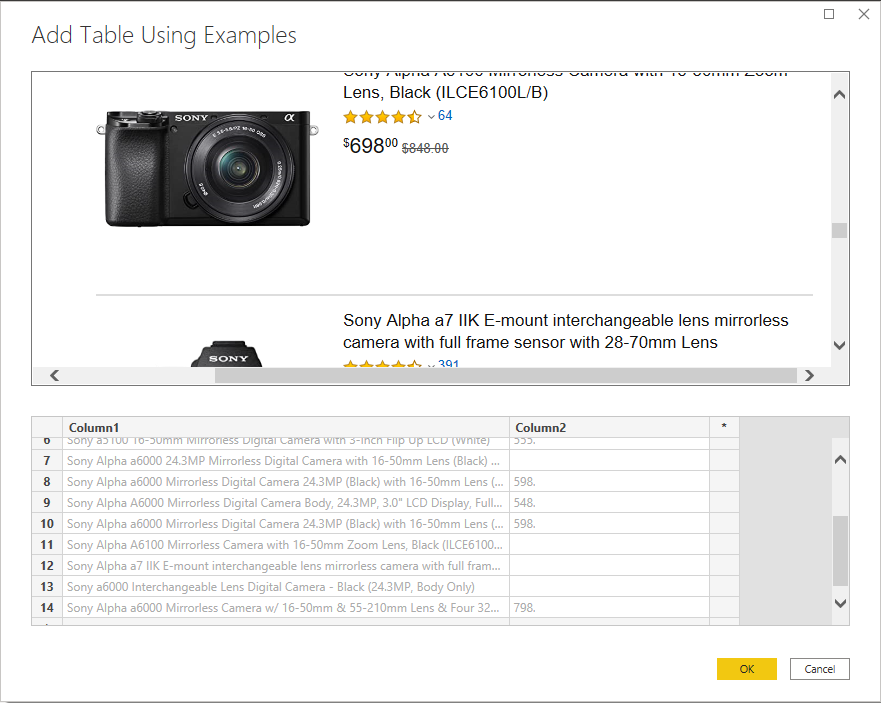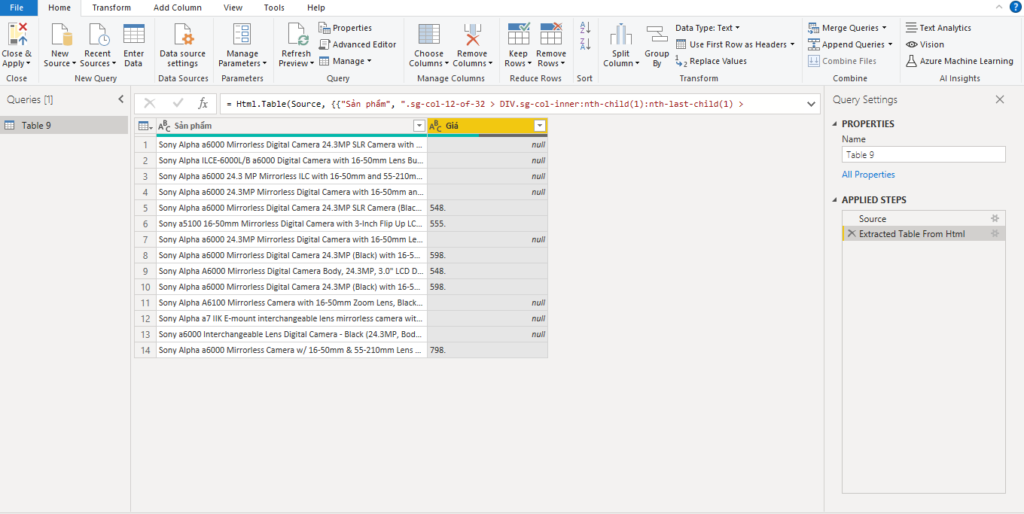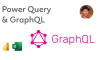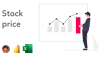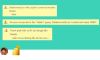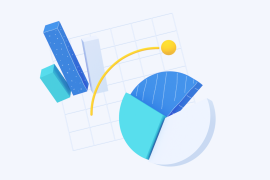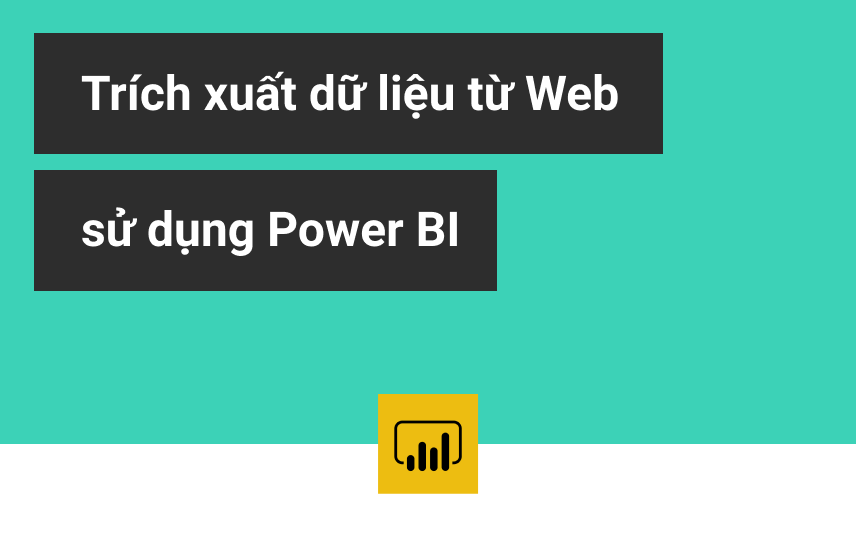
Sử dụng “Add Table Using Examples” trong Power BI
Trong bài viết này, Học Excel Online sẽ hướng dẫn bạn sử dụng tính năng “Add Table Using Examples” để trích xuất dữ liệu từ web thông qua Power BI.
Xem nhanh
Add Table Using Examples là gì?
Đơn giản là máy sẽ phân tích và dự đoán các ví dụ ta đưa vào, từ đó xử lý và cho ra kết quả phù hợp.
Nếu bạn từng dùng các tính năng “gợi ý” (chẳng hạn Flash fill trong Excel) thì có thể hiểu Add Table Using Examples sẽ hoạt động tương tự.
Cụ thể, ta sẽ đi tìm hiểu tính năng này qua 2 ví dụ: Lấy dữ liệu về 1 sản phẩm trên sàn giao dịch thương mại điện tử và lấy dữ liệu về 1 từ khóa trên nhiều trang.
Lấy dữ liệu trên sàn giao dịch thương mại điện tử Amazon
Giả sử bạn muốn tìm sản phẩm máy ảnh sony a6000 và giá từ một trang web mua sắm trực tuyến như Amazon. Ở đây, trang web không chứa bất kỳ bảng nào mà chúng ta có thể nhập vào:

Làm thế nào để đưa dữ liệu về dạng bảng bao gồm 2 thông tin:
-Tên sản phẩm
-Giá sản phẩm
Ta thực hiện qua từng bước sau.
Bước 1: Get Data -> From web. Điền đường link tới trang tìm kiếm sản phẩm và ấn OK:
https://www.amazon.com/s?k=sony+a6000&crid=3VGZ645UHLB66&sprefix=sony+a60%2Caps%2C390&ref=nb_sb_ss_i_3_8

Bước 2: Tại mục Access Web Content để mặc định và chọn Connect
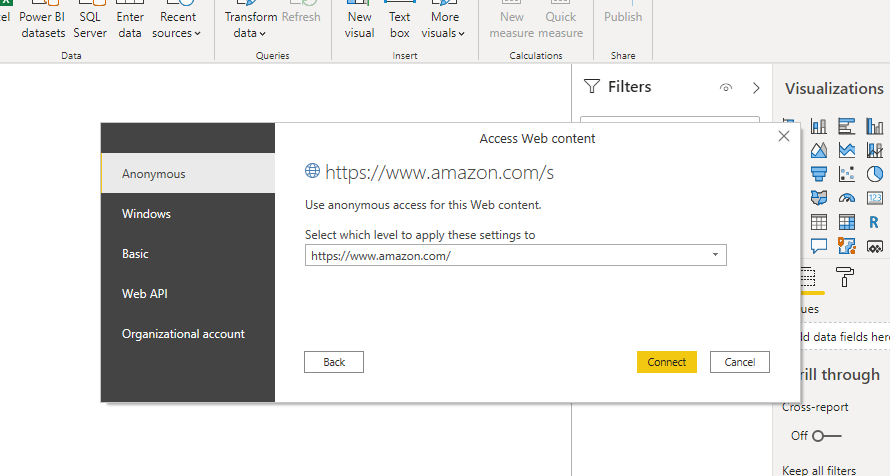
Bước 3: Tại mục Navigator chọn Add Table from examples
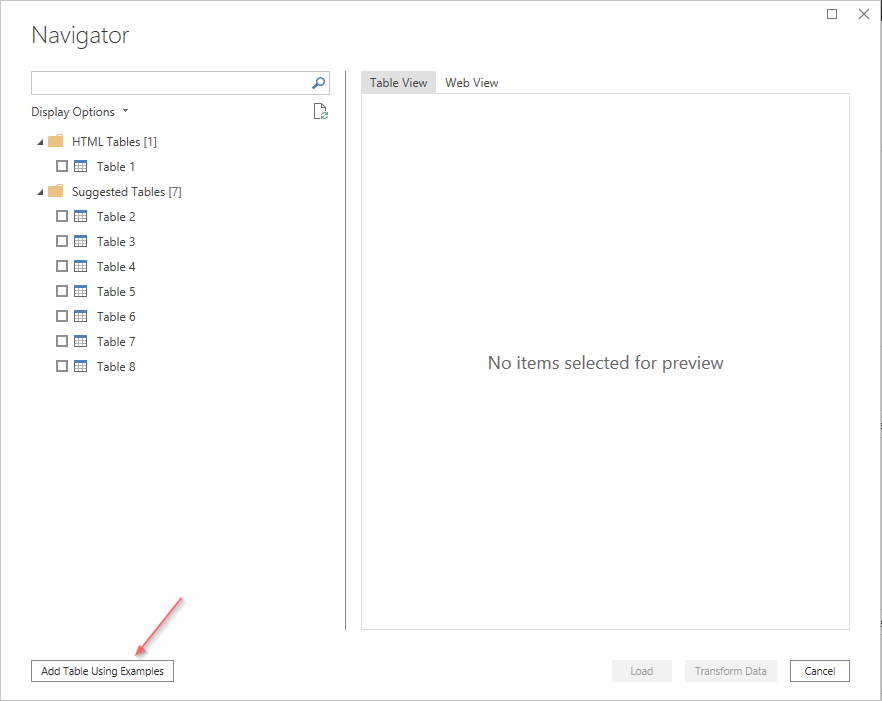
Bước 4: Tại đây ta tiến hành các bước như sau:
- Tại cột đầu tiên Column1, ô đầu tiên, điền (hoặc copy) tên sản phẩm đầu vào trong ô:
Bước 4 - Bởi dữ liệu đơn giản, Power BI sẽ gợi ý ngay những dữ liệu tiếp theo. Nếu bạn thấy vẫn còn sai sót, có thể thêm ví dụ vào dòng thứ 2, thứ 3… tương ứng.
- Ấn dấu * để mở rộng thêm cột. Tại cột này, ta sẽ lấy giá sản phẩm.
Power BI - Đổi tiêu đề cột bằng cách click đúp vào Column1 và Column2
- Ấn OK.
- Chọn bảng vừa xuất hiện để chỉnh sửa hoặc Load vào.
bảng vừa xuất hiện để chỉnh sửa hoặc Load
Vậy là ta đã có được một bảng thô các dữ liệu về máy ảnh Sony a6000 lấy từ amazon về.
Lấy 10 trang đầu
Trong ví dụ 2 này, thay vì chỉ lấy dữ liệu trang đầu tiên, ta sẽ lấy 10 trang đầu của kết quả tìm kiếm sử dụng các kĩ thuật sau:
– Load dữ liệu từ Web
– Tạo Function trong Power BI
– Tạo Function với tham số trong Power BI
– Tạo List bằng ngôn ngữ M
– Chạy hàm tự tạo (Invoke Custom Function)
– Phân tích đơn giản với Power BI Visualization
Hay ngắn gọn hơn, bạn có thể tham khảo Video này:
[iframe src=”//www.youtube.com/embed/ltz7m9gbwkU” width=”560″ height=”315″ frameborder=”0″ allowfullscreen=”allowfullscreen”]
Đường dẫn ta có như sau:
https://www.amazon.com/s?k=sony+a6000&page=2&crid=3VGZ645UHLB66&qid=1594632605&sprefix=sony+a60%2Caps%2C390&ref=sr_pg_2
Để ý đoạn bôi đậm ở đường dẫn trên, khi ta sang trang thứ 2, đường dẫn sẽ thay đổi bằng …”page=2″… và tiếp tục. Vậy để lấy 10 trang đầu, ta cần một list từ 1 đến 10.
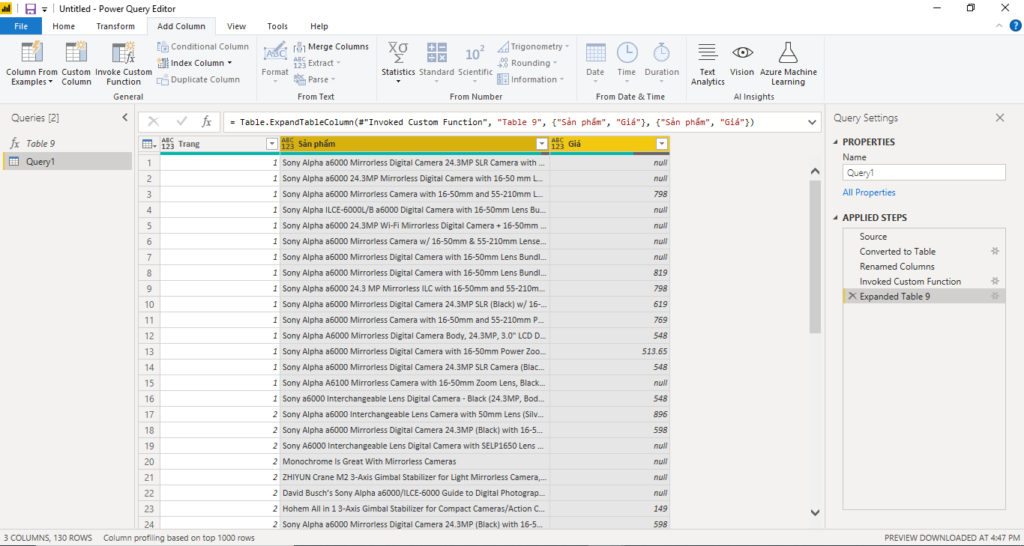
Bạn hãy thử tự làm ví dụ trên xem sao! Vướng mắc điều gì về cách xuát dữ liệu từ Web thì cmt ngay để Học Excel Online biết và giúp bạn nhé.
Khóa học mới xuất bản