
Cách sắp xếp một Pivot Table trong Excel
Bạn có thể sắp xếp một pivot table trong Excel theo chiều dọc hoặc chiều ngang. Điều này giúp cho bạn có thể nhanh chóng nhận ra được những hàng hoặc cột chứa giá trị lớn nhất hoặc nhỏ nhất.
Cách đơn giản nhất để sắp xếp pivot table là chọn ra ô bạn muốn sắp xếp trong một hàng hoặc cột nhất định rồi sau đó chọn lệnh Sort Ascending (tăng dần) hoặc Sort Descending (giảm dần):

Lệnh ‘Sort Ascending‘ và ‘Sort Descending‘ được thực hiện như sau:
- Trong bản Excel hiện hành: Nhấn chuột phải vào pivot table và chọn ‘Sort‘ hoặc lệnh nằm trong nhóm ‘Sort & Filter‘của nhãn ‘Data‘.
- Trong bản Excel 2003: Trong nhãn ‘Standard‘ trên thanh công cụ hoặc tại menu ‘Data‘ chọn ‘Sort…‘
Ví dụ dưới đây sẽ giúp bạn dễ dàng hình dung ra cách sắp xếp một Pivot Table:
Bảng bên dưới biểu diễn doanh thu của một công ty, được chia nhỏ theo tháng và người bán hàng
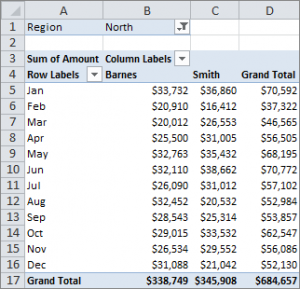
- Sắp xếp Pivot Table theo một cột
Hình dung bạn muốn sắp xếp các tháng, để tháng ghi nhận doanh thu lớn nhất trong năm xếp lên đầu tiên. Để thực hiện công việc này, bạn làm như sau:
- Nhấn chuột vào bất kì giá trị nào trong cột ‘Grand Total‘ .
- Thực hiện lệnh ‘Sort Descending‘.
Sau đó bạn sẽ được kết quả như hình bên dưới: tháng 6 (Jun) được xếp lên đầu tiên với doanh thu lớn nhất, theo sau là tháng 1 (Jan) và giảm dần.
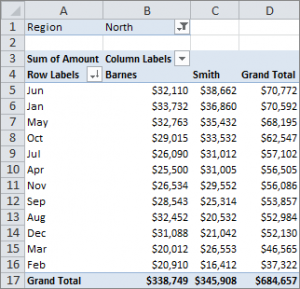
- Sắp xếp Pivot Table theo một hàng
Tương tự như xếp theo cột, để sắp xếp pivot table theo hàng, cũng trong ví dụ trên, bạn thực hiện:
- Nhấn chuột phải vào bất kì giá trị nào trong hàng ‘Grand Total‘ (ô B17 hoặc C17 trong bảng tính ở ví dụ trên)
- Thực hiện lệnh ‘Sort Descending‘ .
Lưu ý rằng bạn cũng có thể sắp xếp bảng theo thứ tự bảng chữ cái, dựa theo tên của người bán hàng (Barnes và Smith), bằng cách nhấn vào tên một trong hai người và sắp xếp theo thứ tự tăng dần hoặc giảm dần.
Tác giả: dtnguyen (Nguyễn Đức Thanh)
Khóa học mới xuất bản












