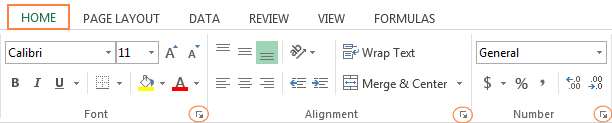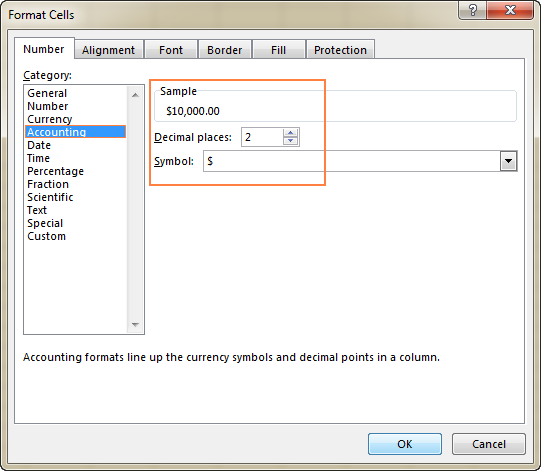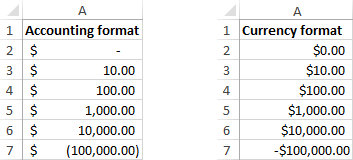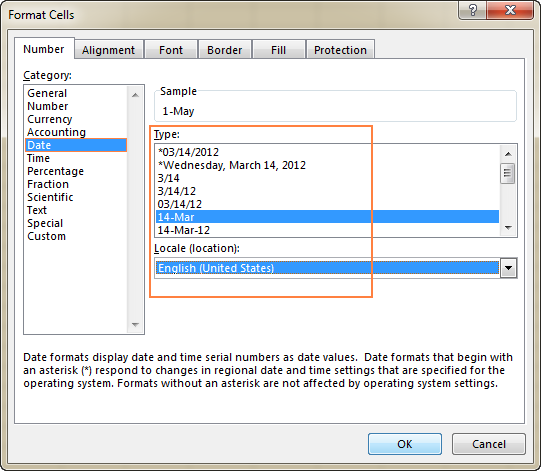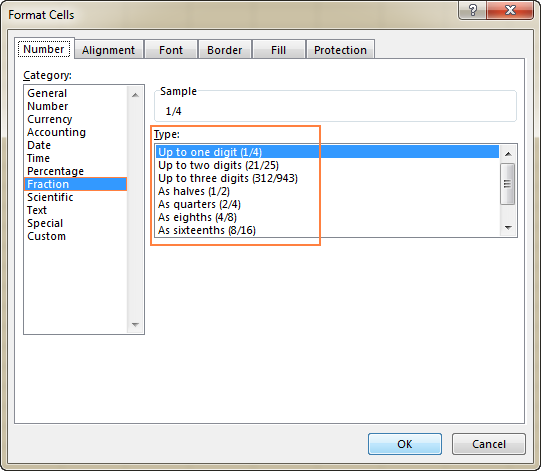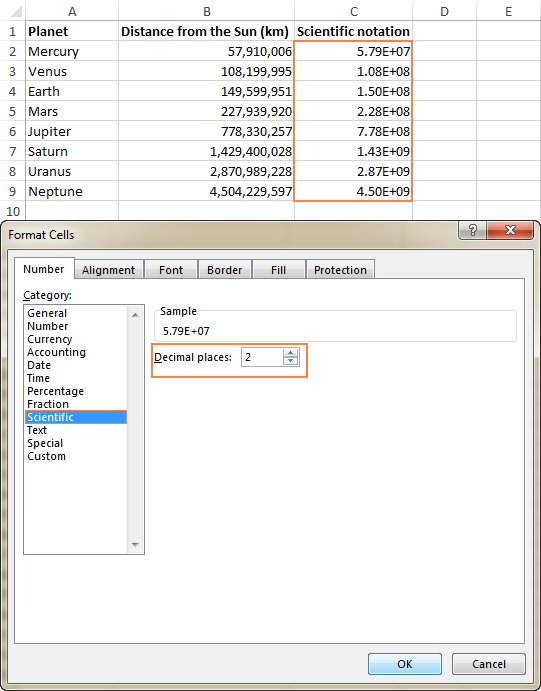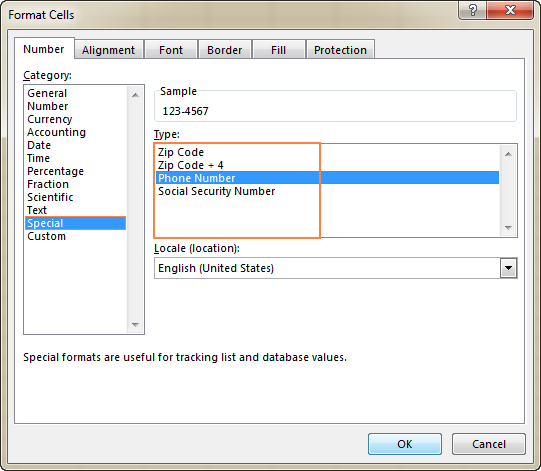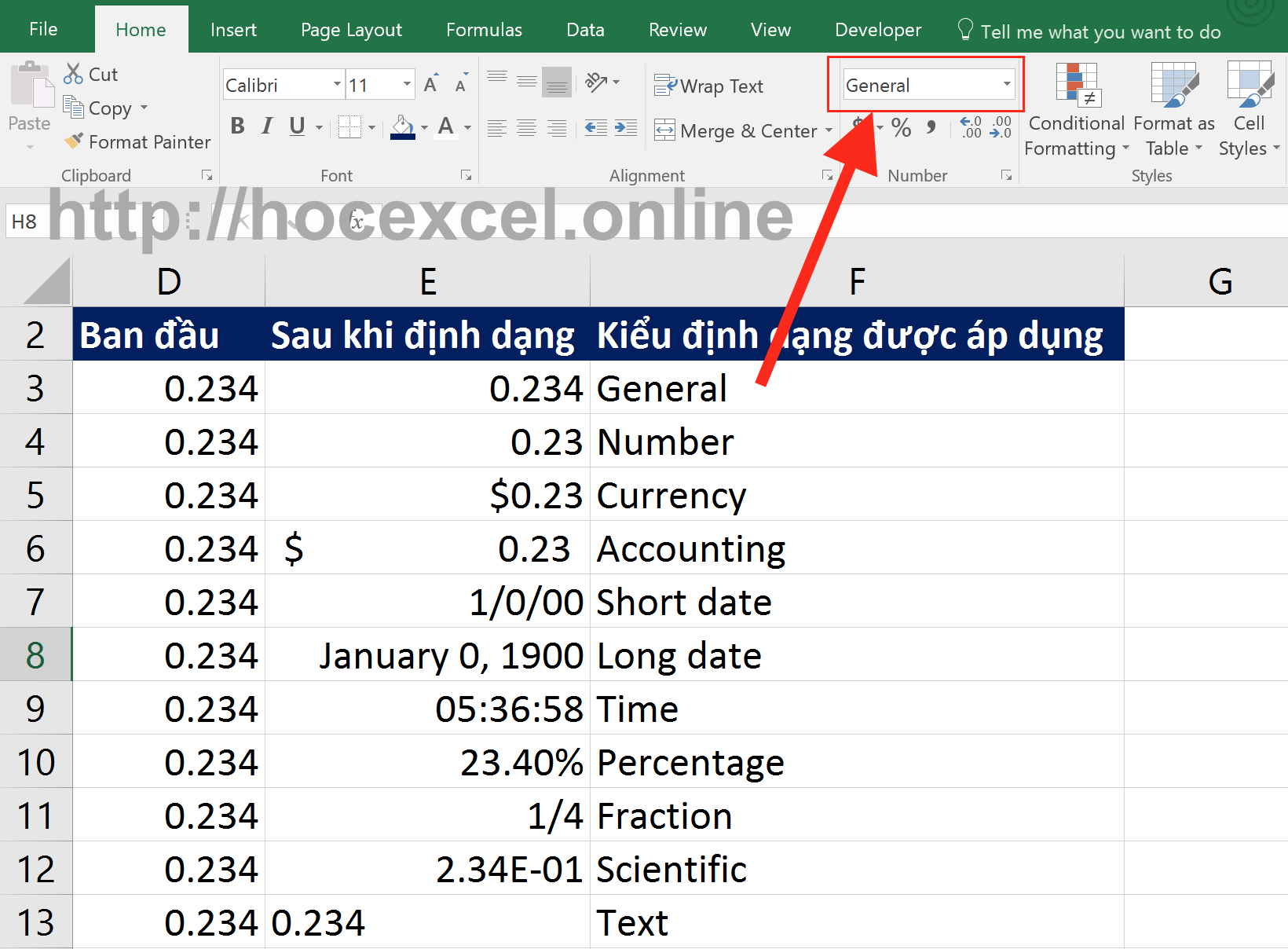
Định dạng dữ liệu toàn tập trong Excel
Xem nhanh
Định dạng dữ liệu trong Excel:
Không có phụ nữ xấu, chỉ có người photoshop không đẹp. Không có bảng Excel xấu, chỉ có người trình bày không đẹp.
Hôm nay, chúng ta sẽ đi thăm một chủ đề về làm đẹp – định dạng dữ liệu trong Excel. Những thủ thuật này các bạn có thể áp dụng được cho các phiên bản Excel 2003, Excel 2007, Excel 2010, Excel 2013 và Excel 2016 trở lên.
Về cơ bản thì Excel hỗ trợ chúng ta những kiểu định dạng sau đây:
- Định dạng số (Number)
- Định dạng chữ (Text)
- Định dạng tiền tệ (Currency)
- Định dạng phần trăm (Percentage)
- Định dạng trong kế toán (Accounting)
- Định dạng số trong khoa học (Scientific)
- Định dạng người dùng tự định nghĩa (Custom)
Định dạng dữ liệu cơ bản trong Excel:
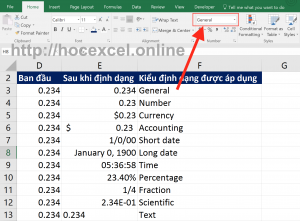
Mặc định thì Excel sẽ luôn định dạng bất kì những gì bạn gõ vào 1 ô với kiểu General. Excel cũng hỗ trợ rất nhiều kiểu định dạng mà các bạn có thể bấm ngay vào ô Format như trên hình và trọn. Trong hình minh hoạ, các bạn có thể thấy được, cùng 1 dữ liệu – con số 0,234, với mỗi kiểu định dạng chúng ta sẽ thấy con số này được thể hiện khác đi.
Thủ thuật: muốn biết được dữ liệu thực sự đằng sau 1 ô là gì, chúng ta cần nhìn vào thanh công thức.
Có tới 4 cách để mở hộp thoại Format Cells
Để định dạng dữ liệu một cách chi tiết nhất, chúng ta sẽ sử dụng hộp thoại Format Cells. Có 4 cách để có thể mở được hộp thoại này như sau:
- Chọn vùng cần định dạng và bấm phím tắt CTRL + 1 (Nhẫn giữ CTRL và bấm số 1)
- Chuột phải vào vùng cần định dạng và chọn trong menu này Format Cells…
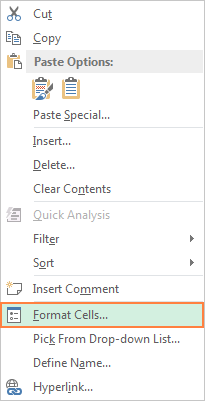
menu chuột phải format cells - Bấm vào vị trí các mũi tên ở đã được khoanh tròn đỏ như trong hình vẽ
- Trong thẻ Home, chọn Format rồi chọn Format Cells …
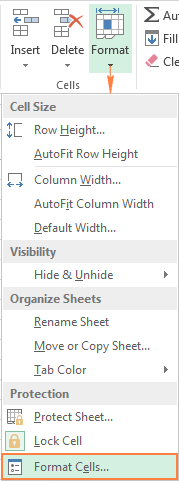
Mở hộp thoại Format Cells
Có tới 6 thẻ cần quan tâm trong hộp thoại Format Cells
Sau khi đã mở hộp thoại Format Cells rồi, chúng ta sẽ thấy 6 thẻ để các bạn có thể định dạng hầu như toàn bộ một vùng trong Excel:
- Thẻ Number
- Thẻ Alignment
- Thẻ Font
- Thẻ Border
- Thẻ Fill
- Thẻ Protection
Trong bài viết này, chúng ta sẽ tìm hiểu về thẻ Number – định dạng số liệu.
Định dạng số – Number
Trong thẻ Number, mục Categories bên tay trái, chúng ta có thể thấy được lần lượt các lựa chọn để phục vụ công việc định dạng dữ liệu trong Excel.
Xem thêm: Định dạng dữ liệu sử dụng Custom Format
Trong mục này, mỗi phần bên tay phải lần lượt có ý nghĩa là:
- Sample: cho chúng ta xem trước, sự thay đổi trong định dạng sẽ ảnh hưởng lên dữ liệu thế nào
- Decimal places: dùng để chỉ ra chúng ta cần bao nhiêu chữ số sau dấu phẩy ở phần thập phân
- Dấu tích ở mục Use 1000 Separator (,): nếu cần ngăn cách hàng nghìn, bạn cần đánh dấu tích vào đây
- Negative numbers: sẽ giúp bạn điều chỉnh một số âm sẽ trông như thế nào
Định dạng tiền tệ và kế toán
Với kiểu định dạng tiền tệ và kế toán, bạn có 2 sự lựa chọn
Decimal places: như phía trên đã giải thích, phần này cho biết chúng ta cần bao nhiêu chữ số đằng sau dấu phẩy
Symbol: Ký hiệu tiền tệ mà chúng ta muốn sử dụng
Sự khác nhau giữa kiểu định dạng tiền tệ và kiểu định dạng kế toán là: với kiểu định dạng tiền tệ, ký hiệu đồng tiền sẽ được viết liền ngay phía trước con số, với kiểu định dạng kế toán, ký hiệu tiền tệ sẽ đưọc viết theo 1 hàng căn lề phía bên trái
Xem thêm: Học excel kế toán
Định dạng ngày tháng và thời gian:
Định dạng ngày tháng và thời gian trong Excel rất phong phú, lý do là vì mỗi nước trên thế giới có kiểu định dạng ngày tháng và thời gian riêng và Excel hỗ trợ hầu hết các định dạng đó. Việc còn lại là các bạn sẽ phải tìm định dạng phù hợp qua sự lựa chọn trong danh sách Locale (Location) và Type của Excel như trong hình mà thôi.
Định dạng phần trăm trong Excel:
Kiểu định dạng phần trăm này chỉ cho phép bạn thay đổi 1 lựa chọn, đó là số chữ số thập phân đằng sau dấu phẩy
Định dạng phân số trong Excel:
Kiểu định dạng này sẽ giúp các bạn viết phân số trong Excel. Lưu ý là khi bạn muốn nhập dữ liệu là phân số trong Excel, bạn không thể nhập được trực tiếp phân số đó. VD: để nhập phân số “1/4” thì bạn phải nhập vào 0,25 rồi sử dụng tính năng định dạng phân số của Excel.
Định dạng khoa học:
Định dạng khoa học là cách Excel dùng để gọi khi biểu diễn những con số rất lớn hoặc rất nhỏ. VD: chúng ta có 1 con số rất lớn là 20 tỉ, 20 tỉ là một con số có 10 số 0. Thay vì viết là 20,000,000,000 thì Excel sẽ biểu diễn con số này dưới dạng 2E+10. Ngoài cách đọc là 20 tỉ, thì chúng ta có thể đọc con số này là 2 nhân 10 mũ 10.
Lựa chọn duy nhất trong phần này chúng ta có thể thay đổi là số chữ số thập phân đằng sau dấu phẩy.
Định dạng dữ liệu kiểu chữ:
Bạn có thể chuyển nội dung 1 ô sang định dạng Text, chỉ cần chọn những ô cần chuyển và chọn định dạng Text. Mặc định trong Excel sẽ căn lề trái cho nội dung Text.
Định dạng đặc biệt – Special:
Với mỗi nước, lại có 1 số dãy số đặc trưng như số điện thoại, mã số bưu điện, số bảo hiểm an sinh xã hội. Để định dạng các số này, chúng ta sử dụng mục Special
Định dạng của người dùng – Custom
Phần định dạng Custom là 1 chủ đề phức tạp và sẽ được chia sẻ trong một bài viết khác.
Một số video lien quan đến việc sử dụng định dạng dữ liệu trong Excel:
Ngoài ra để ứng dụng Excel vào công việc một cách hiệu quả thì bạn còn phải sử dụng tốt các hàm, các công cụ khác của Excel:
Một số hàm cơ bản thường gặp như:
- SUMIF, SUMIFS để tính tổng theo 1 điều kiện, nhiều điều kiện
- COUNTIF, COUNTIFS để thống kê, đếm theo một điều kiện, nhiều điều kiện
- Các hàm xử lý dữ liệu dạng chuỗi, dạng ngày tháng, dạng số…
- Các hàm dò tìm tham chiếu Index+Match, hàm SUMPRODUCT…
Một số công cụ hay sử dụng như:
- Định dạng theo điều kiện với Conditional formatting
- Thiết lập điều kiện nhập dữ liệu với Data Validation
- Cách đặt Name và sử dụng Name trong công thức
- Lập báo cáo với Pivot Table…
Xem thêm: Cách chỉnh định dạng số trong excel bạn nên biết
Rất nhiều kiến thức phải không nào? Toàn bộ những kiến thức này các bạn đều có thể học được trong khóa học EX101 – Excel từ cơ bản tới chuyên gia của Học Excel Online. Đây là khóa học giúp bạn hệ thống kiến thức một cách đầy đủ, chi tiết. Hơn nữa không hề có giới hạn về thời gian học tập nên bạn có thể thoải mái học bất cứ lúc nào, dễ dàng tra cứu lại kiến thức khi cần. Hiện nay hệ thống đang có ưu đãi rất lớn cho bạn khi đăng ký tham gia khóa học. Chi tiết xem tại: HocExcel.Online
Tác giả: dtnguyen (Nguyễn Đức Thanh)
Khóa học mới xuất bản