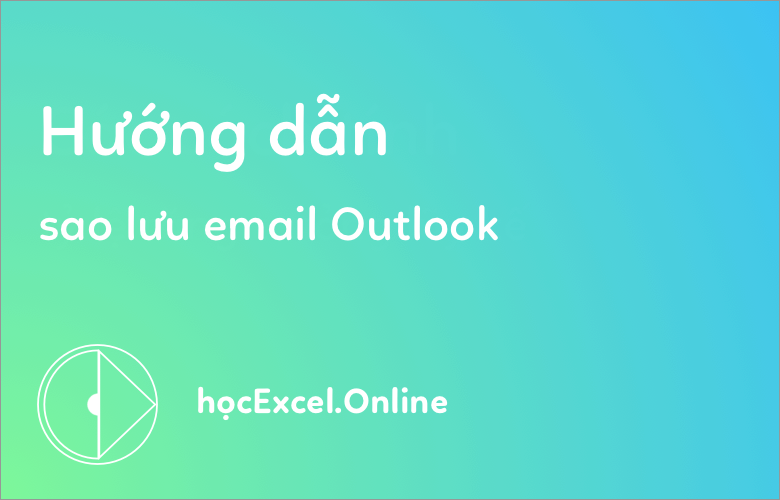
Cách sao lưu email Outlook (sao lưu .pst an toàn)
Bài viết này, Học Excel Online sẽ hướng dẫn bạn cách sao lưu email, danh sách liên hệ, các cuộc hẹn và các công việc tự động hoặc thủ công trong tất cả các phiên bản Outlook 2016, Outlook 3013, Outlook 2010 và Outlook 2007.
Nếu bạn đang sử dụng Microsoft Outlook cho hầu hết các liên lạc qua email của mình, bạn không cần phải quan tâm đến việc lưu trữ, nhập và xuất dữ liệu.
Trong khi email Outlook (cũng như lịch, địa chỉ liên hệ,các công việc và ghi chú) được lưu trữ trong tệp tin tệp Outlook .pst, một số tệp và cài đặt khác như cài đặt tài khoản, chữ ký, mẫu, các mẫu tùy chỉnh được lưu trữ trong các tệp riêng biệt . Do đó, nếu bạn muốn chuyển tài khoản Outlook từ máy tính cũ sang máy tính cũ, việc sao lưu chỉ tệp .pst có thể không đủ.
Bài viết này đồng thời sẽ hướng dẫn bạn một cách chi tiết về cách sao lưu mail trong Outlook và các mục khác một cách tự động hoặc thủ công và tìm hiểu cách tốt nhất để sử dụng trong mọi trường hợp
Xem nhanh
Cách sao lưu email Outlook bằng cách xuất tệp.
Có nhiều trường hợp khiến bạn muốn sao lưu thư Outlook – ví dụ như khi bạn chuyển sang máy tính khác hoặc khôi phục dữ liệu Outlook sau sự cố. Trong trường hợp thứ hai, việc sao lưu Outlook có thể làm giảm đáng kể những thiệt hại, do đó, đây là một chiến lược khôn ngoan để sao lưu email Outlook của bạn một lần, đặc biệt nếu bạn đang sử dụng email để làm việc.
Tìm hiểu thêm: Học excel cơ bản tại nhà
Cách an toàn và đáng tin cậy nhất để sao lưu Outlook là xuât tệp .pst trên Microsoft Outloo một cách tự động. Ngoài email, điều này cũng sẽ lưu địa chỉ liên lạc, lịch, công việc và ghi chú.
Cách sao lưu đối với Outlook 2013 và Outlook 2016
Để sao lưu email trong Outlook 2013 và 2016, hãy thực hiện theo các bước sau.
- Mở Outlook của bạn, chọn File > Open & Export > Import/Export.
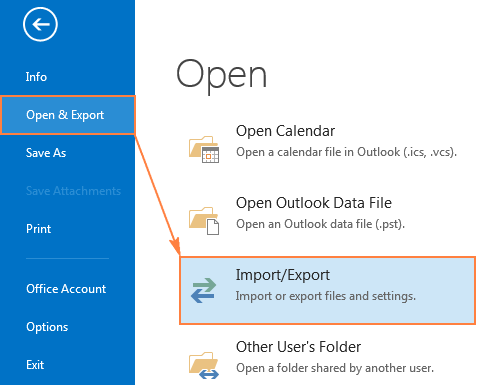
- Mục Import and Export Wizard sẽ bắt đầu chạy, chọn Export to a file, và ấn Next.

- Chọn Outlook Data File (.pst), chọn Next.
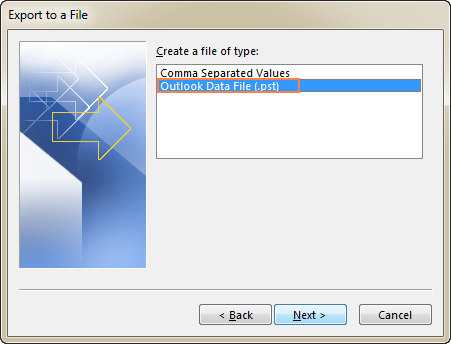
- Chọn tài khoản email mà bạn muốn sao lưu và hãy chắc chắn chọn mục Include subfolders box. Thao tác này sẽ xuất nội dung của tất cả các thư mục, bao gồm thư mục thư (Hộp thư đến, Hộp thư đi, Nháp, vv), Danh bạ, Lịch, Công việc, Ghi chú và Nhật ký. Hoặc, bạn có thể chọn một thư mục cụ thể để xuất, có thể là Hộp thư đến. Không thể chọn nhiều thư mục, vì vậy nếu bạn muốn sao lưu một vài thư mục, bạn sẽ phải lặp lại quá trình cho từng thư mục riêng lẻ.

- Hộp thoại sẽ đề nghị lưu một bản sao của tệp .pst của bạn vào vị trí mặc định: C: \ Users \ <username> \ Documents \ Outlook Files \ backup .pst. Nếu không phản đối, chỉ cần nhấp vào Finish. Để lưu bản sao lưu Outlook của bạn đến nơi khác, hãy nhấp vào nút Browse, chọn vị trí mong muốn và nhấp vào OK. Nếu bạn đang xuất sang tệp .pst hiện có, hãy chọn tùy chọn mong muốn cho các mục trùng lặp. Tùy chọn mặc định Replace duplicates with items exported sẽ hoạt động tốt trong hầu hết các trường hợp.
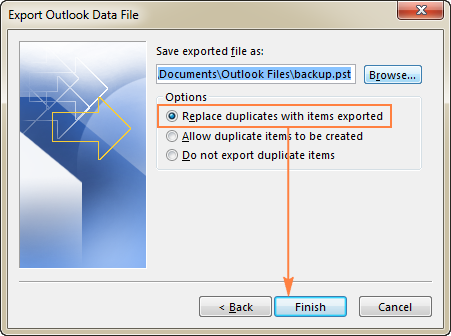 Lưu ý: Nếu bạn đã xuất dữ liệu Outlook của mình trước đó, thư mục và tên tệp trước đó sẽ xuất hiện. Để tránh ghi đè lên bản sao lưu trước, hãy chắc chắn nhập tên tệp khác trước khi nhấp vào OK.
Lưu ý: Nếu bạn đã xuất dữ liệu Outlook của mình trước đó, thư mục và tên tệp trước đó sẽ xuất hiện. Để tránh ghi đè lên bản sao lưu trước, hãy chắc chắn nhập tên tệp khác trước khi nhấp vào OK. - Nếu bạn đang tạo một tệp .pst mới, Outlook sẽ đề xuất bảo vệ bằng mật khẩu, nếu Outlook của bạn chứa thông tin riêng tư và bạn muốn đảm bảo rằng không ai ngoài bạn có thể truy cập dữ liệu này. Trong trường hợp này, nhập và xác nhận một mật khẩu, sau đó bấm OK. Nếu bạn không muốn mật khẩu bảo vệ bản sao lưu, hãy để cả hai trường trống và nhấp OK.
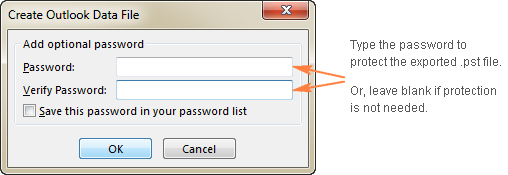
Khi xuất sang tệp tin .pst đã có mật khẩu, nhập mật khẩu mà bạn đã sử dụng trước đó.
Khi xuất sang tệp tin .pst không được mã hóa hiện có, Outlook sẽ bắt đầu quá trình xuất ngay mà không cần hiển thị hộp thoại mật khẩu.
Vậy là xong! Hãy lưu ý rằng xuất tệp tin .pst lớn có thể mất một chút thời gian và thanh tiến trình sẽ ở trên màn hình cho đến khi quá trình sao lưu hoàn tất. Hãy kiên nhẫn nhé 🙂

Cách sao lưu email trong Outlook 2010
Để sao lưu trong Outlook 2010, đi tới tab File, chọn Options > Advanced > Export:
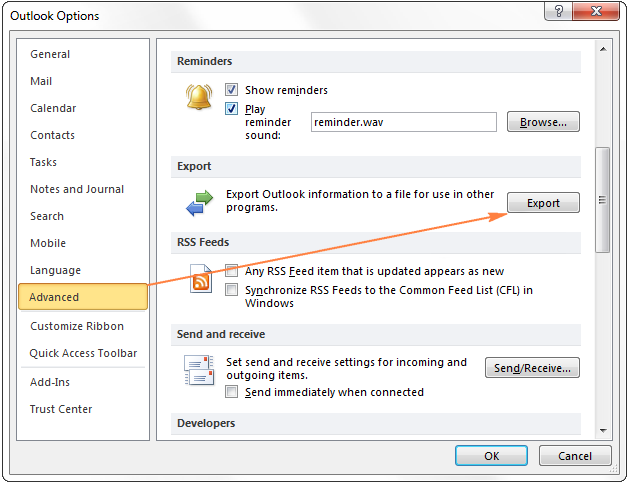
Hộp thoại Import and Export sẽ bắt đầu chạy, và bạn sẽ thực hiện lại các bước từ bước 2-6 như ở trên.
Xem thêm: Hướng dẫn học excel cơ bản
Cách sao lưu đối email với Outlook 2007
Để sao lưu email và các mục khác trong Outlook 2007, hãy nhấp vào menu File, sau đó nhấp vào Import and Export…

Hộp thoại Import and Export sẽ bắt đầu chạy, sau đó bạn lại tiến hành như đối với Outlook 2013.
Khi dữ liệu Outlook của bạn được xuất ra trong tệp .pst, bạn có thể di chuyển hoặc sao chép tệp theo cách thông thường. Ví dụ: bạn có thể lưu bản sao lưu Outlook vào Dropbox hoặc OneDrive, và sau đó nhập sang máy mới.
Ưu điểm: Xuất tệp tin .pst là một cách nhanh chóng, trực quan và an toàn để sao lưu email trên Outlook mà có thể dễ dàng thực hiện ngay cả đối với những người dùng không có kinh nghiệm. Ngoài ra, nó cho phép bạn tạo một bản sao lưu chọn lọc, tức là chỉ xuất dữ liệu có liên quan ra khỏi các thư mục không quan trọng như các mục rác hoặc Đã xóa.
Nhược điểm: Xuất một tệp .pst không phải là bản sao lưu Outlook hoàn chỉnh (mặc dù tên mặc định của tệp đã xuất là backup.pst). Phương pháp này sao chép các mục thiết yếu nhất như thư, danh bạ, cuộc hẹn, công việc và ghi chú. Một số dữ liệu Outlook có thể bị mất trong quá trình xuất, ngay cả khi bạn bao gồm tất cả các thư mục và thư mục con. Trong số những thứ khác, xuất khẩu không lưu các dữ liệu sau: quy tắc thư, chữ ký, hình thức tùy chỉnh, chế độ xem tùy chỉnh và thuộc tính thư mục.
Nếu bạn muốn sao lưu dữ liệu Outlook ở mức tối đa có thể, hãy cân nhắc việc sử dụng một trong các công cụ sao lưu Outlook “tất cả trong một” của bên thứ ba hoặc tạo một bản sao của tệp .pst theo cách thủ công. Ngoài ra, bạn có thể sao lưu các tệp lưu trữ mẫu Outlook của bạn, chữ ký, chủ đề và các hình thức tùy chỉnh. Chi tiết như dưới đây.
Copy .pst file – Cách nhanh nhất để sao lưu email trong Outlook
Đối với người dùng có kinh nghiệm, cách nhanh nhất để sao lưu Outlook là sao chép tệp .pst theo cách thủ công, và sau đó khôi phục nó bằng cách dán. Sự phức tạp chính của cách tiếp cận này là các phiên bản Outlook khác nhau lưu tệp .pst ở các vị trí khác nhau.
Tệp PST trong Outlook 2013 và Outlook 2016
Tùy thuộc vào hệ điều hành, tệp .pst được lưu trữ ở một trong các nơi sau:
Windows 8 và Windows 10
C:\Users\<username>\AppData\Local\Microsoft\Outlook
or
C:\Users\<username>\Roaming\Local\Microsoft\Outlook
Windows 7 và Windows Vista
C:\Users\<username>\Documents\Outlook Files
Tệp PST trong Outlook 2010
Đối với mọi hệ điều hành bao gồm Vista, Windows 7, Windows 8 và Windows 10, file lưu trữ mặc định ở:
C:\Users\<username>\Documents\Outlook Files
Tệp PST trong phiên bản Outlook 2007 trở về trước
Trong hệ điều hành Vista, Windows 7, Windows 8 và Windows 10, tệp .pst file được lưu tại:
C:\Users\<username>\AppData\Local\Microsoft\Outlook
Đối với các phiên bản Windows và Outlook trước đó nữa, tệp .pst có thể được lưu ở một trong những thư mục sau:
C:\Documents and Settings\<username>\Local Settings\Application Data\Microsoft\Outlook
C:\Users\<username>\Documents\Outlook Files
C:\Users\<username>\My Documents\Outlook Files
Lưu ý: AppData là một thư mục ẩn. Bạn có thể tìm được thư mục này bằng cách đi tới Control Panel> Folder Options, chuyển sang tab View, và chọn Show hidden files, folders, or drives bên dưới Hidden files and folders.
Cách xác định vị trí tệp .pst trên máy tính của bạn
Qua nhiều năm, Microsoft có vẻ như đã tạo ra một sự xáo trộn trong việc lưu tệp Outlook .pst. Tuy nhiên, bạn có thể nhanh chóng tìm tệp tin Outlook trên máy tính theo cách sau:
- Nhấp vào File> Account Settings > Account Settings.
- Trong hộp thoại Account Settings, chuyển sang tab Data Files.
- Chọn một tài khoản bạn muốn, và chọn Open File Location…
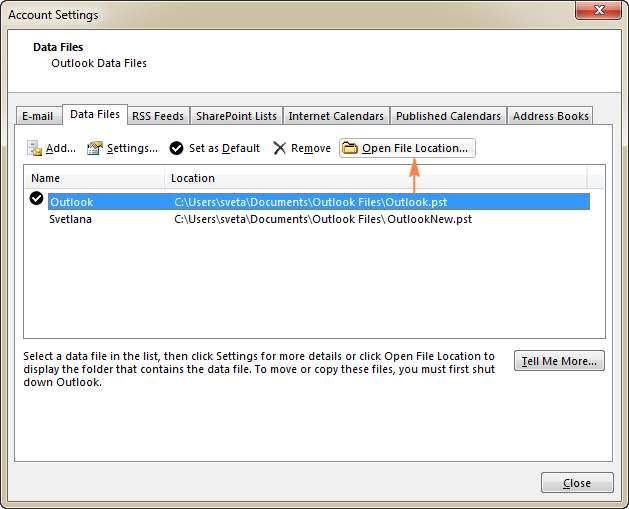
Thao tác này sẽ mở thư mục chứa tệp .pst trên máy của bạn.
sau đó, đóng Outlook (Outlook mở sẽ không cho phép bạn sao chép tệp .pst) và sao chép tệp như bình thường: nhấp chuột phải và nhấp vào Sao chép. Hoặc, nhấn phím tắt Ctrl + C để sao chép tệp và Ctrl + V để dán.
Nguyên tắc sao lưu trong Outlook
Từ phiên bản Outlook 2003, các quy luật tin nhắn được lưu trữ trong một tệp .pst. Việc sao chép một tệp tin .pst sẽ tạo bản sao lưu các quy luật và di chuyển chính xác bản sao lưu sang một phần mới sẽ khôi phục lại các quy tắc ( xem lại cách nhập tệp .pst an toàn). Bạn sẽ chỉ cần sửa lại quy luật “Move to folder” và “Copy to folder”. Cách thức thực hiện như sau, mở Outlook, chọn Manage Rules and Alerts, chọn Rule, nhấn vào tên thư mục trong khung dưới cùng, và nhấn OK để xác nhận thư mục.
Để chắc chắn, bạn có thể xuất các quy luật sang một tệp .rwz riêng biệt. Trên tab Home, hãy nhấp vào Rules > Manage Rules & Alerts > Options > Export Rules…
Ưu điểm: Tạo một bản sao trực tiếp của tệp .pst thay vì sử dụng tính năng xuất tệp cho phép bạn lưu được nhiều dữ liệu hơn – sau khi khôi phục các quy tắc Outlook của bạn cũng như một số tuỳ chỉnh khác sẽ vẫn ở đó.
Nhược điểm: Bạn cần phải biết nơi tệp tin .pst được lưu trữ trong Outlook của bạn hoặc có thể tìm thấy vị trí của nó. Nếu bạn có một vài tài khoản Outlook lưu trữ dữ liệu trong các tệp tin .pst khác nhau thì chắc chắn bạn đã sao lưu đúng tệp.
Cách sao lưu chữ ký, mẫu, hình thức tùy chỉnh và cài đặt Outlook
Ngoài email, bạn có thể muốn sao lưu các mục và cài đặt khác. Dưới đây, bạn sẽ tìm thấy danh sách nơi Outlook 2013 và Outlook 2016 lưu trữ chúng.
Signatures (.rtf, .txt, .htm)
- C:\Users\<username>\AppData\Roaming\Microsoft\Signatures
- C:\Documents and Settings\user\Application Data\Microsoft\Signatures
Stationery (.htm) – Outlook theme
- C:\Program Files\Common Files\Microsoft Shared\Stationery
- C:\Program Files (x86)\Common Files\ Microsoft Shared\Stationery
- C:\Program Files\Common Files\Microsoft Shared\Stationery
Outlook Templates (.oft)
- C:\Users\<username>\AppData\Roaming\Microsoft\Templates
- C:\Documents and Settings\user\Application Data\Microsoft\Templates
Navigation Pane settings (.xml)
- C:\Users\<username>\AppData\Roaming\Outlook\profile name.xml
- C:\Documents and Settings\user\Application Data\Microsoft\Outlook\profile name.xml
Custom forms
- C:\Users\<username>\AppData\Local\Microsoft\Forms
- C:\Documents and Settings\user\Local Settings\Application Data\Microsoft\Forms
Lưu ý. Luôn tắt Outlook trước khi thực hiện sao chép các tệp trên
Cách sao lưu email Office 365
Thông thường, bạn không cần phải sao lưu hộp thư Office 365 (outlook.office365.com) vì nó được lưu trữ trực tuyến và bạn có thể truy cập email và dữ liệu khác từ bất kỳ nơi nào trên thế giới. Trong một số trường hợp, ví dụ khi thay đổi công việc và kết quả là chuyển sang một tài khoản Office 365 khác, bạn có thể muốn có một bản sao cục bộ email của mình. Cách thức thực hiện như sau:
- Thêm tài khoản email Office 365 vào máy tính để bàn của bạn Outlook (hướng dẫn ở đây).
- Xuất toàn bộ hoặc các thư mục đã chọn vào một tệp .pst, xem hướng dẫn cho Outlook 2013 và 2016, Outlook 2010 và Outlook 2007.
- Nhập bản sao lưu vào tài khoản mới hoặc hiện có.
Xem thêm: Làm Thế Nào Để Sử Dụng Office 2016 Với Tài Khoản 365 Proplus?
Cách sao lưu hộp thư Outlook Exchange
Các tài khoản Exchange lưu trữ tất cả dữ liệu trên máy chủ, và máy tính của bạn lưu tệp dữ liệu Outlook Ngoại tuyến (.ost), là một bản sao đồng bộ của tài khoản Exchange của bạn. Tệp .ost được lưu trữ ở một trong các vị trí sau, tùy thuộc vào phiên bản Outlook và loại tài khoản của bạn:
- C: \ Users \ <tên người dùng> AppData \ Local \ Microsoft \ Outlook
- C: \ Documents and Settings \ username> \ Local Settings \ Application Data \ Microsoft \ Outlook
Theo quy luật, tài khoản Exchange lưu trữ dữ liệu tự động và sao lưu email là nhiệm vụ của quản trị viên của bạn.
Nếu bạn muốn sao lưu email Outlook Exchange cục bộ, bạn có thể thực hiện tự động bằng tính năng Tự động lưu trữ: File > Options > Advanced > AutoArchive > AutoArchive Settings.
Ngoài ra, bạn có thể xuất email sang tệp .pst và khôi phục lại sau bằng cách nhập.
Cách khôi phục lại bản sao lưu Outlook bằng cách nhập tệp .pst
Cách đáng tin cậy và an toàn nhất để khôi phục lại bản sao lưu Outlook là để cho trình hướng dẫn Import and Export được tích hợp chạy.
Chú thích. Các hướng dẫn này giả sử bạn đã sao lưu các email, danh bạ, nhiệm vụ và các cuộc hẹn trên Outlook bằng cách xuất khẩu hoặc sao chép thủ công .pst.
Nhập tệp tin .pst vào Outlook 2013 và Outlook 2016
Để nhập bản sao lưu vào tài khoản mới của bạn, hãy thực hiện theo các bước sau.
- Nhấp File > Open & Export > Import/Export.
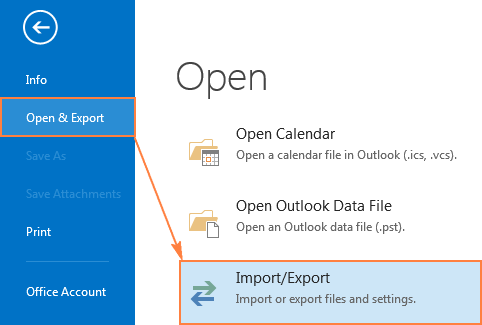
- Chọn Import from another program or file, sau đó nhấn Next
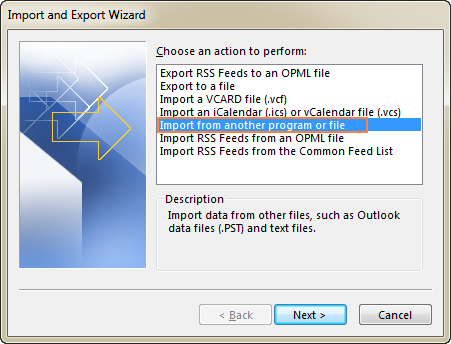
- Chọn Outlook Data File (.pst) và nhấn Next.
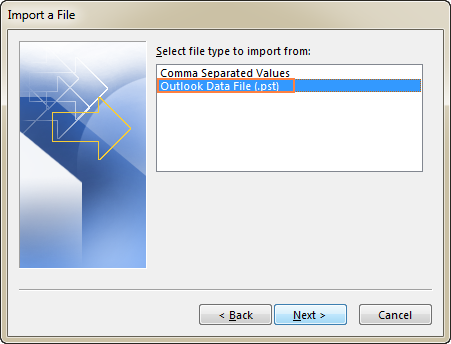
- Sử dụng nút Browse để chọn tệp tin pst được sao lưu. Nếu bạn đã thực hiện một bản sao lưu bằng cách sử dụng Export wizard và không thay đổi vị trí mặc định, pst đã được lưu vào thư mục sau, được chọn theo mặc định: C: \ Users \ <username> \ Documents \ Outlook Files \ backup.pst Bên dưới Options, chọn cách xử lý với các mục đã sao chép và nhấp vào Next. Trong hầu hết các trường hợp, bạn nên sử dụng mặc định Replace duplicates with items imported.

- Nếu bản sao lưu Outlook của bạn được bảo vệ bằng mật khẩu, hãy nhập mật khẩu và nhấp vào OK.
- Trong trường hợp bạn có hai hoặc nhiều tài khoản Outlook, hãy chọn Import items into the same folder in, mở danh sách cuộn, chọn tài khoản bạn muốn sao lưu dự phòng và nhấp vào Finish. Nếu bạn chỉ có một tài khoản, bạn có thể để lựa chọn mặc định.
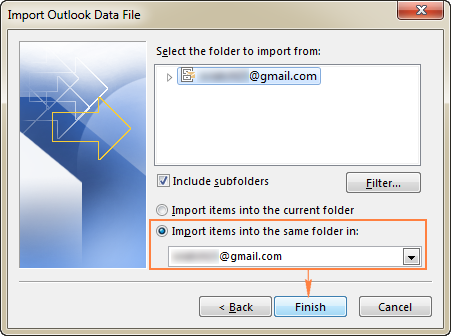
Mẹo: Nếu bạn muốn khôi phục nội dung của một thư mục cụ thể. Ví dụ hộp thư đến, mở rộng phân cấp thư mục trong Select the folder to import from và chọn thư mục mong muốn. Để nhập tất cả các thư mục con của thư mục đã chọn, hãy lưu ý chọn lựa chọn Include subfolders.
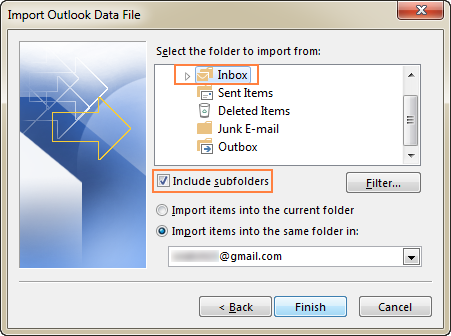
Sau khi chọn Finish, nội dung của tệp .pst sẽ được nhập ngay lập tức, và hộp tiến trình sẽ ở trên màn hình cho đến khi nó kết thúc.
Nhập tệp .pst trong Outlook 2010
Để di chuyển bản sao lưu sang Outlook 2010, hãy nhấp vào File > Open > Import. Thao tác này sẽ bắt đầu mở trình duyệt Import và hãy thực hiện theo các bước trên để nhập dữ liệu.
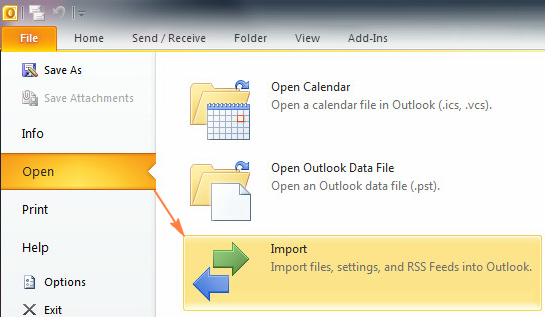
Nhập tệp .pst trong Outlook 2007
Trong Outlook 2007, bạn sẽ mở trình duyệt bằng cách File > Import and Export, sau đó làm các bước từ 2-6 như hướng dẫn ở trên

Cách khôi phục Outlook thủ công
Như bạn vừa thấy, việc nhập tệp tin .pst là nhanh chóng và đơn giản. Nhưng việc sao chép/dán trực tiếp thậm chí còn nhanh hơn nữa. Nếu bạn cần sao lưu email Outlook thường xuyên, bạn có thể tiết kiệm thời gian bằng cách sử dụng theo cách sau để khôi phục lại bản sao lưu.
Cách an toàn để chuyển tệp .pst sang một tài khoản hiện có
Trước tiên, cần lưu ý rằng sao chép / dán tệp .pst sẽ xóa tất cả dữ liệu hiện tại trong tài khoản của bạn. Vì vậy, nếu bạn muốn giữ cả dữ liệu hiện tại và sao lưu, hãy nhập tệp .pst thay vì dán nó theo cách thủ công. Việc nhập tệp sẽ hợp nhất dữ liệu hiện tại và dữ liệu sao lưu vào một tệp .pst duy nhất.
Nếu bạn vừa tạo ra một tài khoản Outlook mới (nó sẽ tự động tạo một tệp tin .pst trống) và bạn có thể chắc chắn rằng bản sao lưu Outlook của bạn là chính xác và không bị hỏng, bạn chỉ cần sao chép / dán pst được sao lưu vào vị trí của tệp tin. Hiện tại .pst, và lưu nó ở dưới cùng một tên, ghi đè lên tệp .pst hiện tại. Nếu không, có thể kiểm tra sao lưu đầu tiên. Việc biết các tệp .pst đang hoạt động chắc chắn sẽ giúp việc kiểm tra và khôi phục lại ít áp lực hơn.
- Mở Outlook của bạn, và kiểm tra chính xác tên và vị trí của tệp .pst hiện tại của bạn qua File> Account Settings> Account Settings> Tab Data files (các bước chi tiết ở đây).
- Đóng Outlook.
- Đi tới vị trí tệp tin .pst hiện tại và đổi tên tệp bằng cách thêm vào chữ chữ sau, ví dụ: Outlook-old.pst.
- Dán tệp .pst đã sao lưu vào cùng một vị trí, và lưu nó dưới cùng một tên, mà không có postfix cũ. Vì vậy, vào thời điểm này bạn có 2 file .pst:
- Outlook-old.pst – tệp tin pst hiện tại mà bạn muốn thay thế bằng bản sao lưu.
- Outlook.pst – tệp tin pst được sao lưu.
- Khởi động Outlook, kiểm tra tệp .pst đã được khôi phục và nếu tất cả đều tốt, hãy xoá tệp được đổi tên (Outlook-old.pst) để tạo thêm chỗ trống cho ổ C: \.
Mẹo và lưu ý:
- Thay vì lưu tệp .pst vào vị trí mặc định, bạn có thể lưu trữ nó trên ổ đĩa khác, do đó trong trường hợp xấu nhất của C:\ bị format lại, bạn sẽ không phải cứu dữ liệu Outlook của bạn. Nếu bạn làm điều này, trong Outlook khởi động (bước 5 ở trên), bạn sẽ nhận được một cảnh báo nhắc bạn tìm tệp .pst. Bạn bấm vào nút Browse để đi đến nơi bạn đã lưu tập tin .pst, và chọn nó.
- Nếu bạn khôi phục lại Outlook sau suwj coos, tệp pst gốc có thể bị thiếu hoặc không thể sửa chữa. Trong trường hợp này, Outlook cũng sẽ hiển thị một cảnh báo nhắc bạn xác định vị trí tệp pst. Bạn đóng Outlook và làm theo các bước trên để thay thế tệp .pst bị hỏng bằng bản sao lưu.
- Khi khôi phục tệp pst cho tài khoản được định cấu hình để lại bản sao của thư trên máy chủ, các email trong khoảng thời gian được chỉ định sẽ được tải xuống lại. Nếu có bất kỳ bản sao xuất hiện, bạn có thể loại bỏ chúng như được giải thích trong Cách loại bỏ trùng lặp email trong Outlook.
Khôi phục sao lưu Outlook khi tạo một tài khoản mới
Nếu bạn chưa tạo tài khoản, bạn có thể kết nối bản sao lưu .pst của bạn với một tài khoản mới trong quá trình thiết lập. Tùy chọn này chỉ có sẵn cho cấu hình tài khoản thủ công, đó là lý do tại sao phương pháp này phù hợp nhất cho quản trị viên và người dùng Outlook có kinh nghiệm biết thông tin máy chủ và các chi tiết quan trọng khác.
- Mở Outlook, chọn File> Account Settings > Account Settings > New…
- Chọn Manual setup or additional server typesvà nhấp Next.
- Chọn POP or IMAP và chọn Next.
- Dưới mục Deliver new message to, chọn Existing Outlook Data File, sử dụng tùy chọn Browse để chọn sao lưu pst của bạn.
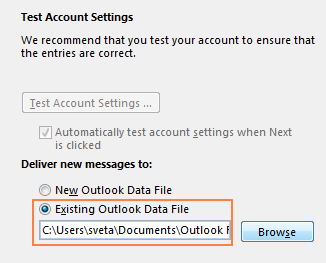
- Nhập các thông tin bắt buộc gồm User, Servervà Logon, sau đó tài khoản mới sẽ được tạo.
Công cụ sao lưu Backup:
Bên cạnh các công cụ tích hợp xuất/nhập tệp, có một số ít các bên thứ ba có thể giúp bạn hiểu hơn cách sao lưu email Outlook nhanh hơn và giữ lại nhiều dữ liệu, cài đặt và tùy chỉnh. Hầu hết các công cụ sao lưu là các sản phẩm thương mại, mặc dù có một số công cụ miễn phí quá, chẳng hạn như 3 công cụ đầu tiên sau:
Microsoft Outlook Personal Folders Backup tool – Miễn phí và dễ dàng để sao lưu Outlook e-mail, địa chỉ liên lạc, cuộc hẹn, nhiệm vụ, ghi chú, và các mục tạp chí. Nó cho phép sao lưu toàn bộ tệp .pst hoặc xuất các thư mục đã chọn, từng tệp cùng lúc, cũng như thiết lập một bản sao lưu dự phòng.
Safe PST Backup – Công cụ miễn phí để tự động sao lưu email Outlook và các mục khác trong tệp .pst.
Outlook 2016 and Outlook 2013 Backup Add-in – Một công cụ miễn phí của CodePlex để sao lưu các tệp .pst trong Outlook 2010, Outlook 2013 và Outlook 2016.
MOBackup – Giải pháp sao lưu (có trả phí) để lưu trữ email, địa chỉ liên lạc, cuộc hẹn, quy tắc Outlook, chữ ký cũng như các mục yêu thích và dấu trang của nhiều trình duyệt internet. Nó hoạt động với tất cả các phiên bản của Outlook 2016 đến 2000.
Tác giả: dtnguyen (Nguyễn Đức Thanh)
Khóa học mới xuất bản










