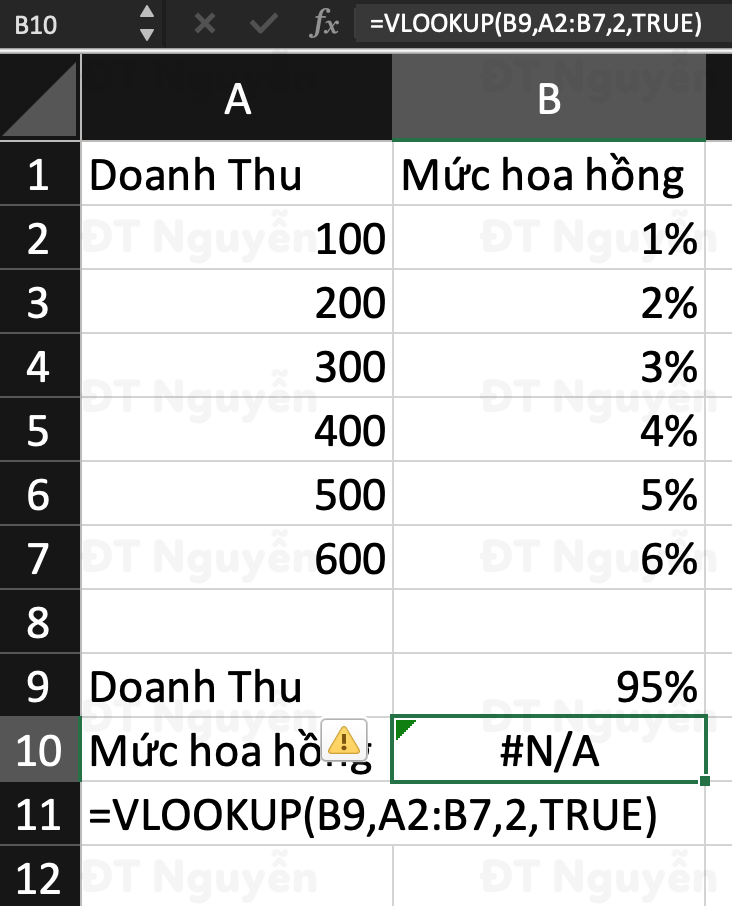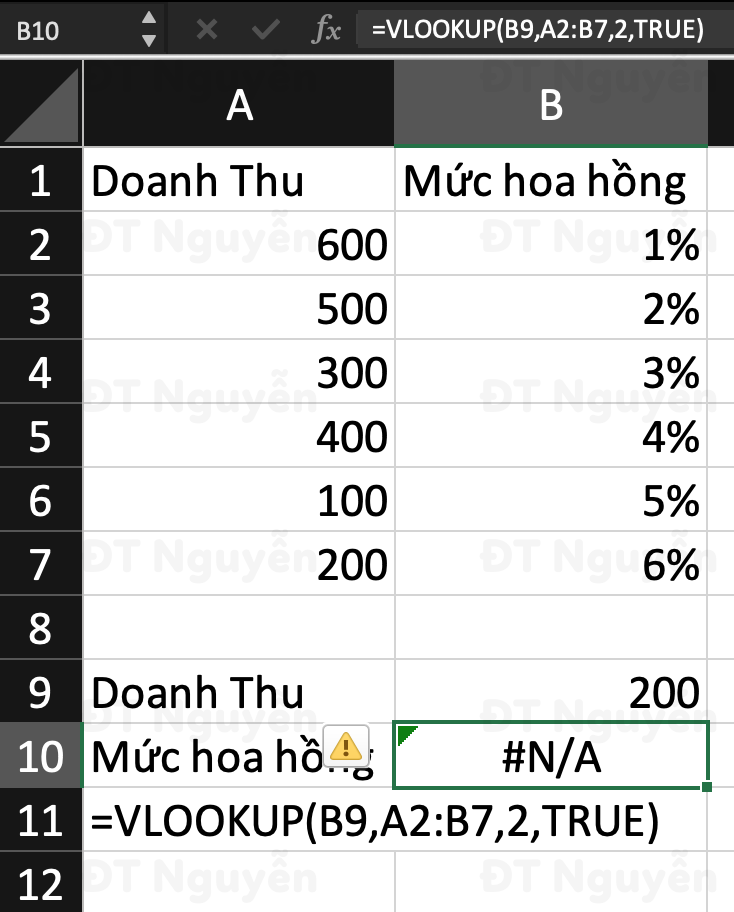Hàm VLOOKUP bị lỗi NA, lỗi NAME, lỗi VALUE và cách khắc phục
Sau khi đọc bài cách sử dụng hàm VLOOKUP chi tiết bạn bắt tay vào ứng dụng để giải quyết các bài toán trong thực tế, và tất nhiên, từ lý thuyết tới thực tế sẽ có nhiều khoảng trống, một trong những khoảng trống chúng ta sẽ đi lấp đầy trong bài viết này là Hàm VLOOKUP bị lỗi thì phải giải quyết như thế nào. Các lỗi gặp phải của hàm VLOOKUP là lỗi NA khi sử dụng VLOOKUP, lỗi NAME khi sử dụng VLOOKUP và lỗi VALUE khi sử dụng VLOOKUP.
Trước khi tìm hiểu kĩ hơn về cách giải quyết các lỗi cơ bản trong quá trình sử dụng VLOOKUP, chúng ta sẽ nhắc lại cú pháp hàm VLOOKUP như sau:
=VLOOKUP(lookup_value, table_array, col_index_num, [range_lookup])
Xem nhanh
Lỗi NA khi sử dụng VLOOKUP
Khi sử dụng công thức VLOOKUP, lỗi #N/A nghĩa là giá trị cần tìm kiếm – lookup_value không thể được tìm thấy (Not Available). Có một số lý do sau đây cho lỗi này:
1. Sai chính tả khi viết giá trị cần tìm kiếm
Việc đầu tiên chúng ta cần xem khi gặp lỗi NA khi sử dụng VLOOKUP là kiểm tra lại lỗi chính tả của giá trị cần tra cứu.
Một trường hợp phổ biến mà nhiều bạn gặp phải, đó là giá trị cần tra cứu thừa dấu cách ở cuối, đối với trường hợp này, bạn không thể kiểm tra bằng mắt thường. Để phát hiện lỗi thừa dấu cách, ký tự khoảng trắng trong một ô, bạn có thể sử dụng hàm LEN.
Ví dụ:

Trong ví dụ trên, nếu nhìn bằng mắt thường thì giá trị của A2 và A3 đều như nhau. Nhưng số ký tự của A2 là 5 và của A3 là 6. Để khắc phục vấn đề này, cách đơn giản nhất bạn có thể tham khảo là dùng thêm hàm TRIM để loại bỏ khoảng trắng trong giá trị cần tra cứu. Công thức ví dụ như sau:
=VLOOKUP(TRIM(lookup_value), table_array, col_index_num, [range_lookup])
2. Lỗi #N/A khi sử dụng VLOOKUP tìm kiếm gần đúng
Nếu bạn sử dụng VLOOKUP với tham số tra cứu là gần đúng ([range_lookup] là TRUE hoặc bỏ qua), thì việc gặp lỗi #N/A có thể do một trong 2 lý do sau đây
- Giá trị cần tra cứu – lookup_value nhỏ hơn giá trị nhỏ nhất trong vùng tra cứu như trong ví dụ sau đây,mức doanh thu là 95,nhỏ hơn số nhỏ nhất trong cột chứa dữ liệu tra cứu là 100.
- Cột chứa giá trị cần tìm kiếm không được sắp xếp theo thứ tự tăng dần: cột doanh thu không được sắp xếp theo thứ tự từ nhỏ tới lớn. Cách khắc phục là bạn cần sắp xếp cột doanh thu lại cho đúng thứ tự tăng dần.
3. Lỗi #N/A khi giá trị cần tìm không có mặt trong bảng tra cứu
Với trường hợp lỗi #N/A này, khi bạn sử dụng VLOOKUP để tra cứu chính xác, thì giá trị cần tra cứu không có mặt trong bảng dữ liệu cũng có thể là lý do gây ra lỗi #N/A trong công thức VLOOKUP.
4. Cột chứa giá trị tra cứu không nằm ngoài cùng bên trái trong table_array
Vấn đề này cũng thường xảy ra khi bạn không thể thay đổi vị trí các cột trong bảng dữ liệu, cột chứa dữ liệu tra cứu không nằm ở vị trí ngoài cùng bên trái của vùng table_array. Để khắc phục vấn đề này, các bạn có thể sử dụng hàm Index kết hợp hàm Match trong Excel
5. Dữ liệu số, nhưng đang được định dạng là text
Một nguyên nhân nữa có thể gây ra lỗi #N/A khi sử dụng VLOOKUP đó là việc dữ liệu số nhưng được định dạng dưới dạng text. Để khắc phục vấn đề này, bạn cần chuyển những ô dữ liệu đang ở dạng text, đang được định dạng là text sang dạng số bằng cách nhân toàn bộ những giá trị hoặc cột dữ liệu đó với số 1 như hình minh hoạ:
- Ghi số 1 ra 1 ô bất kì, trong ảnh minh hoạ là ô C1, bấm Ctrl + C để copy
- Chọn A1:A4 rồi bấm chuột phải, chọn Paste Special …
- Trong hộp thoại Paste Special chọn Multiply rồi bấm OK
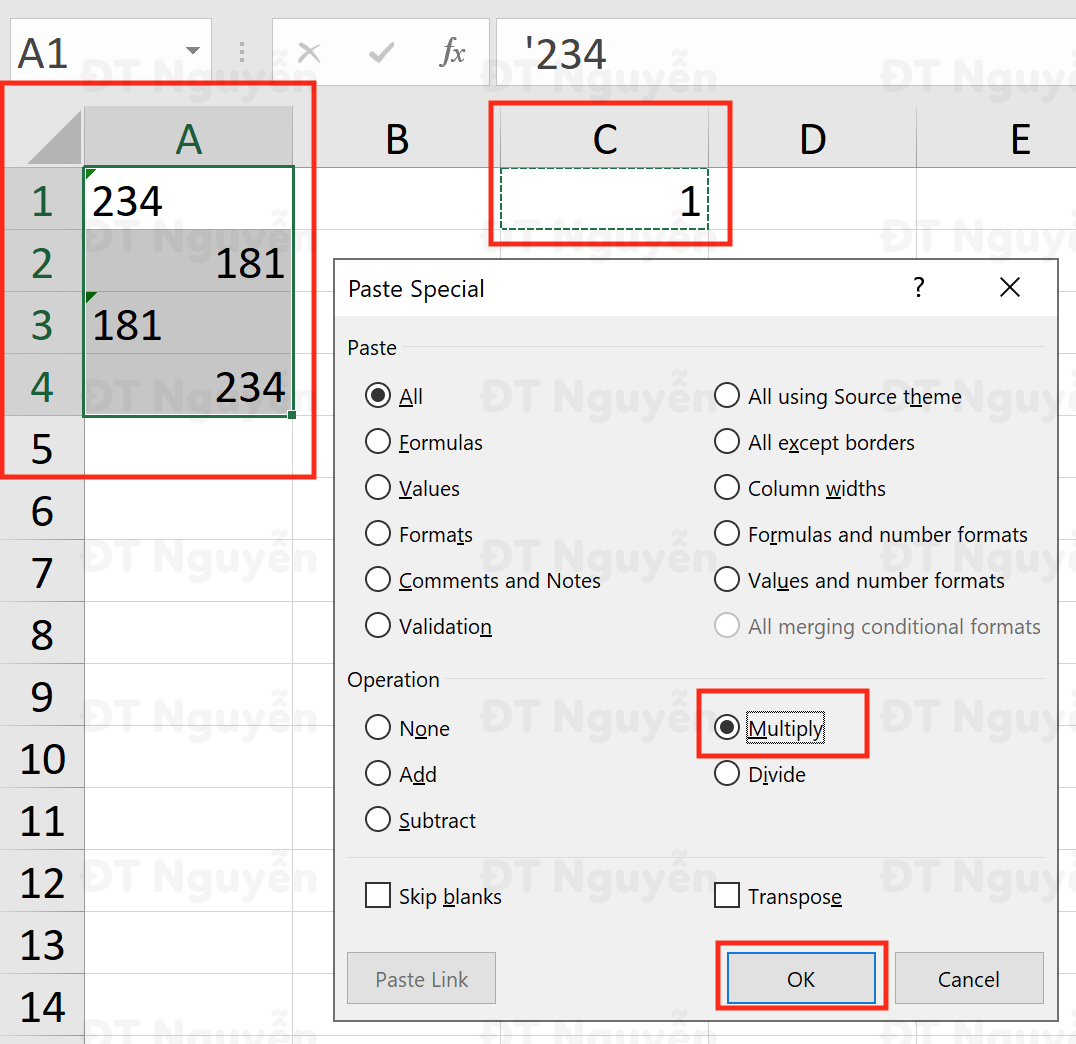
Lỗi VALUE khi sử dụng VLOOKUP
Bình thường thì Microsoft Excel trả về lỗi #VALUE! khi dữ liệu trong công thức ở sai định dạng mà công thức Excel yêu cầu. Với công thức VLOOKUP thì lỗi #VALUE! có khả năng do 3 nguyên nhân:
1. Giá trị cần tìm kiếm quá dài
Lỗi #VALUE! có thể xảy ra khi giá trị cần tìm kiếm – lookup_value quá dài trong công thức VLOOKUP, giải pháp cho trường hợp này là chúng ta sẽ kết hợp hàm Index và Match như trong ảnh minh hoạ dưới đây
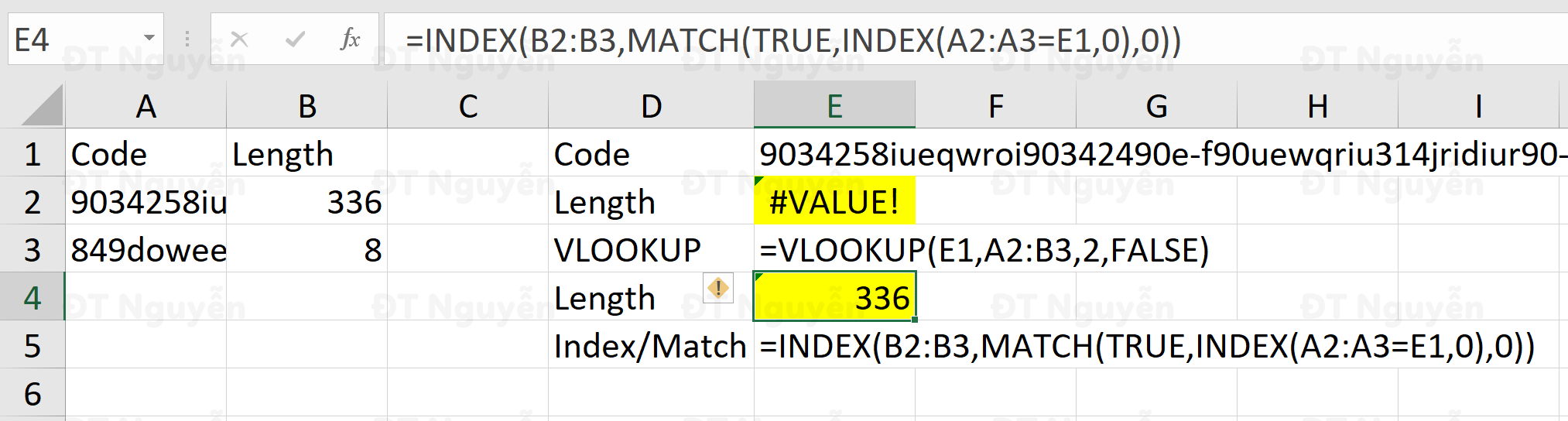
2. Giá trị của tham số col_index_num nhỏ hơn 1
Thường thì chúng ta sẽ không nhầm lẫn trong việc để giá trị của tham số col_index_num nhỏ hơn 1, tuy nhiên, nếu trong trường hợp giá trị của tham số này được tính toán dựa trên công thức, và có khả năng công thức này trả về giá trị nhỏ hơn 1 thì kết quả hàm VLOOKUP sẽ là #VALUE!. Như vậy khi gặp lỗi #VALUE! trong công thức VLOOKUP, bạn nên kiểm tra lại tham số col_index_num này để đảm bảo giá trị của nó lớn hơn 1.
3. Vấn đề đường dẫn khi bảng tra cứu nằm trong 1 workbook khác
Khi tra cứu dữ liệu trong 1 workbook khác, chúng ta sẽ có công thức VLOOKUP như sau
=VLOOKUP(lookup_value, '[ten workbook]ten sheet'!table_array, col_index_num, [range_lookup])
Trong trường hợp bạn thực hiện tra cứu VLOOKUP từ 1 workbook khác như miêu tả trong bài viết này thì công thức VLOOKUP được sử dụng là:
=VLOOKUP(A2,'[wb khác.xlsx]Ví dụ 02'!$A$2:$C$7,2,FALSE)
Trong trường hợp tham số table_array bị thiếu hoặc sai bất cứ thành phần nào, thì công thức VLOOKUP cũng sẽ trả về lỗi #VALUE!. Như vậy, chúng ta cần đặt ra câu hỏi khi sử dụng VLOOKUP mà gặp lỗi #VALUE! là, liệu chúng ta có tra cứu dữ liệu từ 1 workbook khác không, và đường dẫn có đúng hay chưa, bởi vì đường dẫn có thể sẽ thay đổi do chúng ta đổi tên thư mục, hoặc copy / di chuyển file từ thư mục này qua thư mục khác.
Lỗi #NAME? khi sử dụng VLOOKUP
Ai cũng có thể viết sai chính tả, vấn đề là sai ở đâu và khi nào, trong trường hợp bạn đang sử dụng hàm VLOOKUP mà gặp phải lỗi #NAME?, thì nhiều khả năng chữ VLOOKUP bạn đã viết sai hoặc 1 hàm nào đó đang được lồng ghép trong hàm VLOOKUP bị viết sai. Giải pháp trong trường hợp này rõ ràng là: kiểm tra lại.

Lỗi #NAME? trong công thức VLOOKUP: do viết sai chính tả tên hàm trimm, tên đúng là TRIM
Như vậy, qua bài viết này, các bạn có thể biết cách xử lý một số lỗi cơ bản khi sử dụng hàm VLOOKUP trong Excel. Cảm ơn các bạn đã đọc tới đây, chúc thành công.
Bạn đang cần một nơi để bắt đầu học Excel từ cơ bản? Hãy tham khảo từ Học Excel Online khoá học Excel từ cơ bản đến chuyên gia dành cho người đi làm.
Tác giả: dtnguyen (Nguyễn Đức Thanh)
Khóa học mới xuất bản