
Hướng dẫn sử dụng hàm FILTER trả kết quả thỏa mãn đồng thời nhiều điều kiện
Trong bài viết trước ta đã tìm hiểu về cách sử dụng FILTER trả kết quả thỏa mãn một trong nhiều điều kiện. Với bài viết này, Học Excel Online sẽ hướng dẫn bạn cách trả kết quả thỏa mãn đồng thời nhiều điều kiện.
Xem nhanh
Hàm FILTER trong Excel 365
Trước khi đi vào ví dụ, hãy nhắc lại công thức của FILTER một lần nữa:
=FILTER(array,include,[if_empty])
- array: vùng dữ liệu cần lọc (không bắt buộc phải có tiêu đề)
- include: điều kiện cần lọc là gì, nằm trong cột nào (xác định đồng thời cả 2 yếu tố này)
- if_empty: Nếu không có kết quả thì trả về giá trị gì? (không bắt buộc nhập)
Sử dụng hàm FILTER trả kết quả thỏa mãn đồng thời nhiều điều kiện
Tương tự với bài trước, ví dụ lần này của ta như sau:

Yêu cầu: Lọc ra những sản phẩm Bút bi loại A.
Với yêu cầu này, hàm FILTER ta đặt trong trường hợp này có công thức tổng quát như sau:
=FILTER(vùng cần lọc,(vùng chứa dữ liệu 1=“điều kiện 1”)*(vùng chứa dữ liệu 2=“điều kiện 2”),“Không có kết quả thỏa mãn”)
Cụ thể, điều kiện 1 trong trường hợp này là Bút bi, còn điều kiện 2 là loại A.
Kết quả ta có được ở hình dưới:
=FILTER(A2:B15,(A2:A15=”Bút bi”)*(B2:B15=”A”),”Không có kết quả thỏa mãn”)
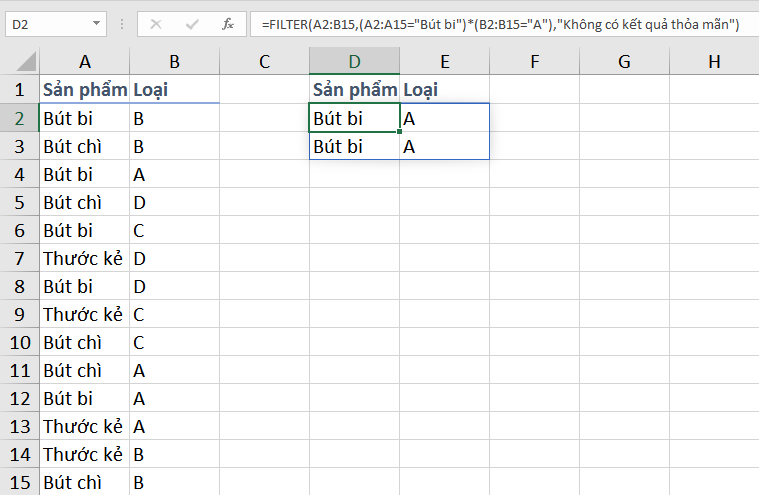
Vậy là ta đã tiến hành xong thao tác lọc ra giá trị thỏa mãn đồng thời nhiều điều kiện. Tuy nhiên còn nhiều trường hợp ứng dụng khác của hàm FILTER mà ta sẽ tìm hiểu trong những bài viết tiếp theo như cách lọc dữ liệu hỗn hợp kết hợp nhiều điều kiện.
Tham khảo các bài viết tương tự sau:
Khóa học mới xuất bản











