
Hướng dẫn lọc dữ liệu theo quý trong Excel
Lọc là một trong những công việc vô cùng phổ biến trong Excel. Với bài viết này, Học Excel Online sẽ hướng dẫn bạn cách lọc dữ liệu theo quý thông qua nhiều cách khác nhau.
Xem nhanh
Lọc dữ liệu theo quý bằng thao tác Filter thông thường
Ta có bảng dữ liệu mẫu sau:
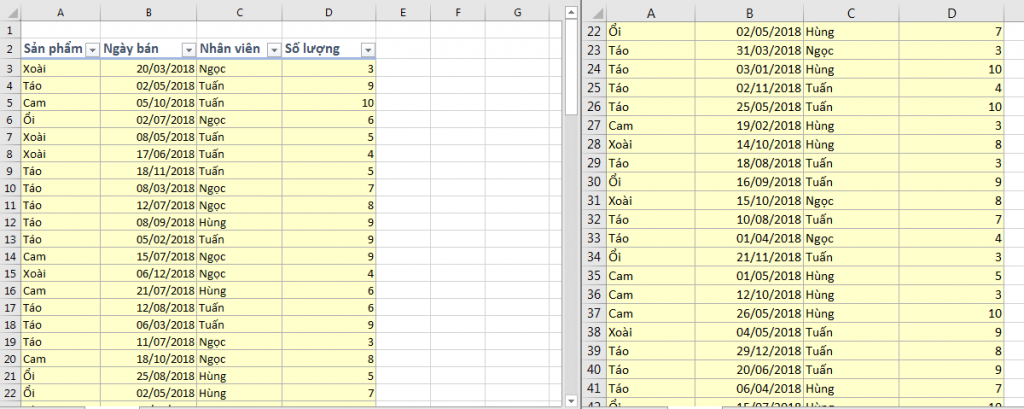
Để lọc theo quý, trước tiên ta cần chọn tính năng Filter cho toàn bảng bằng cách chọn toàn bộ bảng sau đó vào thẻ Data, click vào Filter
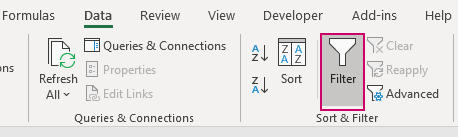
Tại nút lệnh filter của cột Ngày bán, chọn Date Filters. Cuộn xuống mục All Dates in the Period và chọn Quý muốn lọc.
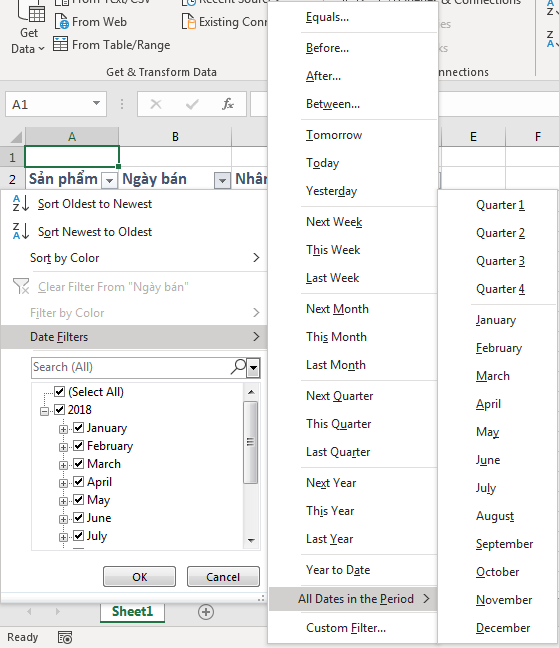
Kết quả sau khi lọc theo Quý 1:
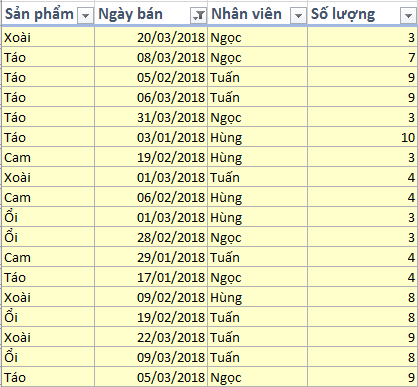
Lọc dữ liệu theo quý với cột phụ
Trong trường hợp bạn không thể lọc dữ liệu bằng thao tác Filter, ta có thể sử dụng cột phụ để tiến hành lọc theo quý. Có nhiều công thức để chuyển từ tháng sang quý và dưới đây Học Excel Online sẽ giới thiệu cho bạn một trong số những công thức đó:
=ROUNDUP(MONTH(Ngày_bán)/3,0)
Với Ngày_bán là ô thuộc cột Ngày bán. Filldown công thức và ta sẽ có dữ liệu như sau:

Sau đó, thực hiện thao tác Filter cho cột Quý. Ta sẽ lấy dữ liệu quý 1:

Advanced Filter – lọc dữ liệu nâng cao
Thay vì sử dụng Filter, ta có thể dùng Advanced Filter để lọc và ngoài ra còn có thể trích dữ liệu sang vùng khác. Để có thể lọc dữ liệu theo quý sử dụng Advanced Filter ta làm như sau:
1. Thiết lập vùng điều kiện: Điều kiện ở đây là thỏa mãn đồng thời lớn hơn hoặc bằng ngày đầu quý và nhỏ hơn hoặc bằng ngày cuối quý. Ta lấy ví dụ là Quý 1.
(Chi tiết cách đặt điều kiện Advanced Filter bạn có thể xem tại đây
Sau đó tiến hành sử dụng Advanced Filter:

Ấn OK và ta có kết quả:
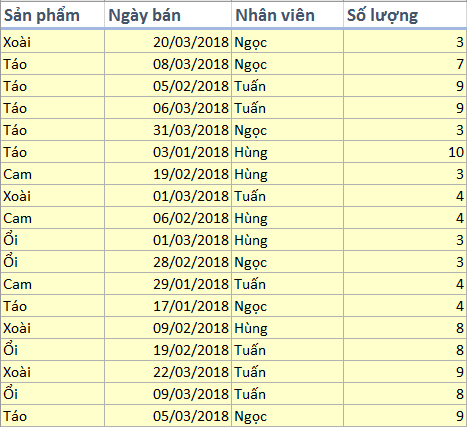
Hàm FILTER trong Excel 365
Đối với Excel 365, ta có hàm FILTER. Hàm này có tác dụng lọc dữ liệu đồng thời kết xuất dữ liệu lọc được sang 1 vị trí khác (ô khác, sheet khác, workbook khác). Để tìm hiểu về hàm FILTER, đọc bài viết sau: https://blog.hocexcel.online/huong-dan-cach-loc-du-lieu-sang-sheet-khac-bang-advanced-filter-trong-excel.html.
Cụ thể trong bài viết này, để lọc dữ liệu từ quý 1 ta làm tương tự như điều kiện với Advanced Filter, thay bằng hàm Filter như sau:
=FILTER(A2:D85,(B2:B85>=DATE(2018,1,1))*(B2:B85<=DATE(2018,3,31)),”không có kết quả”)
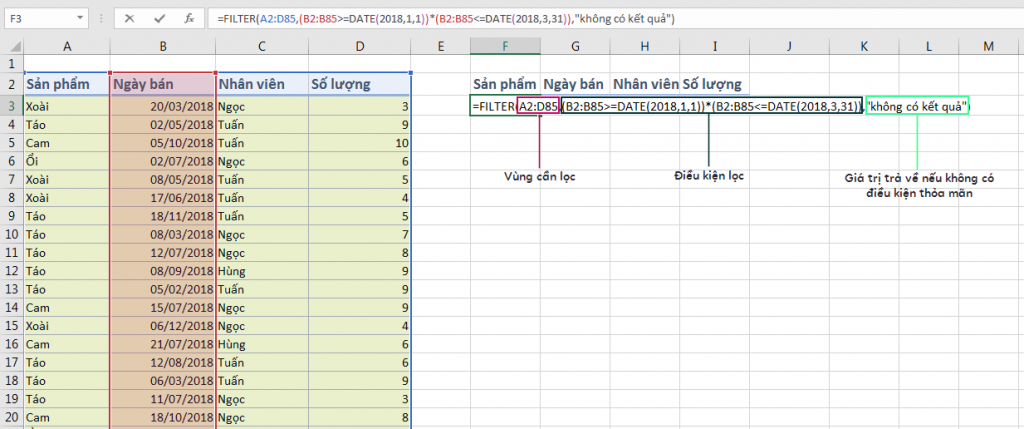
Và kết quả:
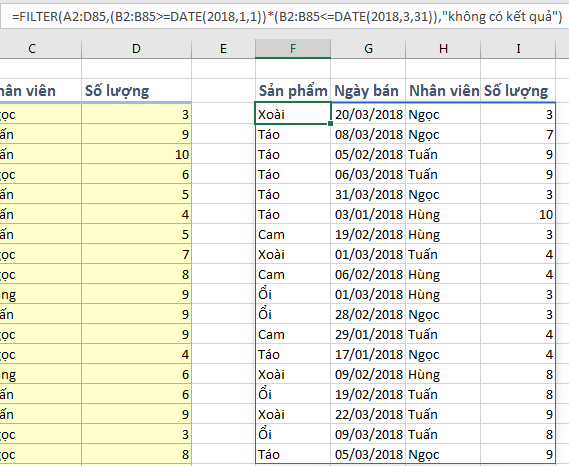
Tùy thuộc vào yêu cầu từng trường hợp mà bạn hãy áp dụng các phương pháp khác nhau trong việc lọc dữ liệu. Có những trường hợp ta có thể lọc thông thường, có trường hợp phải sử dụng Advanced Filter hay có những trường hợp ta phải kết hợp cùng VBA.
Xem thêm những bài viết tương tự sau:
Sử dụng AutoFilter hiệu quả với VBA
Khóa học mới xuất bản











