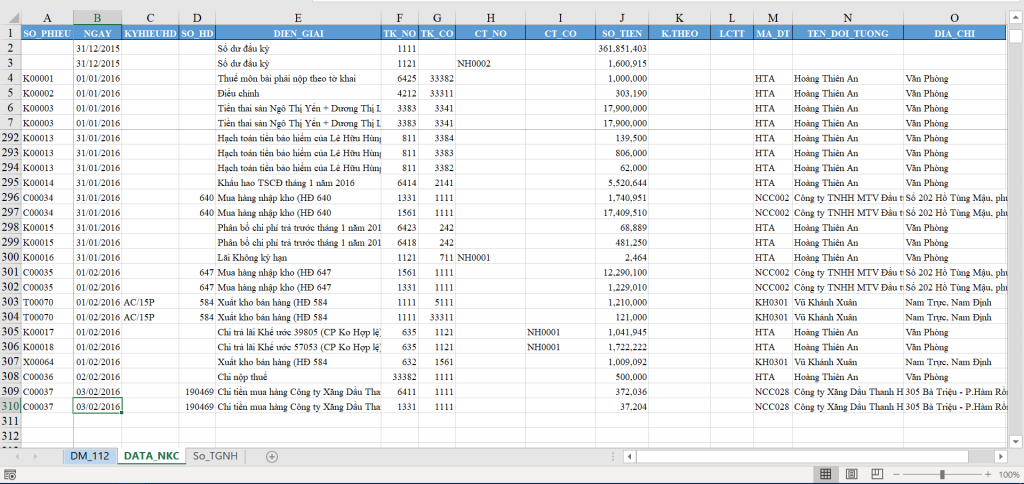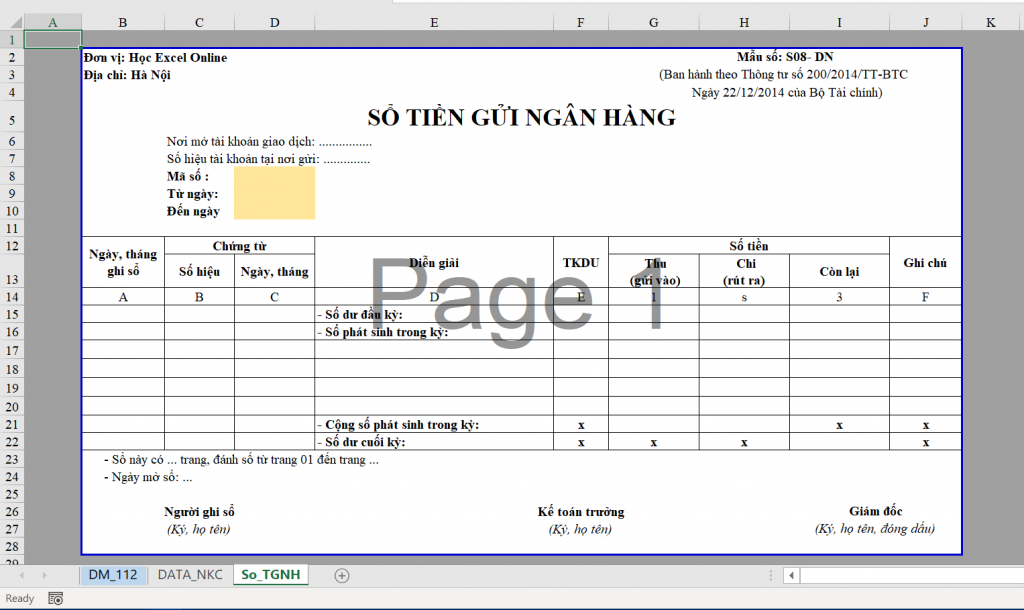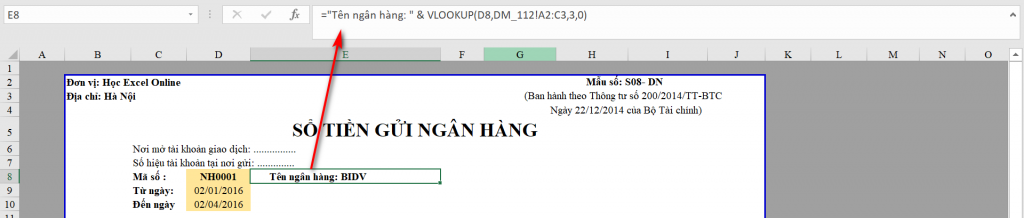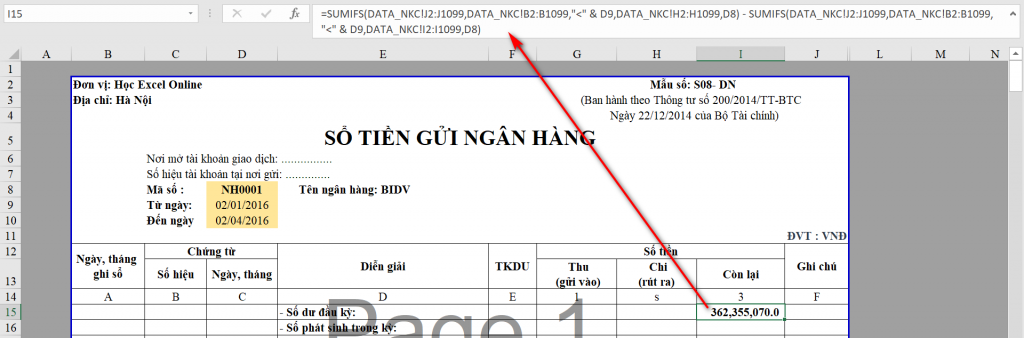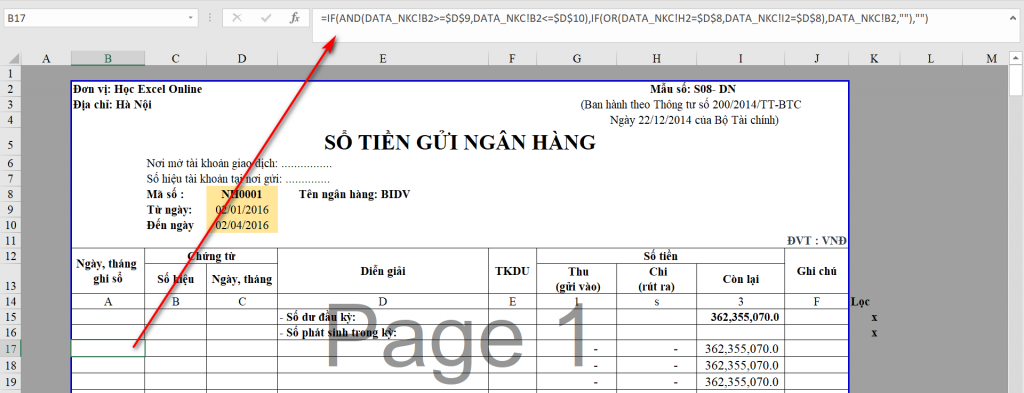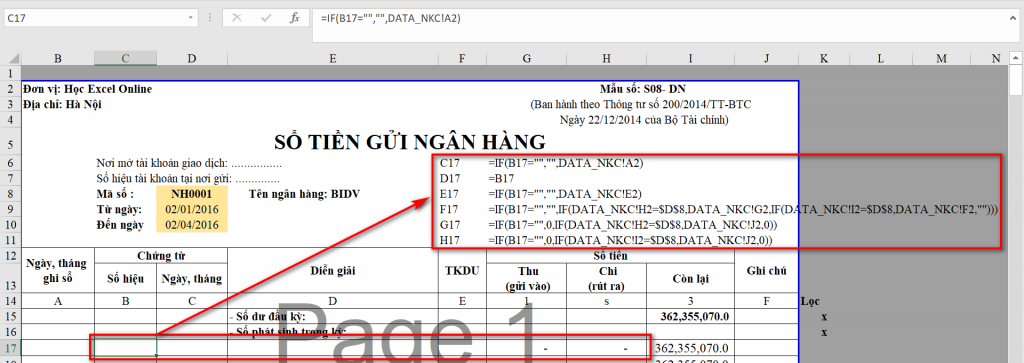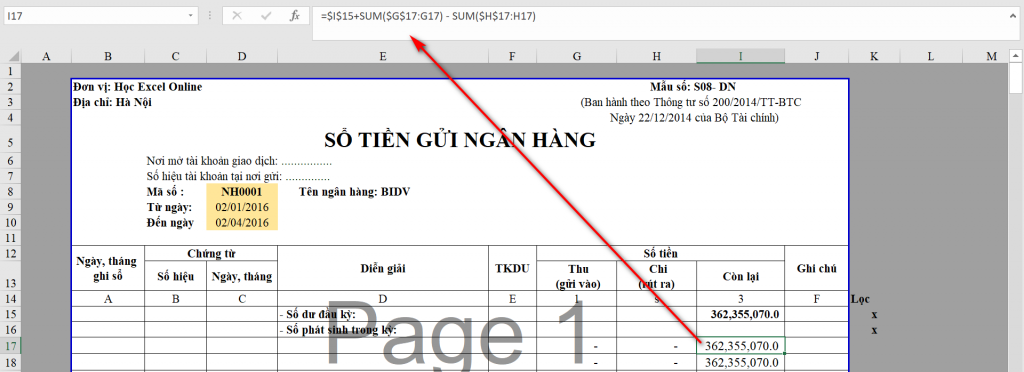Hướng dẫn cách làm sổ kế toán chi tiết tiền gửi ngân hàng trên Excel
Sổ kế toán chi tiết tiền gửi ngân hàng là một trong những sổ sách quan trọng của anh chị em nhà kế 😊. Việc lập sổ để theo dõi, quản lý các khoản tiền gửi là vấn đề rất cần thiết trong mỗi đơn vị. Trong bài viết này, Học Excel Online sẽ hướng dẫn cách làm sổ chi tiết tiền gửi ngân hàng bằng các hàm Excel cơ bản. Và hoàn toàn có thể tự động cập nhật số liệu khi thay đổi mã ngân hàng hay khoảng thời gian.
Xem nhanh
Mục đích và vai trò của sổ kế toán chi tiết tiền gửi ngân hàng
– Sổ chi tiết tiền gửi dùng cho kế toán theo dõi chi tiết tiền Việt Nam của doanh nghiệp gửi tại Ngân hàng..
– Mỗi ngân hàng có mở tài khoản tiền gửi phải được theo dõi riêng trên một quyển sổ, phải ghi rõ nơi mở tài khoản và số hiệu tài khoản giao dịch.
– Cuối mỗi tháng, tiến hành cộng số tiền đã gửi vào, hoặc đã rút ra trên cơ sở đó tính số tiền còn gửi tại Ngân hàng chuyển sang tháng sau. Đối chiếu số dư trên sổ tiền gửi với số dư tại Ngân hàng nơi mở tài khoản.
Hướng dẫn cách làm sổ kế toán chi tiết tiền gửi ngân hàng trong Excel
Ở phần này, Học Excel Online sẽ hướng dẫn cách làm sổ kế toán chi tiết tiền gửi ngân hàng bằng cách sử dụng các hàm Excel cơ bản. Ở đây mình có Data mẫu để làm ví dụ cho bài viết này, cụ thể như sau:
Dữ liệu từ sổ Nhật ký chung:
Và bảng danh mục ngân hàng, ở đây mình chỉ lấy 2 ngân hàng để làm minh hoạ, với trường hợp nhiều ngân hàng thì bạn làm tương tự.

Mẫu sổ kế toán chi tiết tiền gửi ngân hàng
Nếu như bạn làm kế toán, đặc biệt là kế toán tiền trong đơn vị thì chắc hẳn không còn xa lạ gì với mẫu sổ này nữa phải không nào 😊.
Mình cũng để mẫu sổ ở File đính kèm ở cuối bài viết này, bạn có thể tải xuống để tham khảo.
Tuy nhiên, nếu như bạn tự tạo mẫu sổ cho mình thì bạn nên lưu ý một vài điểm mà mình đã đề cập trong các bài viết dưới đây, bạn hoàn toàn có thể vận dụng nó để tự tay mình tạo được mẫu sổ kế toán chi tiết tiền gửi ngân hàng.
Hướng dẫn cách tạo phiếu thu, phiếu chi trên excel
Hướng dẫn làm sổ quỹ tiền mặt, sổ sổ kế toán chi tiết tiền mặt trên Excel
Hàm Excel sử dụng để lập sổ tiền gửi
Bài viết này Học Excel Online sẽ sử dụng một số hàm Excel cơ bản sau đây để lập sổ kế toán chi tiết tiền gửi ngân hàng.
Sử dụng hàm SUMIFS để tính số dư đầu kỳ:
Cách sử dụng hàm sumifs và sumif với nhiều điều kiện – một số ví dụ công thức
Sử dụng kết hợp hàm IF, AND để lấy số liệu phát sinh trong kỳ:
Hàm if, lồng ghép hàm if với nhiều điều kiện, iferror, ifna và nhiều hơn nữa
Sử dụng hàm SUM để tính số tồn quỹ cuối kỳ:
Các ví dụ về hàm sum trong excel – cách chỉ tính tổng các cột, hàng hoặc ô được hiển thị
Và nếu như bạn theo dõi thì những hàm này cũng đã được sử dụng trong bài viết.
Hướng dẫn làm sổ quỹ tiền mặt, sổ kế toán chi tiết tiền mặt trên Excel
Hướng dẫn cách thực hiện
Lấy tên ngân hàng căn cứ vào mã số ngân hàng
Ở đây ta sẽ sử dụng một hàm rất quen thuộc đó là hàm VLOOKUP kết hợp với nối chuỗi.
Bạn cũng có thể sử dụng hàm INDEX + MATCH, và còn nhiều cách khác nhau, về các hàm đó bạn có thể tham khảo thêm ở đây:
Hàm vlookup trong excel, hướng dẫn sử dụng chi tiết và có ví dụ cụ thể
Hướng dẫn cách dùng hàm index và match qua bài tập có lời giải
Tính số dư đầu kỳ
Ta sẽ vận dụng hàm SUMIFS để tính ra số dư đầu kỳ, cụ thể như sau:
Công thức ở ô I15 như sau:
=SUMIFS(DATA_NKC!J2:J1099,DATA_NKC!B2:B1099,”<” & D9,DATA_NKC!H2:H1099,D8) – SUMIFS(DATA_NKC!J2:J1099,DATA_NKC!B2:B1099,”<” & D9,DATA_NKC!I2:I1099,D8)
- Hàm SUMIFS thứ nhất sẽ tính tổng số tiền với 2 điều kiện là ngày phải nhỏ hơn từ ngày (D9) và mã chi tiết Nợ là mã số ngân hàng (D8)
- Hàm SUMIFS thứ hai cũng tương tự, nhưng thay điều kiện mã chi tiết Nợ thành mã chi tiết Có.
- Và hiệu của 2 số này sẽ số dư đầu kỳ TK ngân hàng có mã trong ô D8 tính tới thời điểm từ ngày.
Lấy các thông tin phát sinh
Ở đây, ta sử dụng hàm IF kết hợp với hàm AND, cụ thể như sau:
Công thức ở ô B17 như sau:
=IF(AND(DATA_NKC!B2>=$D$9,DATA_NKC!B2<=$D$10),IF(OR(DATA_NKC!H2=$D$8,DATA_NKC!I2=$D$8),DATA_NKC!B2,””),””)
Khi cột ngày bên DATA_NKC thoả mãn đồng thời 2 điều kiện là >= từ ngày và <= đến ngày thì sẽ thực hiện hàm IF thứ 2, lúc này sẽ trả về ngày tương ứng khi có số CT_NO hoặc số CT_CT giống với mã số của ngân hàng mà bạn chọn trong ô D8.
Với công thức ở các ô còn lại như số hiệu chứng từ, ngày tháng chứng từ, diễn giải, TKDU, số tiền thu, số tiền chi thì bạn cũng có thể áp dụng công thức trên cho các chỉ tiêu này, hoặc có cách ngắn hơn và chắc là cũng sẽ dễ hiểu hơn, cụ thể như sau:
Sau đó bạn thực hiện FillDown xuống cho các dòng còn lại. Nếu phần giải thích trên vẫn đang làm khó bạn thì File mẫu ở ngay dưới bài viết này sẽ giúp bạn hiểu kỹ hơn.
Tính số còn lại (hay số dư)
Tiếp theo, chúng ta sẽ sử dụng một hàm rất quan thuộc nữa để tính ra số tiền còn lại.
Công thức ở ô I17 như sau:
=$I$15+SUM($G$17:G17) – SUM($H$17:H17)
Công thức này giống như công thức tính số tồn quỹ trong bài viết dưới đây.
Hướng dẫn làm sổ quỹ tiền mặt, sổ kế toán chi tiết tiền mặt trên Excel
Sau khi thực hiện xong các bước trên thì tới đây, bạn tạo cột phụ (VD như ở đây mình tạo cột phụ ở cột K), mục đích của việc này là để lọc ra những dòng dữ liệu có phát sinh, phục vụ cho việc in ấn cũng như kiểm tra khi cần.
Và kết quả bạn sẽ nhận được khi thực hiện các bước trên như sau:
Một vài chú ý
Một vài điểm chú ý về cách làm sổ kế toán chi tiết tiền gửi ngân hàng như sau:
– Với cách này thì DATA_NKC của bạn có bao nhiêu dòng thì bên sổ chi tiết tiền gửi của bạn cũng cần có từng đó dòng. Với dữ liệu ít thì không sao tuy nhiên với dữ liệu lớn thì Excel sẽ xử lý chậm hơn do phải tính toán nhiều.
– Để giải quyết vấn đề đó thì bạn có thể dùng công thức mảng hoặc nâng cao hơn là dùng VBA, SQL,…. Tuy nhiên, do mục đích chính của bài viết này là hướng dẫn các bạn dùng hàm Excel cơ bản để có thể tạo ra được sổ kế toán chi tiết tiền gửi ngân hàng, mà không đòi hỏi quá nhiều kỹ năng Excel thì cũng đều có thể thực hiện. Nên mình xin phép không đề cập tới kiến thức nâng cao hơn.
Kết luận
Qua bài viết này, Học Excel Online hy vọng bạn đã có thể tự tay tạo ra được sổ kế toán chi tiết tiền gửi ngân hàng một cách tự động, và hoàn toàn linh hoạt khi thay đổi mã ngân hàng hay TK ngân hàng cũng như khoảng thời gian bạn muốn xem. Bạn có thể tải File mình dùng làm ví dụ minh hoạ cho bài viết này ở dưới để có thể hiểu hơn cách làm cũng như các công thức áp dụng.
File đính kèm bài viết: Hướng dẫn cách làm sổ kế toán chi tiết tiền gửi ngân hàng trong Excel.
Hướng dẫn làm sổ quỹ tiền mặt, sổ kế toán chi tiết tiền mặt trên Excel
Hướng dẫn cách tạo phiếu thu, phiếu chi trên excel.
Hướng dẫn làm phiếu nhập kho trên Excel.
Hướng dẫn cách xác định ngày sinh nhật của nhân viên bằng hàm excel.