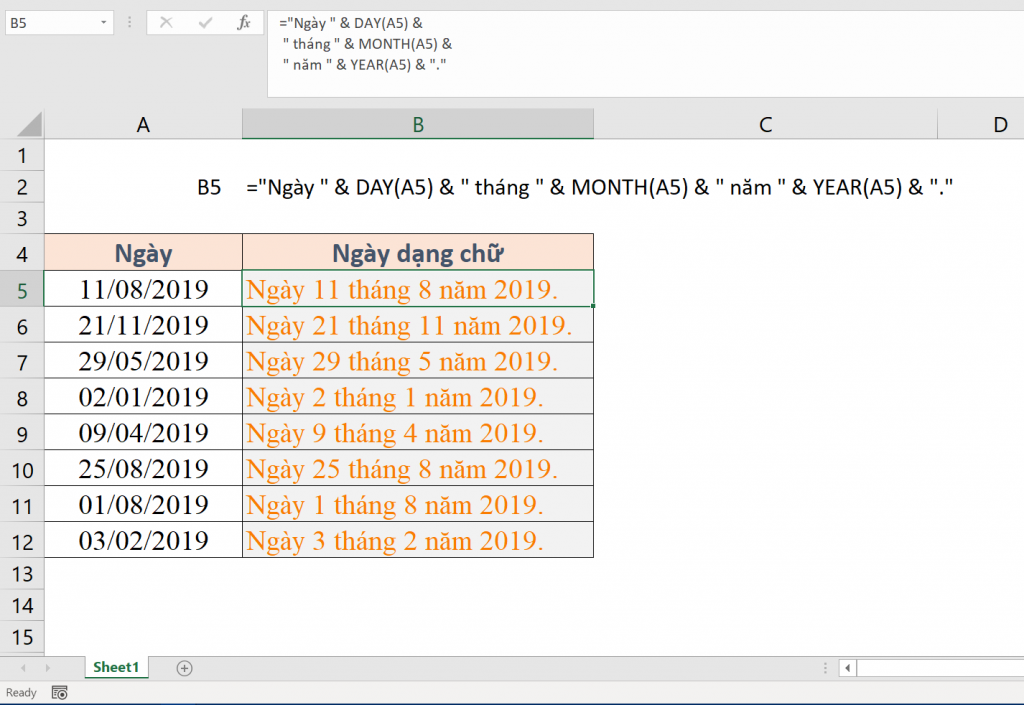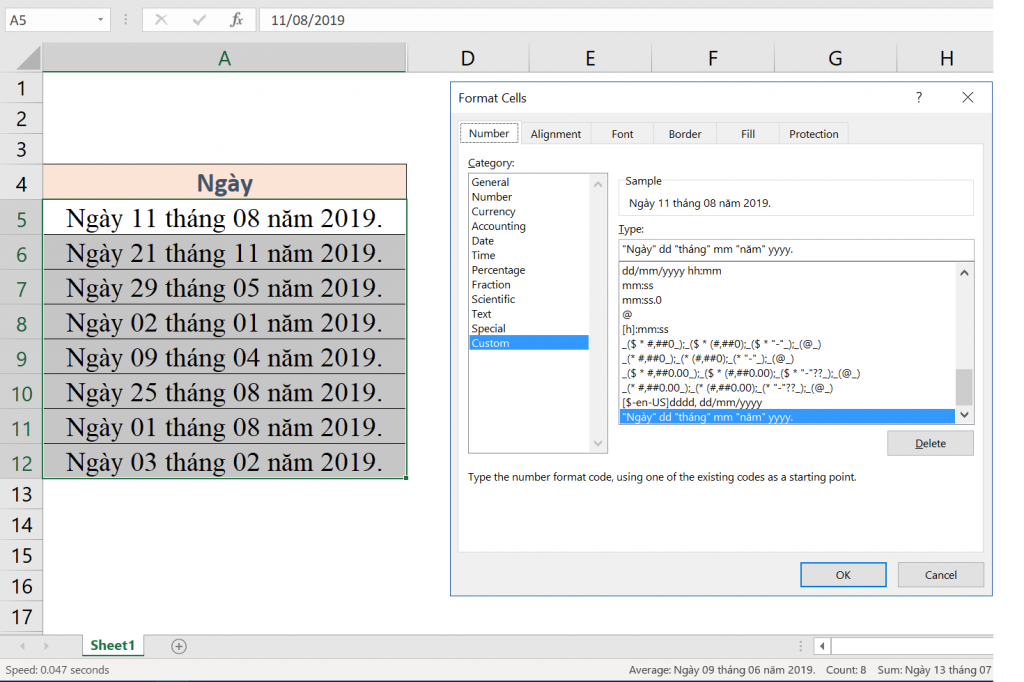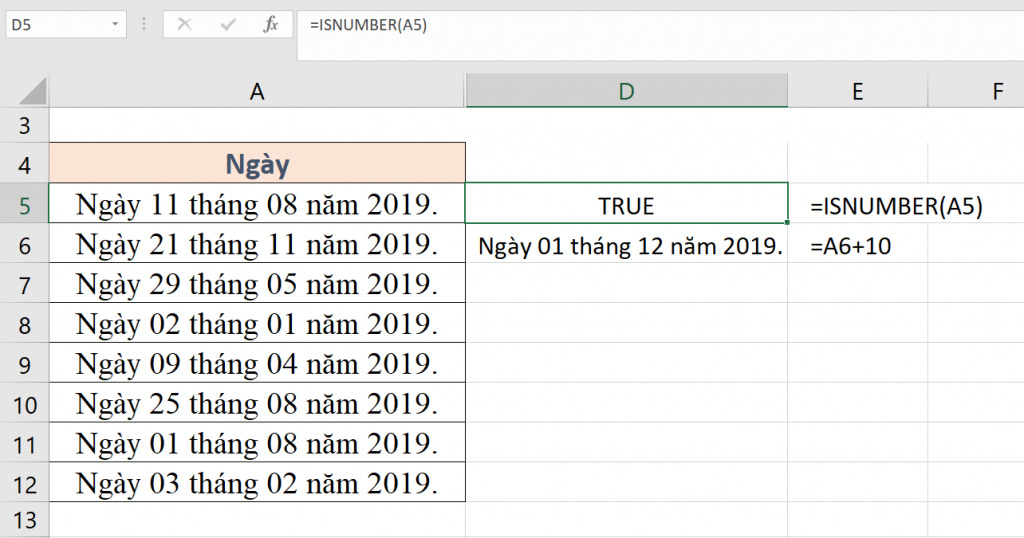Chuyển dữ liệu ngày tháng về dạng chữ trong Excel
Excel có sẵn định dạng kiểu dd/mm/yyyy, mm/dd/yyyy,…hay các định dạng khác để giúp ta có thể hiển thị ngày tháng. Tuy nhiên, nếu như bạn hay phải làm các văn bản, tờ trình hay vì mục đích nào đó bạn muốn dữ liệu ngày tháng năm phải được ghi rõ ra bằng chữ thì bạn sẽ làm cách nào?.
Bài viết này của Học Excel Online sẽ giúp bạn thực hiện điều đó.
Xem nhanh
Chuyển ngày về dạng chữ trong Excel
Sử dụng các hàm xử lý ngày tháng kết hợp với việc nối chuỗi
Với dữ liệu ngày tháng chúng ta sẽ cần sử dụng kết hợp các hàm xử lý ngày tháng trong Excel để lấy ra ngày, tháng, năm từ đó sẽ sử dụng ghép chuỗi để trả về dữ liệu ngày tháng dạng chữ.
Ở đây ta sẽ cần dùng tới các hàm sau:
- Hàm DAY để lấy ra ngày của dữ liệu ngày tháng.
- Hàm MONTH để lấy ra tháng của dữ liệu ngày tháng.
- Hàm YEAR để lấy ra năm của dữ liệu ngày tháng.
Về cách sử dụng các hàm này bạn hoàn toàn có thể nắm được qua bài viết:
Cách xác định ngày tháng năm bằng các hàm thời gian trong excel có bài tập
=”Ngày ” & DAY(A5) & ” tháng ” & MONTH(A5) & ” năm ” & YEAR(A5) & “.”
Giải thích công thức ở ô B5 như sau:
- “Ngày ” & DAY(A5): hàm DAY(A5) sẽ trả về ngày của ô A5 (tức 11) sau đó nối với chuỗi “Ngày “. Kết quả trả về là “Ngày 11”, dấu & ở đây dùng để nối.
- ” tháng ” & MONTH(A5): Tương tự như trên nhưng ở đây là tháng (MONTH(A5))
- ” năm ” & YEAR(A5): Tương tự như trên nhưng đây là năm (YEAR(A5))
Tới đây, bạn vẫn thấy chưa hài lòng với cách hiển thị này. Bạn lại muốn Ngày 11 tháng 8 năm 2019 ở ô B5 đó phải thành Ngày 11 tháng 08 năm 2019. Tức là với những ngày tháng nhỏ hơn 10 thì sẽ có thêm số 0 phía trước đó.
Nếu như bạn đã biết tới hàm TEXT thì điều đó sẽ đơn giản với công thức như sau:
=”Ngày ” & TEXT(DAY(A5),”00″) & ” tháng ” & TEXT(MONTH(A5),”00″) & ” năm ” & YEAR(A5) & “.”

Bạn có thể đọc thêm về cách sử dụng hàm TEXT tại đây:
Hàm text và các ứng dụng tuyệt vời của hàm text trong excel
Sử dụng Format Cells
Vẫn với cách ghép chuỗi như trên, nhưng với cách này thì chúng ta sẽ ghép chuỗi ở trong Format Cells. Để ra được kết quả ngày tháng năm dạng chữ, bạn tiến hành thực hiện như sau:
Đầu tiên bạn chọn cột ngày tháng muốn nó hiển thị dạng chữ, sau đó mở hộp thoại Format Cells lên (phím tắt là Ctrl + 1)
Tiếp theo, trong Tab Number, trong Category bạn tới Custom và nhập vào Type như sau:
“Ngày” dd “tháng” mm “năm” yyyy.
Ta thấy kết quả trả về hoàn toàn đúng với cách sử dụng kết hợp các hàm trên.
Tuy nhiên, có một điểm khác biệt rất đáng nói tới ở đây là với cách Format Cells này thì bản chất của dữ liệu sẽ không bị thay đổi, tức là giá trị ở các ô trong vùng A5:A12 vẫn là dạng Date chứ không phải dạng TEXT như ở cách 1. Bạn có thể kiểm tra bằng hàm ISNUMBER, và ta có thể tính toán với dữ liệu Date đó bình thường vì nó là số.
Với cách này thì có vẻ linh hoạt hơn phải không nào. Chúng ta chỉ cần định dạng để cho Excel hiển thị ra dữ liệu ngày tháng dạng chữ thôi, còn bản chất dữ liệu thì sẽ ko bị thay đổi, Excel vẫn hiểu dữ liệu trong ô đó là Date.
Về Format Cells thì Học Excel Online đã có bài viết rất chi tiết ở đây, bạn có thể tham khảo thêm:
Định dạng dữ liệu toàn tập trong excel
Hy vọng qua bài viết này của Học Excel Online, bạn đã biết một số cách để có thể hiển thị dữ liệu dạng ngày tháng về dạng chữ trong Excel nhằm phục vụ cho các mục đích khác nhau khi cần. Để hiểu thêm về dữ liệu ngày tháng cũng như các hàm thường sử dụng với dạng dữ liệu ngày bạn có thể tham khảo thêm.
Cách dùng hàm date trong excel – cách tính toán ngày tháng
Cách xác định ngày tháng năm bằng các hàm thời gian trong excel có bài tập
Khóa học mới xuất bản