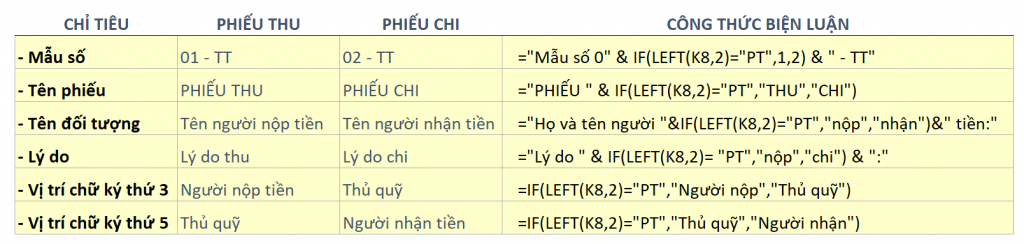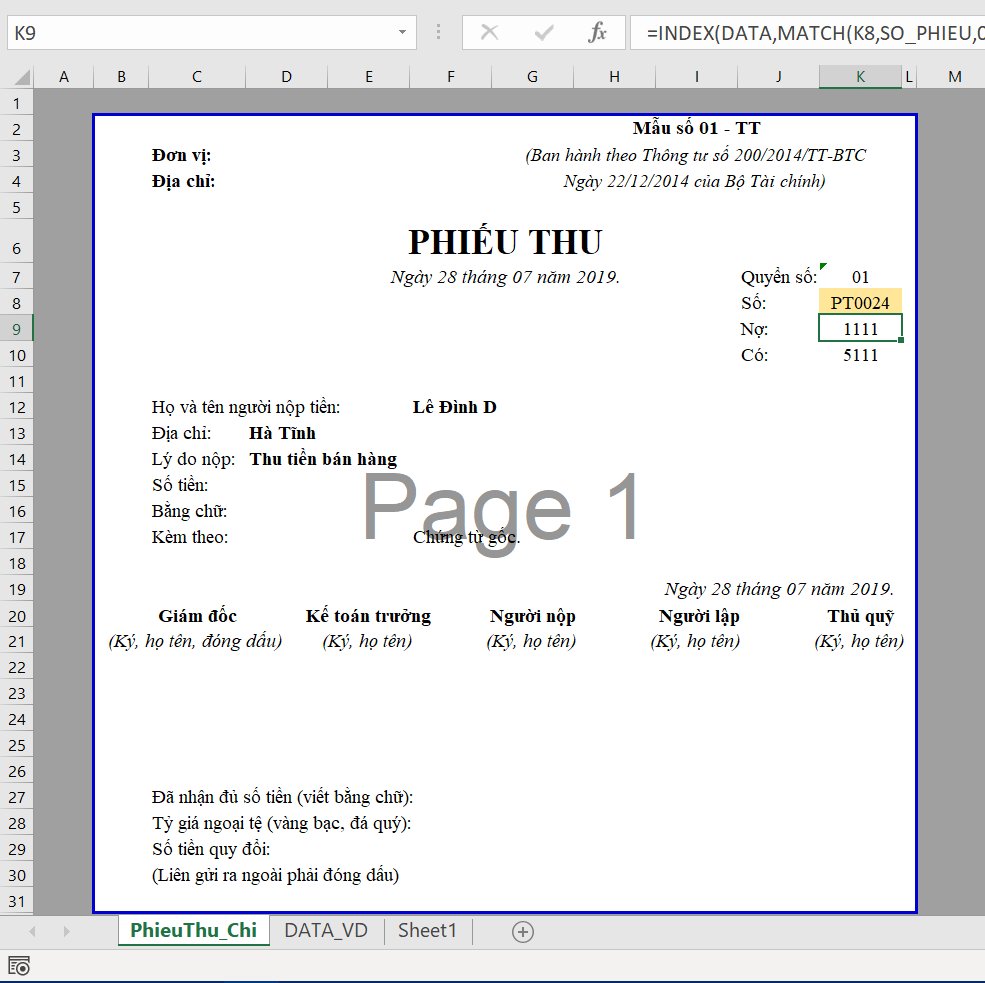Hướng dẫn cách tạo phiếu thu, phiếu chi trên Excel
Bài viết này Học Excel Online xin giới thiệu cách tạo phiếu thu, phiếu chi trên Excel và sử dụng các công thức Excel để có thể lấy ra được các thông tin cần thiết lên phiếu, từ đó giúp cho việc quản lý, in ấn các phiếu này một cách dễ dàng, nhanh chóng.
Xem nhanh
Hướng dẫn cách tạo phiếu thu, chi trên Excel
Phiếu thu, phiếu chi là một trong những chứng từ kế toán quan trọng, căn cứ để ghi vào các phiếu này là những khoản tiền mà đơn vị thu được và chi ra bằng tiền mặt trong quá trình hoạt động. Việc tạo ra 1 Form chung cho các phiếu thu, chi giúp cho việc quản lý, in ấn các chứng từ này một cách nhanh chóng, chính xác và đẹp.
Một số điểm khác biệt giữa phiếu thu và phiếu chi
Về cơ bản thì phiếu thu và phiếu chi sẽ giống nhau, chỉ có một số điểm khác biệt. Nên thay vì làm ra 2 Form cho 2 phiếu thì ta chỉ cần làm trên 1 Form cho cả 2 phiếu này và dùng hàm IF để biện luận, Khi là phiếu thu thì sẽ hiện ra các chỉ tiêu về phiếu thu, ngược lại với phiếu chi thì sẽ hiện ra các chi tiêu về phiếu chi.
Cụ thể như sau:
Với ô K8 ở đây là số phiếu
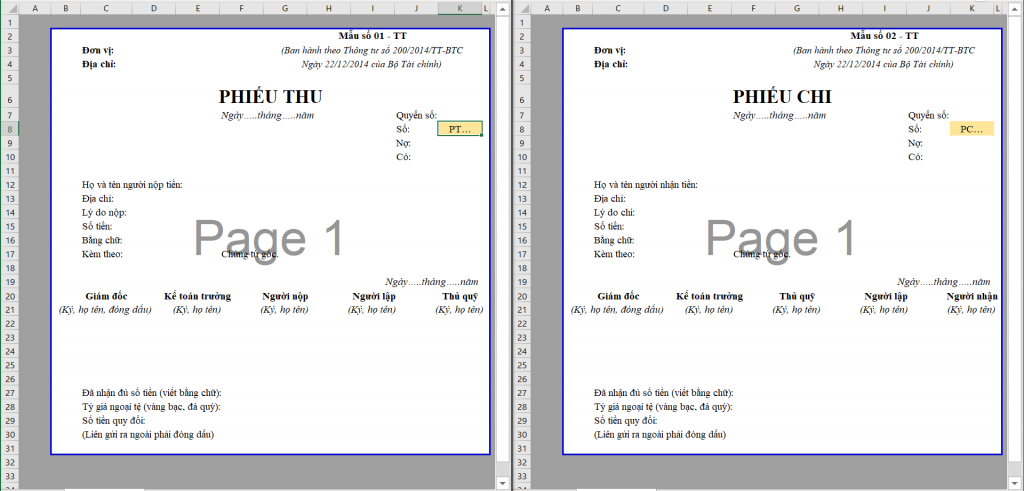
Như vậy chúng ta đã hoàn thành việc thiết kế ra 1 Form 2 trong 1 vừa phiếu thu, vừa phiếu chỉ chỉ bằng một số hàm IF đơn giản phải không nào.
Về bạn IF bạn có thể tham khảo bài viết:
Cách dùng hàm if trong excel 2016, 2010, 2017
Một số điểm cần chú ý trong việc tạo phiếu thu, phiếu chi trên Excel
– Bạn cần phải xác định mục đích của việc tạo Form phiếu thu, chi này là để có thể sử dụng các công thức trong Excel để lấy dữ liệu các phiếu này. Do đó, trong quá trình tạo bạn cần hình dung sơ bộ ban đầu trên Form phiếu này có những trường thông tin nào cần điền dữ liệu vào. Hay nói cách khác là bạn cần xác định rõ những trường thông tin nào là cố định, những trường thông tin nào là sẽ biến đổi khi bạn thay đổi một chỉ tiêu nào đó (VD như trong trường hợp phiếu thu, chi này là số phiếu).
– Excel được thiết kế với các ô tính khác nhau, nó chuyên về tính toán hơn là việc trình bày văn bản, nên khi xây dựng Form trên đó bạn cần linh hoạt trong việc co dãn độ rộng của các cột sao cho phù hợp.

– Và đừng quên là cần phải thiết lập vùng in cho Form chung này.
– Việc linh hoạt trong xử lý chuỗi (như tách chuỗi, nối chuỗi) trong việc tạo Form này cũng khá quan trọng.
Hàm sử dụng để lấy thông tin vào phiếu thu, chi
Ở đây chúng ta sẽ căn cứ vào chỉ tiêu số phiếu làm gốc để lấy ra các thông tin liên quan tới phiếu đó. Hay nói cách khác là bạn chỉ cần thay đổi số phiếu thì các thông tin trong phiếu cũng đồng thời thay đổi cho phù hợp với số phiếu mà bạn chọn.
Ta sẽ sử dụng hàm dò tìm INDEX kết hợp với MATCH. Để hiểu kỹ hơn cách ứng dụng của hàm này bạn có thể đọc thêm:
hướng dẫn cách dùng hàm index và match qua bài tập có lời giải
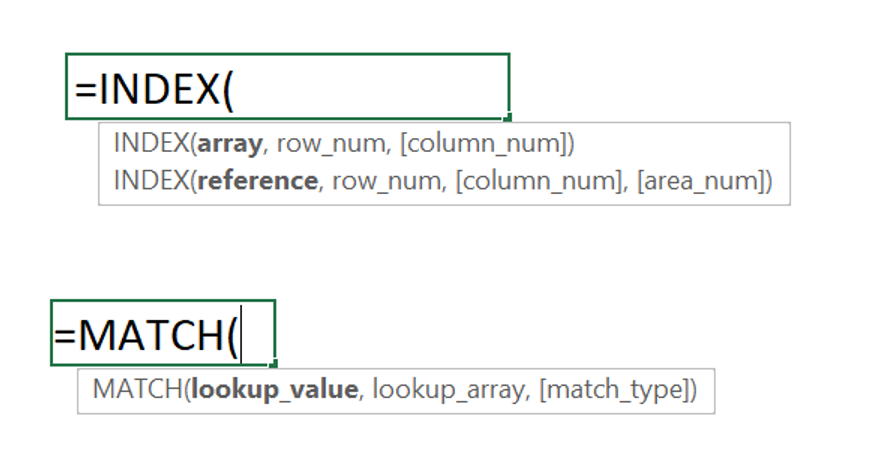
Ví dụ mẫu
Mình có một DATA ví dụ mẫu như sau:
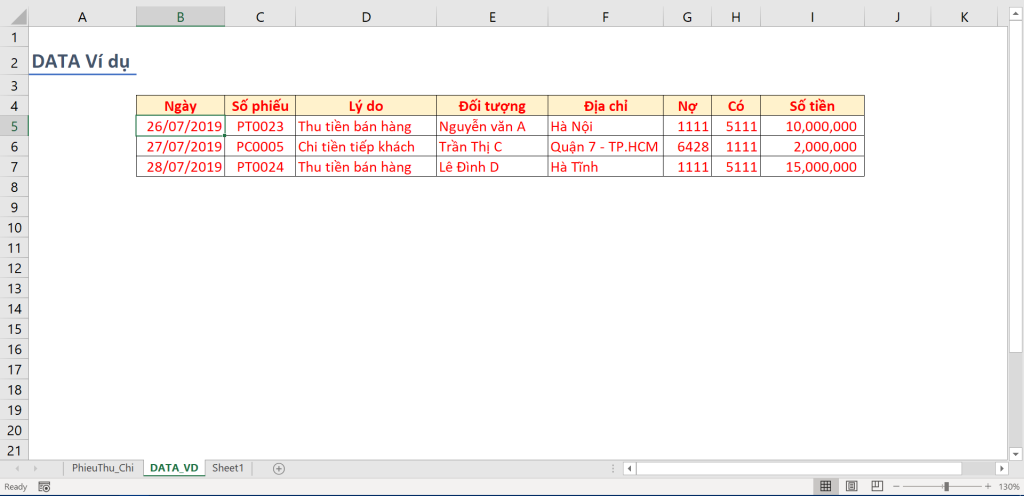
Ta sẽ căn cứ vào số phiếu (bạn có thể tạo ra 1 danh sách chọn cho số phiếu với chức năng Data Validation) để lấy ra các thông tin tương ứng. Cụ thể mình xin làm mẫu một số chỉ tiêu như sau:
Hướng dẫn sử dụng data validation để nhập nhanh dữ liệu từ select box
Vi dụ với chỉ tiêu ngày tháng, bạn sử dụng hàm INDEX kết hợp với MATCH như sau:
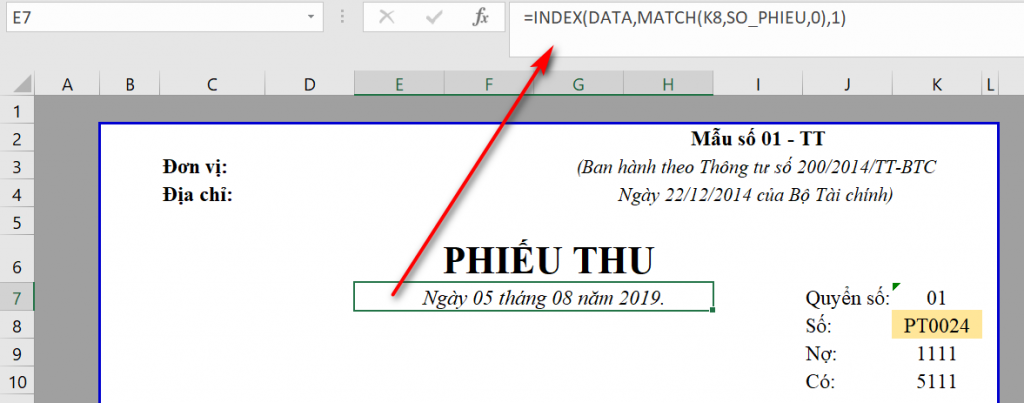
Bạn có thể hiểu công thức ở ô E7 như sau:
=INDEX(DATA,MATCH(K8,SO_PHIEU,0),1)
- array: là bảng có tên là DATA (vùng B5:I7 ở Sheet DATA_VD đặt tên là DATA).
- row_num: là kết quả của hàm MATCH trả về.
- column_num: cột ngày ở vị trí đầu tiên trong bảng DATA.
Nhưng mà cột Ngày bên DATA ví dụ của chúng ta đang ở định dạng dd/mm/yyyy, thế làm như nào để nó hiển thị ra như hình trên?. Thì câu trả lời là có khá nhiều cách, mình lấy 1 cách trong Link bài viết sa để áp dụng:
Chuyển dữ liệu ngày tháng về dạng chữ trong excel
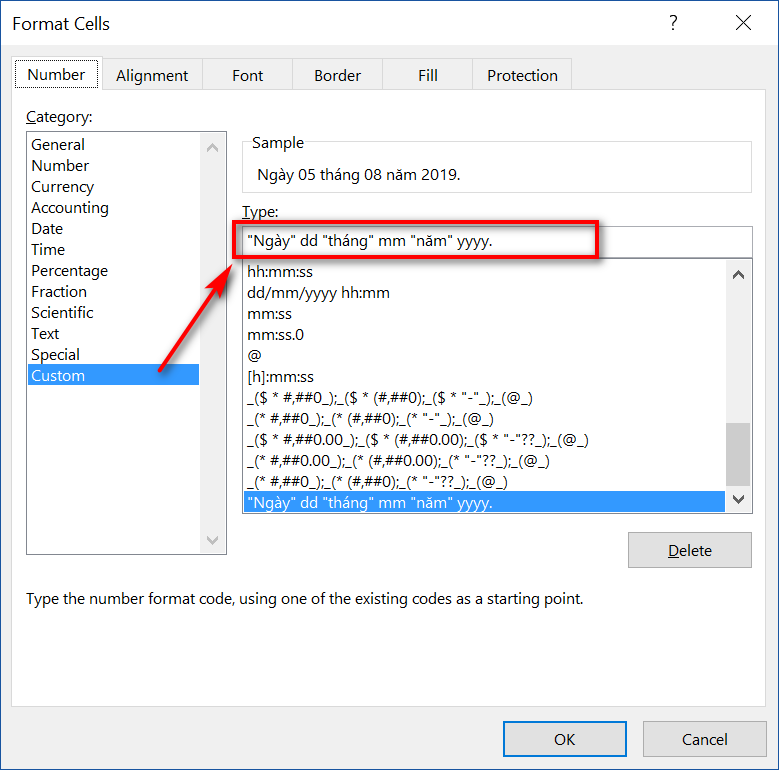
Với các trường thông tin khác như: Người nộp (nhận) tiên, địa chỉ, lý do,….bạn thực hiện tương tự (bạn chỉ cần thay đổi column_num (đối số thứ 3 của hàm INDEX) để lấy ra tương ứng.
Về phần đọc tiền bằng chữ bạn có thể tham khảo và áp dụng Addins sau:
cách đọc số tiền thành chữ trong excel 2007 2010 2013 2016 với addins
Như vậy qua bài viết này, Học Excel Online hy vọng bạn đã biết cách tạo ra được 1 Form chung cho cả phiếu thu và phiếu chi cũng như cách để lấy ra được các thông tin tương ứng của mỗi phiếu khi thay đổi số phiếu. File mẫu phiếu thu, chi này bạn có thể Download ở link sau:
File đính kèm bài viết: Hướng dẫn cách làm phiếu thu, phiếu chi trên Excel
Hướng dẫn cách dùng hàm index và match qua bài tập có lời giải
Cách dùng hàm if trong excel 2016, 2010, 2017
Tổng hợp những hàm excel thường sử dụng trong kế toán tổng hợp