
Hướng dẫn cách dùng hàm MONTH trong Excel để tìm số tháng
Khi làm việc với các đối tượng thời gian như Ngày, Tháng, Năm trong Excel thì chúng ta cần phải có những hàm xử lý riêng. Trong bài viết này chúng ta cùng nhau tìm hiểu về hàm MONTH. Một trong những hàm tiêu biểu khi làm việc với giá trị Tháng. Hay nói cách khác, chúng ta sẽ dùng hàm MONTH để tìm số tháng trong 1 giá trị thời gian.
Xem nhanh
Cấu trúc hàm MONTH
Cấu trúc của hàm khá đơn giản:
=MONTH(serial_number)
Trong đó serial_number là một giá trị thời gian.
Ví dụ:
Muốn biết tháng hiện tại là tháng mấy, chúng ta dùng hàm:
=MONTH(TODAY())
- Hàm TODAY() sẽ trả về ngày-tháng-năm hiện tại
- Hàm MONTH(TODAY()) sẽ lấy ra giá trị số tháng trong kết quả của hàm TODAY()
Ứng dụng hàm MONTH trong lập báo cáo theo tháng
Để hiểu rõ hơn tác dụng của hàm MONTH, chúng ta hãy tham khảo ví dụ dưới đây:
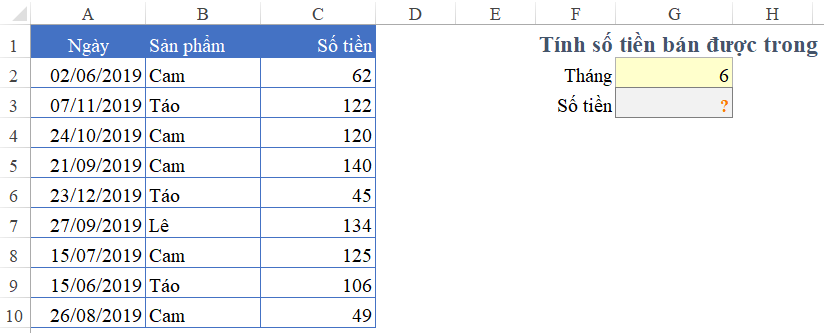
Trong bảng A1:C10, chúng ta có dữ liệu chỉ có các cột Ngày, Sản phẩm và Số tiền. Trong khi đó yêu cầu tính số tiền bán được trong tháng 6. Vậy làm thế nào để xác định sản phẩm nào bán được trong tháng 6?
Cách 1: Dùng cột phụ xác định số tháng bằng hàm MONTH và kết hợp hàm SUMIF
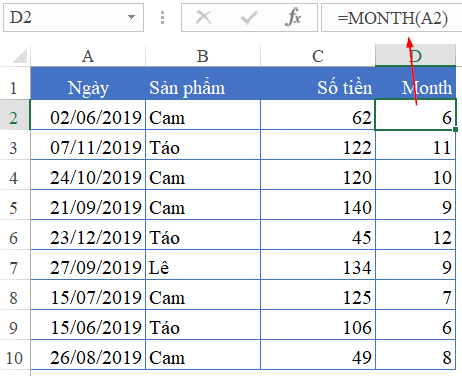
Tại cột D, chúng ta sẽ dùng hàm MONTH để xét số tháng trong dữ liệu Ngày ở cột A, bắt đầu từ ô A2
- D2=MONTH(A2)
- Từ D2 chúng ta filldown công thức xuống D10
Dựa vào kết quả ở cột D, chúng ta sử dụng hàm SUMIF để tính như sau:
=SUMIF(D2:D10,G2,C2:C10)
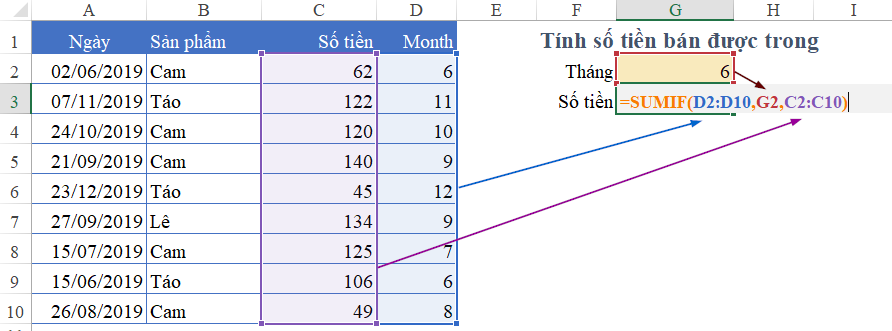
Trong đó:
- D2:D10 là vùng chứa giá trị các tháng, chính là nơi để xét giá trị nào thỏa mãn điều kiện
- G2 là giá trị tháng được chọn làm điều kiện để tính
- C2:C10 là vùng chứa kết quả cần tính (số tiền)
Hàm SUMIF cho ra kết quả là 168.
Khi sử dụng hàm SUMIF, chúng ta không thể tính trực tiếp bằng cách so sánh giá trị ở ô G2 với vùng A2:A10 bởi vì bản chất dữ liệu là khác nhau. Muốn so sánh giá trị số tháng, chúng ta phải gọi ra được giá trị Tháng trong chuỗi Ngày/tháng/năm.
Cách 2: Sử dụng hàm SUMPRODUCT kết hợp hàm MONTH
Có 1 cách làm khác không cần sử dụng cột phụ (cột D), đó là sử dụng hàm SUMPRODUCT. Cách làm như sau:
=SUMPRODUCT((MONTH(A2:A10)=G2)*C2:C10)

Trong đó:
- Hàm MONTH(A2:A10) tạo ra 1 mảng là giá trị số tháng của mỗi ô trong vùng A2:A10, điều này giống với việc tạo cột phụ xét tháng
- Với các giá trị số tháng thỏa mãn điều kiện bằng ô G2, sẽ lấy tương ứng theo giá trị ở cột C theo dòng.
Lưu ý: Chỉ làm được cách này khi sử dụng hàm SUMPRODUCT.
Như vậy khi điều kiện cần tính không có sẵn, chúng ta có thể sử dụng các hàm như hàm MONTH để gọi ra các giá trị đó. Sau đó chỉ cần kết hợp trong các hàm tính toán theo điều kiện như SUMIF, COUNTIF, SUMPRODUCT là chúng ta đã có thể tính ra đúng kết quả theo yêu cầu.
Các bạn có thể xem thêm các bài viết sau để hiểu rõ hơn cách sử dụng các hàm SUMIF, COUNTIF, SUMPRODUCT:
Hướng dẫn sử dụng hàm SUMPRODUCT nâng cao trong Excel
Cách lập báo cáo tổng hợp theo từng tháng với hàm SUMIFS
Hướng dẫn cách dùng hàm SUMPRODUCT để đếm theo nhiều điều kiện
Hướng dẫn cách sử dụng hàm Sumif kết hợp hàm vlookup trong Excel
Tác giả: dtnguyen (Nguyễn Đức Thanh)
Khóa học mới xuất bản











