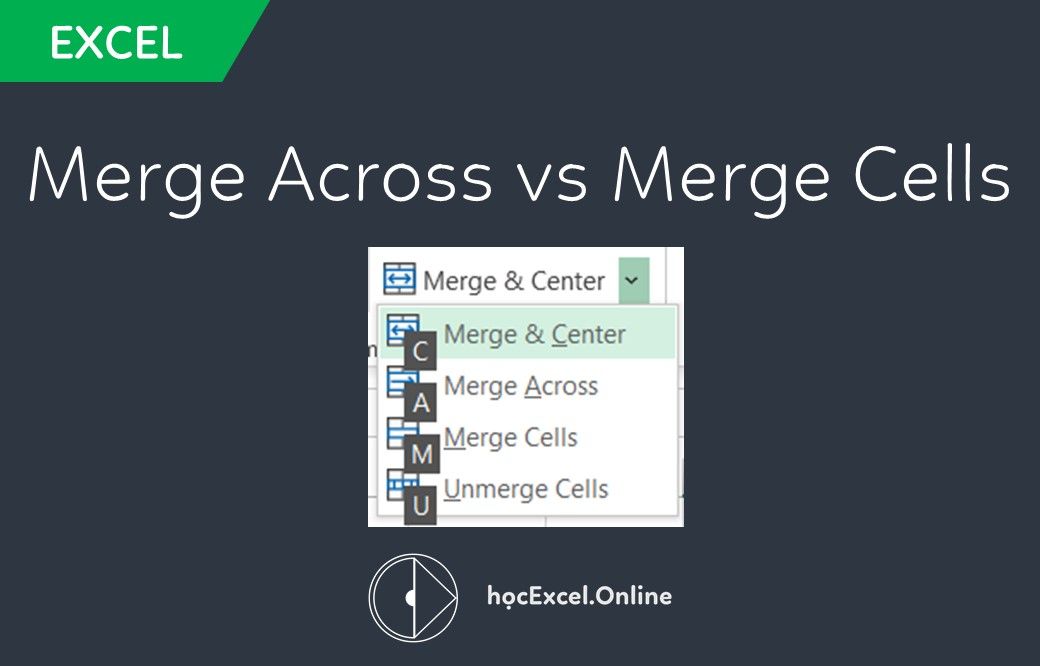
Phân biệt sự khác nhau giữa Merge Across với Merge Cells trong Excel 2010, 2013, 2016
Chắc hẳn khi sử dụng Excel, bạn đều biết tới chức năng trộn ô – Merge Cells. Vậy bạn có biết tới 2 hình thức trộn ô là Merge Across với Merge Cells không? Sự khác nhau giữa 2 hình thức này là như thế nào? Hãy cùng Học Excel Online tìm hiểu qua bài viết này nhé.
Xem nhanh
Chức năng trộn ô trong Excel
Trộn ô là việc trộn lẫn nhiều ô (liền nhau, sát nhau trên cùng hàng, cùng cột) để giúp trình bày 1 nội dung vào 1 ô duy nhất. Có 2 mục đích chính:
- Thể hiện đủ nội dung lớn hơn 1 ô
- Nhóm các nội dung theo nhóm
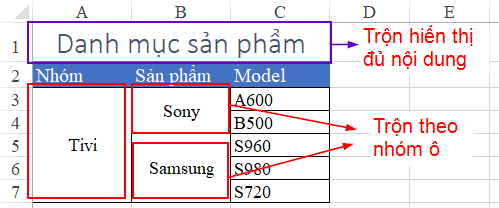
Và bạn có biết trong chức năng trộn ô thì có những hình thức trộn ô nào không? Cụ thể là:
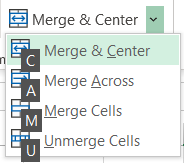
Đọc đến đây bạn có thắc mắc về các hình thức trộn ô trên có gì khác nhau không? Ứng dụng khi nào? Chúng ta hãy đi tìm lời giải đáp ngay dưới đây thôi.
Xem thêm: Hướng dẫn cách gọi phím tắt merge cell trong excel 2007, 2010, 2013, 2016
Phân biệt sự khác nhau giữa các hình thức trộn ô trong Excel
Chắc hẳn các bạn đều biết tới Merge & Center, tức là trộn ô đồng thời đưa nội dung vào giữa trong ô được trộn. Tuy nhiên sự khác nhau giữa Merge Across với Merge Cells lại ít được chú ý. Chúng ta hãy cùng phân biệt rõ sự khác nhau giữa 2 hình thức này nhé.
Cách sử dụng Merge Across trong Excel (phím tắt Alt + H + M + A)
Ví dụ chúng ta có bảng dữ liệu như sau:

Những vùng ô như A2:C2, A3:C3, D2:G2, D3:G3, A5:C5, A6:C6 là những vùng có nội dung nhiều hơn 1 ô. Nhưng chúng ta muốn chỉ trộn ô trên cùng 1 dòng mà thôi.
Khi đó chúng ta có thể sử dụng cách trộn ô bằng Merge Across như sau:
- Chọn vùng A2:C3, chọn tiếp chức năng Merge Across
- Chọn vùng D2:G3, chọn Merge Across
- Chọn vùng A5:C6, chọn Merge Across.
Kết quả như sau:
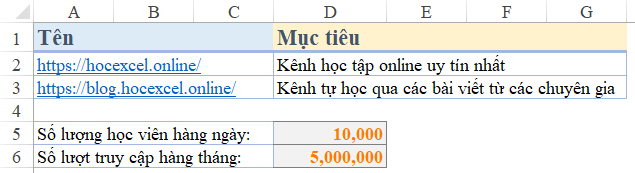
Trong hình trên có áp dụng thêm kẻ đường viền bằng Bolder để giúp các bạn dễ nhận ra các ô đã được trộn.
Khi không trộn ô thì chúng ta có thể thấy có lẫn đường kẻ bolder bên trong các ô:
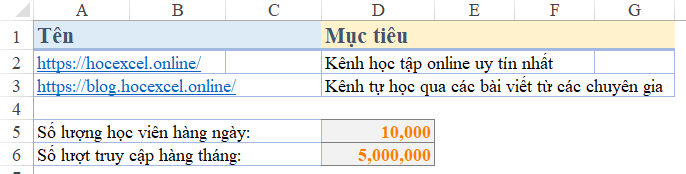
=> Merge Across chỉ trộn những ô trên cùng 1 hàng.
Cách sử dụng Merge Cells trong Excel (phím tắt Alt + H + M + M)
Merge Cells đơn giản chỉ là trộn tất cả các ô thành 1 ô. Nếu vùng được chọn để trộn ô có nhiều hơn 1 dòng thì sẽ gộp tất cả các dòng về thành 1 ô.
Ví dụ trộn ô trong vùng A2:C3 bằng Merge Cells:
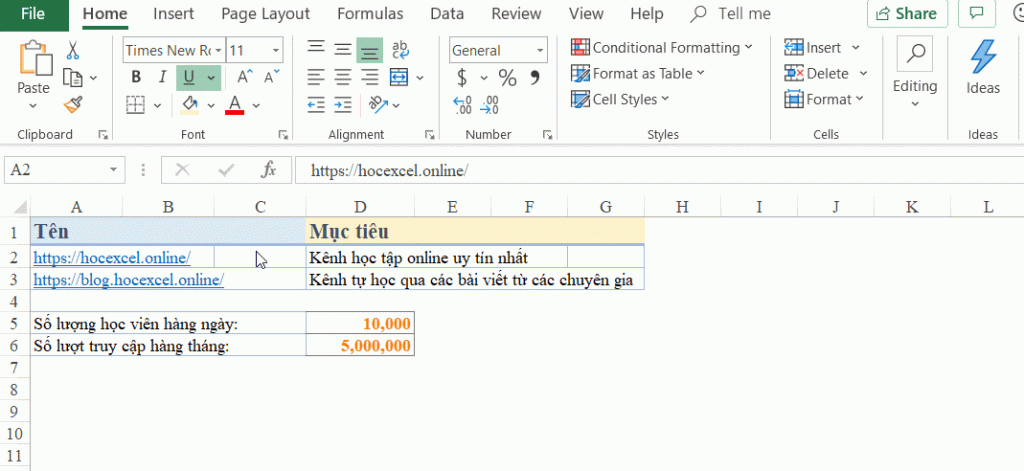
Khi trộn ô trong vùng có 2 dòng đều có dữ liệu, Excel sẽ xuất hiện thông báo rằng việc trộn ô bằng Merge Cells có thể làm mất dữ liệu ở các dòng khác. Kết quả sau khi trộn ô chỉ còn lại duy nhất 1 ô, chứa nội dung theo nội dung tại vị trí bắt đầu của vùng trộn ô (là ô A2)
=> Merge cells sẽ trộn tất cả các ô về thành 1 ô duy nhất, không giới hạn theo dòng hay cột.
Như vậy chúng ta đã biết được sự khác biệt giữa các hình thức trộn ô trong Excel rồi phải không nào. Từ kiến thức này chúng ta rút ra kết luận: Tùy từng tình huống cụ thể chúng ta sẽ có cách trộn ô khác nhau để tiết kiệm thời gian và đạt hiệu quả cao nhất.
Xem thêm các bài viết cùng chủ đề:
Hướng dẫn sử dụng Merge Cells trong bài thi MOS Excel
Cách gộp hai hoặc nhiều ô trong Excel mà không mất dữ liệu
Hướng dẫn gộp ô trong Excel với chức năng Merge Cells
Hướng dẫn cách tự động trộn ô và căn lề giữa nhiều dữ liệu khác nhau trong Excel
Khóa học mới xuất bản











