
Thiết lập Excel để nâng cao năng suất khi xây dựng Mô hình tài chính
Bước đầu tiên trong việc xây dựng mô hình tài chính thành công là thiết lập excel để tăng năng suất trong khi xây dựng cũng như sử dụng mô hình. Có một số cài đặt và các thiết lập trong excel được liệt kê dưới đây khi thay đổi sẽ giúp bạn trở nên hiệu quả hơn. Các thiết lập này cũng giúp mô hình tài chính đơn giản, dễ đoc và tốt hơn, trong đó mục tiêu là tạo ra ít lỗi hơn cũng như giúp cho những người sử dụng khác dễ dàng theo dõi và sử dụng mô hình mà mình đã xây dựng.
- Tắt Tùy chọn cho phép chỉnh sửa trực tiếp trong ô
Theo mặc định, excel cho phép bạn chỉnh sửa trực tiếp các công thức trong ô cũng như trong thanh công thức (formula bar). Tùy chọn chỉnh sửa trực tiếp trong các ô là tiện dụng vì nó cho phép bạn chỉnh sửa các công thức từ ngay bên trong ô. Tuy nhiên, trong khi xây dựng một mô hình tài chính thì tốt hơn là tắt cài đặt này. Khi đã tắt, excel sẽ cho phép bạn chỉnh sửa công thức chỉ trong thanh công thức.
Có rất nhiều lợi ích khi tắt cài đặt này:
- Một lợi ích là khi bạn nhấp đúp vào một ô có chứa công thức, nó sẽ chọn tất cả các ô liên quan đến công thức đó. Sau đó, bạn có thể nhấn tab để chuyển đến từng ô được chọn.
- Một lợi ích khác là nếu bạn nhấp đúp vào một ô có chứa công thức có liên kết đến sổ làm việc khác, nó sẽ tự động mở sổ làm việc khác và đánh dấu ô được liên kết.
Làm theo các bước sau để tắt tính năng này:
Excel 2003: Công cụ (Tools) -> Tùy chọn (Options) -> Chỉnh sửa (Edit) -> Bỏ chọn ‘Chỉnh sửa trực tiếp trong ô’ (‘Edit directly in cell’)
Excel 2010: Tệp (File) -> Tùy chọn (Options) -> Nâng cao (Advance) -> Bỏ chọn ‘Cho phép chỉnh sửa trực tiếp trong ô’ (‘Allow editing directly in cells’)
Bấm menu File, sau đó bấm Tùy chọn (Options). Trong danh mục Nâng cao (Advance), hãy bỏ chọn hộp kiểm Cho phép chỉnh sửa trực tiếp trong ô (editing directly in cells) để tắt chỉnh sửa trong ô.

- Di chuyển Lựa chọn (Selection) sau khi Nhập (Enter)
Theo mặc định, khi bạn đã nhập công thức và bạn nhấn enter, excel sẽ tự động di chuyển con trỏ đến ô kế tiếp. Nếu bạn đang thực hiện một số mục nhập dữ liệu, hành vi mặc định này là tốt. Tuy nhiên, nếu bạn đang xây dựng mô hình tài chính và bạn cần xem xét mọi công thức bạn viết thì sẽ tốt hơn nếu bạn giữ nguyên nó trên cùng một ô. Để thay đổi cài đặt này, hãy sử dụng các bước sau:
Excel 2003: Công cụ (Tools) -> Tùy chọn (Options) -> Chỉnh sửa (Edit)-> Bỏ chọn ‘Di chuyển lựa chọn sau khi Nhập’ (‘After pressing Enter, move selection’)
Excel 2010: Tệp (File) -> Tùy chọn (Options)-> Nâng cao (Advanced) -> Bỏ chọn ‘Sau khi nhấn Enter, di chuyển lựa chọn’ (After pressing Enter, move selection’)
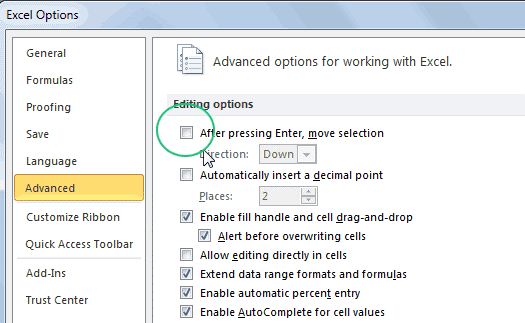
- Thay đổi bảo mật Macro (Macro Security)
Vì việc phát triển các mô hình tài chính liên quan đến việc làm việc với các macro, bạn cần thay đổi cài đặt Macro để bỏ chặn các macro. Cài đặt được đề xuất là đặt bảng tính của bạn thành bảo mật macro ‘Medium’. Thay đổi cài đặt này như sau:
Excel 2003: Công cụ (Tools) -> Macro -> Bảo mật (Security) -> Chọn ‘Medium’
Excel 2007 trở lên: Bảo mật được đặt thành ‘Medium’ theo mặc định.
Trong excel, bạn cũng cần phải bỏ việc ẩn tab ‘Developer’ vì tab này rất hữu ích khi chứa nhiều công cụ và tùy chọn macro. Cài đặt này cũng có sẵn trong Tùy chọn Excel (Excel Options).

- Cài đặt Analysis Toolpak
Excel có kèm một công cụ bổ trợ mạnh mẽ là ‘Analysis Toolpak ‘ có chứa các chức năng phân tích dữ liệu khác nhau. Các công cụ phân tích cho phép bạn thực hiện phân tích dữ liệu thống kê khác nhau. Nó giống như một tập hợp các macro được thiết kế trước. Bạn cung cấp dữ liệu và thông số cho từng phân tích và công cụ sử dụng các hàm vĩ mô hoặc kỹ thuật thích hợp để tính toán và hiển thị kết quả trong bảng tính toán đầu ra. Một số công cụ có thể tạo biểu đồ thêm vào bảng tính toánđầu ra. Bật bổ trợ Analysis Toolpak bằng cách làm theo các bước sau:
Excel 2003: Công cụ (Tools) -> Bổ trợ (Add-Ins)-> Đánh dấu vào mục ‘ToolPak Analysis’
Excel 2007 trở lên: Đã được bật theo mặc định nhưng bạn có thể kiểm tra bằng cách truy cập các tùy chọn Excel -> Bổ trợ (Add-in)
Lưu ý rằng nếu bổ trợ Analysis Toolpak không được liệt kê trong danh sách bổ trợ, bạn có thể phải cài đặt nó bằng cách làm theo các hướng dẫn trên màn hình.
- Ẩn/ Hiện dải Office Ribbon
Trong Excel 2007 trở lên, rải Office Ribbon làm lộn xộn màn hình và chiếm nhiều không gian màn hình. Bạn nên giữ dải băng được ẩn đi trong khi làm việc trên bảng tính (spreadsheet) và hiển thị nó khi cần.
Bạn có thể ẩn / hiện ribbon bằng các phím sau: Ctrl + F1.
- Chế độ tính toán (Calculation Mode)
Theo mặc định, excel tự động tính toán lại các công thức trên bảng tính mỗi khi ta thực hiện thay đổi. Đối với mô hình tài chính, bạn nên thay đổi cài đặt này thành ‘Chế độ tính toán thủ công’ (Manual calculation mode’). Bằng cách này, bạn có thể kiểm soát tốt hơn khi tính toán được thực hiện. Thay đổi cài đặt này bằng các bước sau:
Excel 2003: Vào Tùy chọn Công cụ (Tools) -> Vào mục Tính toán (Calculation) chọn ‘Thủ công’ (Manual)
Excel 2010: Tệp (File) -> Tùy chọn (Options) -> Công thức (Formulas) -> Chọn ‘Thủ công’ (Manual)
Lưu ý rằng bạn cũng có thể tính toán lại các công thức bất kỳ lúc nào bằng cách nhấn phím F9.
Với việc thay đổi các thiết lập Excel trên cho phù hợp, hy vọng các bạn sẽ xây dựng được một mô hình tài chính dễ dàng và hiệu quả.
Khóa học mới xuất bản











