
Tìm hiểu về chức năng Khóa và Bảo mật trong Excel
Khi làm việc trên Excel, việc thao tác trên nhiều dữ liệu, nhiều sheet, nhiều workbook, nhiều người cùng làm việc trên 1 bảng tính dẫn tới nhu cầu cần được bảo mật dữ liệu, tránh việc tự ý sửa, xóa, mở workbook. Trong bài học này chúng ta cùng tìm hiểu về chức năng khóa và bảo mật trong excel nhé.
Xem nhanh
Tổng quan
Có nhiều cấp độ bảo mật trong excel như:
- Bảo vệ khi mở file Excel (Protect an Excel file): ngăn người dùng tự ý mở file Excel, bao gồm mở chỉ để xem nội dung hoặc mở để xem và sửa nội dung trong file.
- Bảo vệ cấu trúc Workbook (Protect Workbook): ngăn người dùng tự ý thay đổi các sheet trong workbook: đổi tên, thêm mới, xóa, ẩn, bỏ ẩn… mà những việc đó ảnh hưởng tới cấu trúc của workbook.
- Bảo vệ nội dung trong 1 sheet (Protect Sheet): ngăn người dùng tự ý thay đổi nội dung của 1 ô hay 1 vùng trong ô, bao gồm nhiều tùy chọn để có thể cho phép hay không cho phép sử dụng một vài tính năng trong khi sheet đang bị khóa.
- Bảo vệ thông qua thiết lập bảo vệ trong VBA
Tuy có nhiều cấp độ bảo mật nhưng tính năng bảo mật trong Excel lại dễ bị phá. Vì vậy mục đích chính của việc bảo mật trong excel nhằm tránh cho người sử dụng có những lỗi vô ý làm mất dữ liệu hoặc phá vỡ tính liên kết sẵn có của nội dung trong Excel.
Những bước bảo vệ cơ bản
Bảo vệ khi mở file Excel (File Protect)
Với phiên bản Excel 2007 trở về sau việc khóa file được thực hiện ở cửa sổ Lưu File
Bấm chọn Save as (phím tắt F12) để mở cửa sổ Lưu file. Trong cửa sổ Lưu file chúng ta chú ý vào mục Tools cạnh nút Save

Bấm vào mục Tool > General Options…
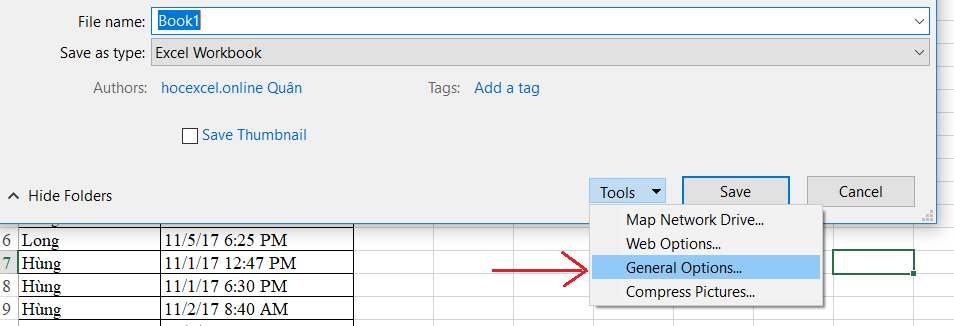
Trong cửa sổ General Options, chúng ta có các chức năng sau:
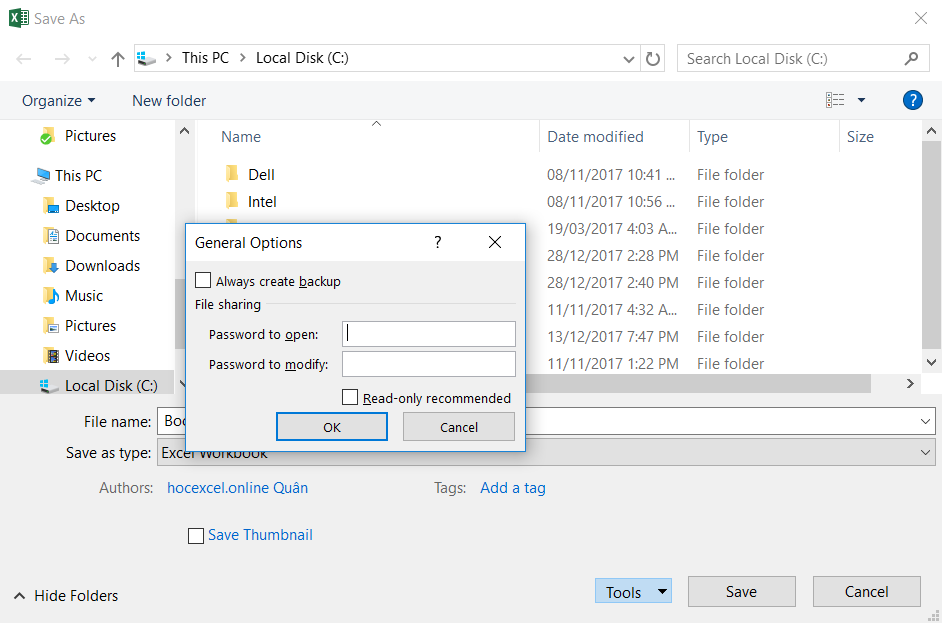
- Always creat backup : Luôn tạo 1 bản lưu dự phòng cho file của chúng ta, nhằm mục đích chúng ta không mở lại được file gốc (quên mật khẩu)
- Password to open: Mật khẩu để mở file. Khi đặt mật khẩu mở file thì mỗi khi mở file Excel đều sẽ yêu cầu phải nhập mật khẩu mới cho phép chúng ta truy cập vào nội dung file
- Password to modify: Mật khẩu để sửa file. Ngoài việc mở file để xem nội dung, chúng ta có thể thiết lập để không cho phép người khác tự ý sửa file khi đã mở được file, muốn sửa cần phải có mật khẩu để mở lớp bảo vệ này.
- Read-only recommended: khuyến cáo file chỉ nên đọc. Khi file excel của chúng ta có tình trạng bảo vệ mở và sửa file thì chúng ta có thể đặt 1 thông báo tới người mở file rằng chỉ nên đọc chứ không nên sửa nội dung, nhằm tránh gây ra những sai sót do việc không hiểu cấu trúc nội dung của file.
Bảo vệ WorkSheet (Protect Workbook)
Trong tab Review, chúng ta chú ý tới chức năng Protect Workbook. Khi sử dụng chức năng này chúng ta có thể thiết lập bảo vệ cho cấu trúc của Workbook, tránh việc người dùng tự ý sửa, xóa sheet, thay đổi vị trí các cấu trúc trong workbook.
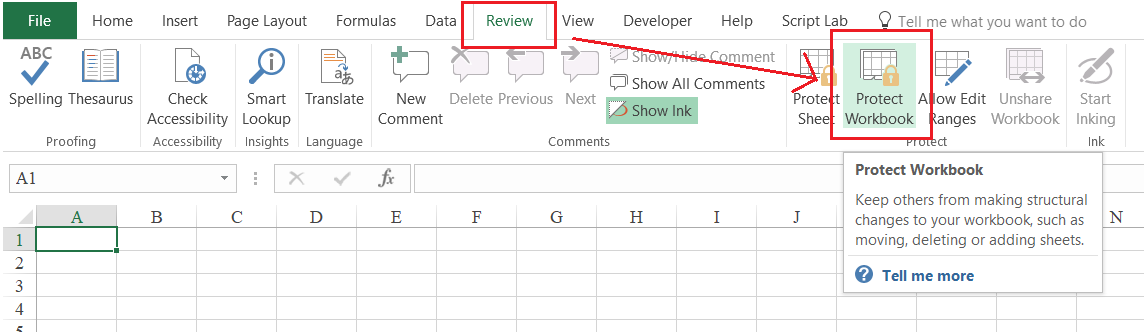
Khi sử dụng chức năng Protect Workbook, sẽ hiện lên cửa sổ Nhập mật khẩu:
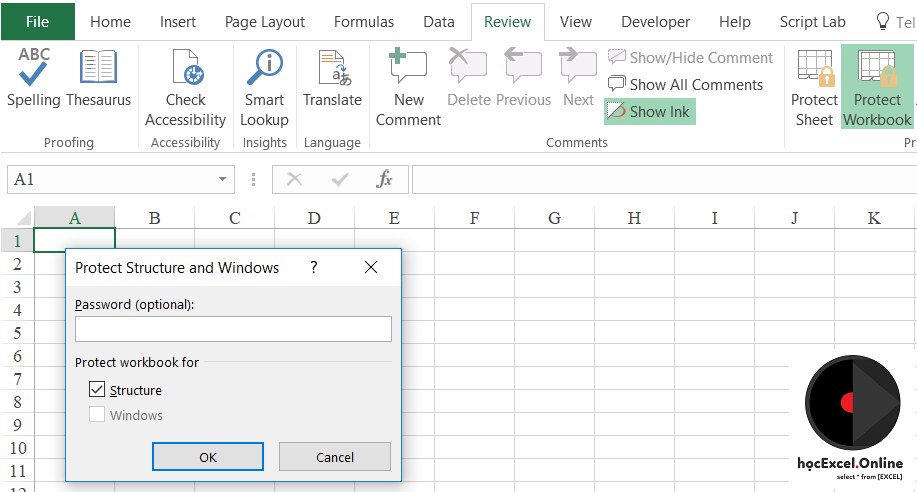
Tại đây bạn có thể chọn việc có sử dụng mật khẩu hay không. Nếu khóa không dùng mật khẩu, bạn có thể bấm ngay vào nút OK để hoàn tất thủ tục.
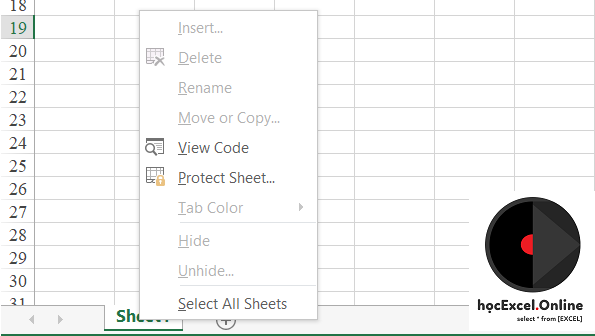
Sau khi đã áp dụng Protect Workbook, các bạn thử click chuột phải vào vùng SheetTab sẽ thấy các chức năng trong sheetTab đã bị giới hạn không cho phép thực hiện các yêu cầu sau:
- Chèn thêm sheet (Insert)
- Xóa sheet (Delete)
- Đổi tên sheet (Rename)
- Di chuyển hoặc copy sheet (Move or Copy)
- Tô màu cho sheet (Tab Color)
- Ẩn sheet (Hide)
- Mở ẩn sheet (Unhide)
Với những giới hạn như vậy chúng ta chỉ có thể sử dụng những sheet đã cho sẵn mà không thể làm thay đổi cấu trúc các sheet trong workbook.
Bảo vệ nội dung trong Sheet (Protect Sheet)
Chức năng này nằm trong tab Review, bên cạnh chức năng Protect Workbook
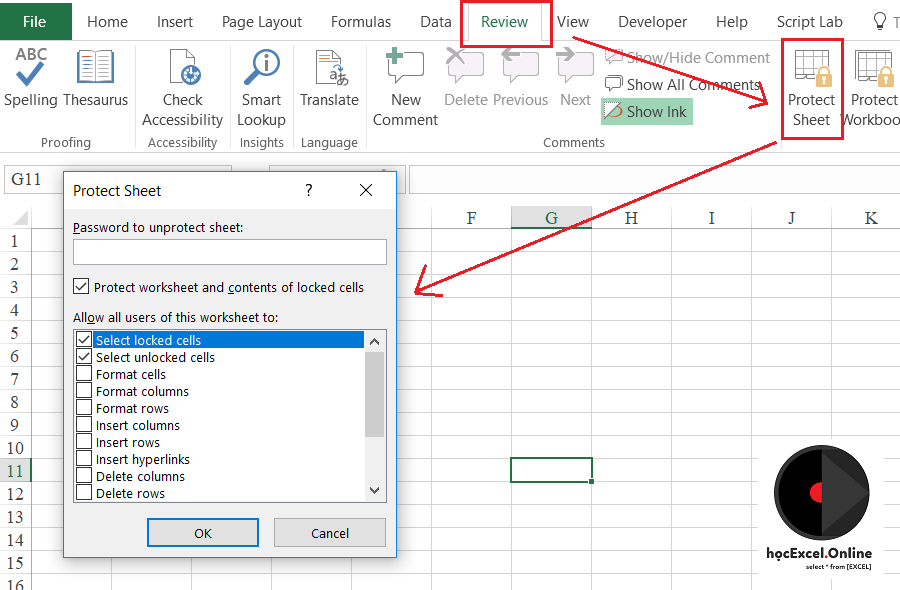
Khi chọn chức năng Protect Sheet => Hộp thoại Protect Sheet mở ra, bao gồm các nội dung sau:
+Password to unprotect sheet: Mã để mở khóa. Nếu chúng ta nhập mã vào mục này thì khi muốn mở khóa chức năng protect Sheet thì chúng ta phải nhập đúng mã đã chọn. Tuy nhiên chúng ta có thể không cần đặt mã vẫn sử dụng được chức năng Protect Sheet, khi đó việc mở khóa sẽ không yêu cầu mật khẩu => Việc đặt mật khẩu là không bắt buộc.
+Allow all users of this worksheet to: Cho phép thực hiện những điều sau đây trong khi Sheet đang được Protect bằng việc đánh dấu chọn vào mục tương ứng:
- Select locked cells: chọn các ô đang bị khóa. Mặc định là cho phép chọn tới các ô đang bị khóa. Nếu bỏ chọn mục này thì chúng ta không thể chọn tới ô bị khóa (dùng chuột click vào ô bị khóa, hay dùng nút di chuyển trên bàn phím tới ô bị khóa). Thường dùng trong trường hợp trong sheet chỉ cho phép chọn tới những ô nhất định không khóa.
- Select unlocked cells: Chọn tới các ô không bị khóa. Mặc định là cho phép chọn tới các ô không bị khóa (hầu hết đều sử dụng nội dung này)
- Format cells: sử dụng chức năng định dạng ô. Mặc định là không cho phép. Khi khóa sheet thì bạn có thể cho phép / không cho phép người dùng thực hiện chức năng định dạng, mục đích để bảo vệ những thiết lập định dạng ban đầu theo ý muốn của mình, không cho người khác tự ý thay đổi định dạng (font chữ, màu sắc, loại dữ liệu…). Áp dụng ngay cả với những ô khóa hay không bị khóa.
- Format columns + Format rows: sử dụng chức năng định dạng cột, hàng. Mục đích để ngăn người dùng định dạng các vấn đề về cột, hàng (ví dụ như ẩn cột, ẩn hàng, mở ẩn, chỉnh độ rộng, tô màu…)
- Insert columns + Insert rows: Sử dụng chức năng chèn thêm cột, hàng
- Delete columns + Delete rows: Sử dụng chức năng xóa cột, hàng
- Sort: Sử dụng chức năng sắp xếp dữ liệu (Data>Sort)
- Use AutoFilter: Sử dụng chức năng lọc dữ liệu (Data>Filter)
- Use PivotTable & PivotChart: Sử dụng chức năng pivot (bảng báo cáo động, biểu đồ động)
- Edit Objects: Sử dụng chức năng chỉnh sửa các đối tượng
- Edit scenarios: Sử dụng chức năng kịch bản (chức năng scenarios trong excel)
Tuy nhiên chúng ta cần chú ý thêm 1 nội dung nữa là: thiết lập Cell nào là cell bị khóa (locked cell), cell nào không bị khóa (unlocked cell)
- Trong bất kỳ cell nào trong sheet đều mặc định là ở chế độ lock
- Muốn thiết lập cell ở chế độ không khóa, bạn chọn cell đó rồi vào chức năng Format cells>Protection>bỏ chọn ở mục Locked
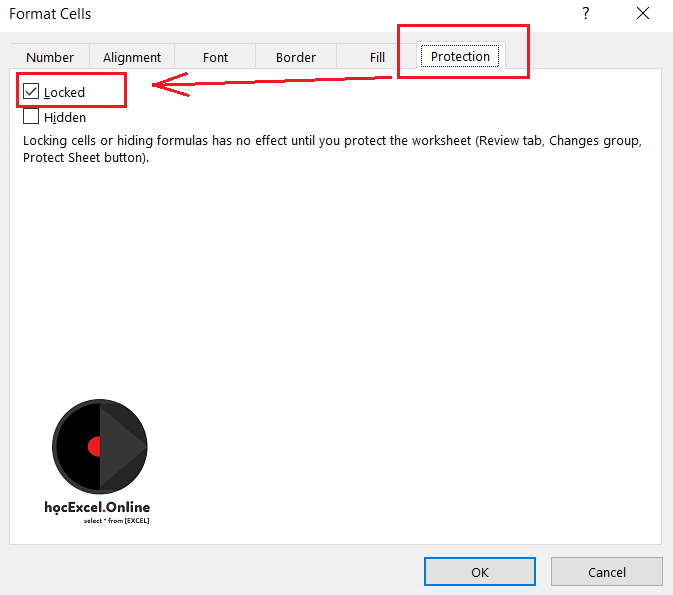
Như vậy chúng ta đã nắm được những nguyên tắc cơ bản của việc khóa bảo vệ chương trình excel.
Chúc các bạn học tốt cùng Học Excel Online!
Khóa học mới xuất bản












