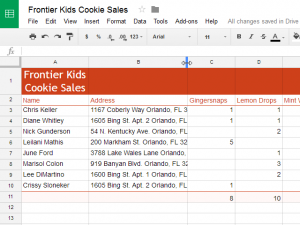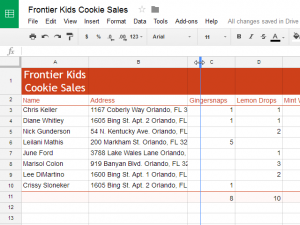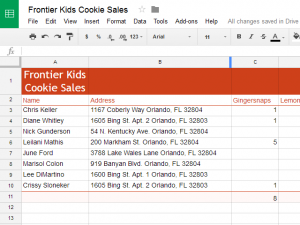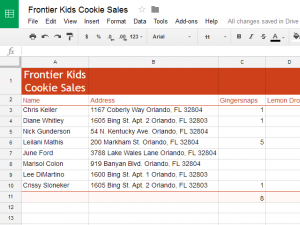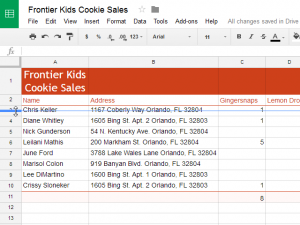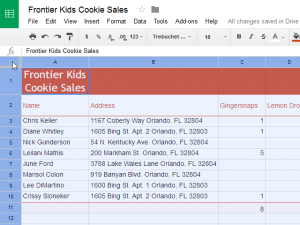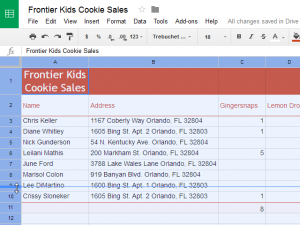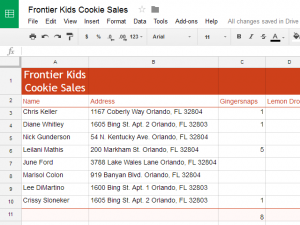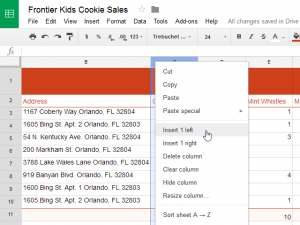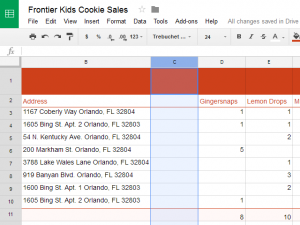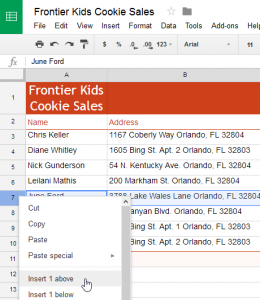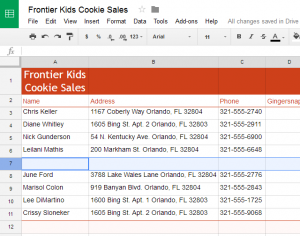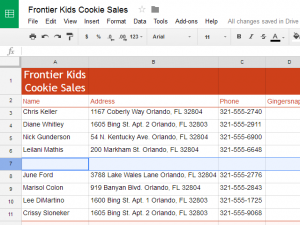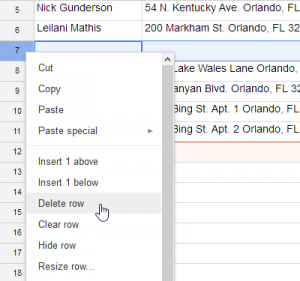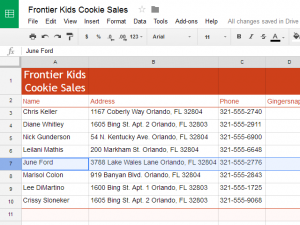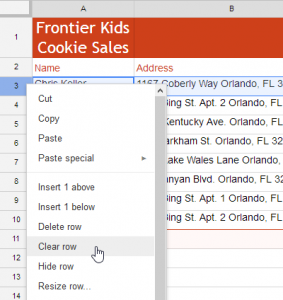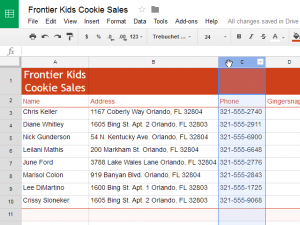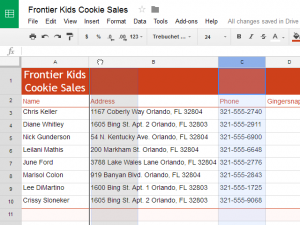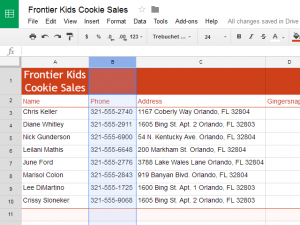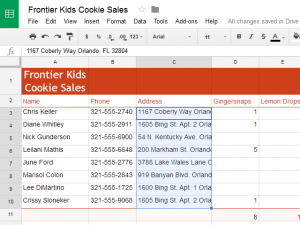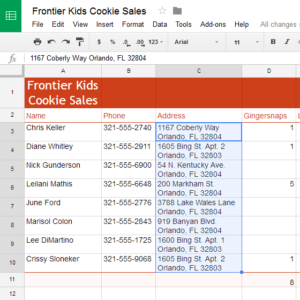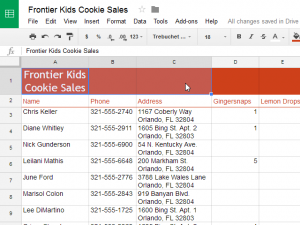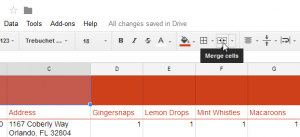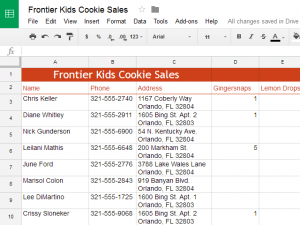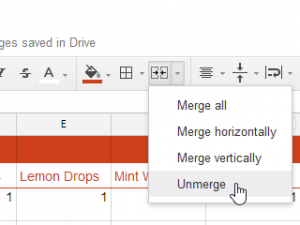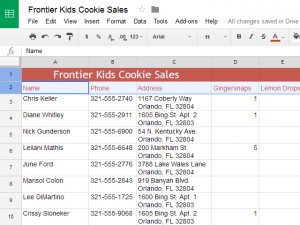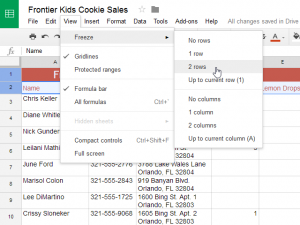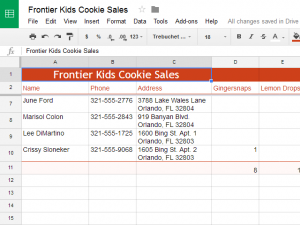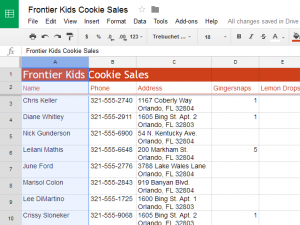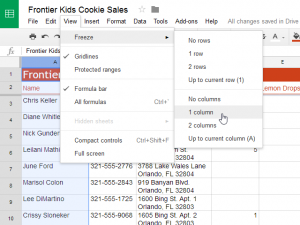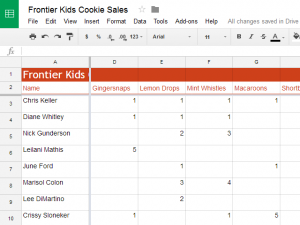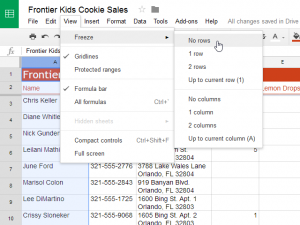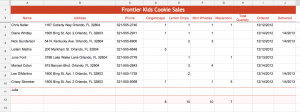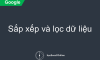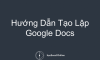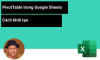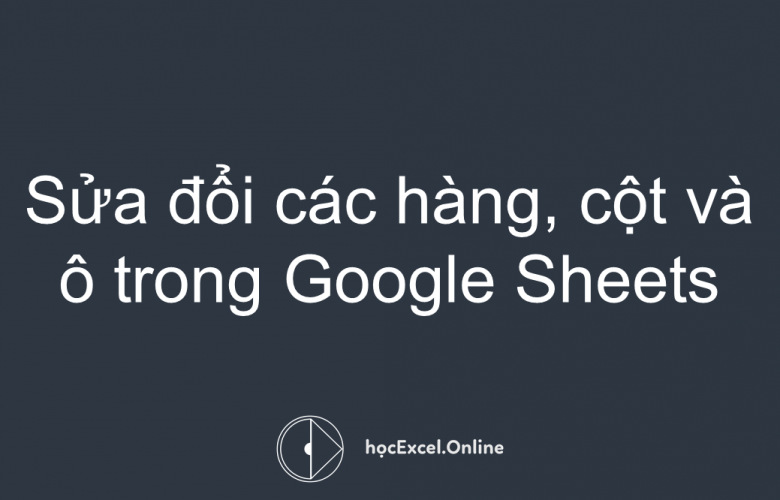
Sửa đổi các hàng, cột và ô trong Google Sheets
Giới thiệu
Theo mặc định, tất cả các ô trong trang tính mới sẽ luôn có cùng kích thước. Một khi bạn bắt đầu nhập thông tin vào trang tính, việc điều chỉnh hàng và cột để phù hợp với dữ liệu rất dễ dàng.
Trong bài viết này, chúng ta sẽ học cách thay đổi chiều cao và chiều rộng của hàng và cột, cũng như là cách chèn, di chuyển, xóa hay đóng băng chúng. Cùng với đó là cách wrap (tự động xuống dòng khi hết chiều rộng của cột) và cách hợp ô.
Làm việc với các cột, hàng và các ô
Mỗi hàng và cột trong một trang tính mới luôn luôn được đặt cùng kích thước. Khi bắt đầu làm việc với trang tính, bạn sẽ thấy rằng những kích thước mặc định này không phải lúc nào cũng phù hợp với nội dung của các ô.
Cách chỉnh độ rộng cho cột
Trong ví dụ dưới đây, một vài nội dung của cột B quá dài khi biểu diễn ra. Chúng ta có thể hiện tất cả nội dụng này bằng cách thay đổi độ rộng của cột.
1.Di chuyển chuột đến dòng kẻ giữa hai cột. Con trỏ sẽ thay đổi về dạng mũi tên hai chiều
2.Nhấn và kéo ranh giới cột sang bên phải để tăng độ rộng. Kéo sang trái để giảm độ rộng.
3.Thả chuột khi bạn cảm thấy hài lòng. Tất cả nội dung bây giờ đều đã được hiển thị.
Cách tự động chỉnh (autosize) chiều rộng của cột
Tính năng autosize cho phép bạn chỉnh độ rộng của cột sao cho phù hợp với nội dung một cách tự động.
1.Di chuyển chuột đến dòng kẻ giữa hai cột. Con trỏ sẽ thay đổi về dạng mũi tên hai chiều
2.Nhấp đúp chuột
3.Chiều rộng của cột sẽ thay đổi cho phù hợp với nội dung
Cách sửa đổi chiều cao của hàng
Bạn có thể khiến các ô cao hơn bằng cách thay đổi chiều cao của hàng. Thay đổi chiều cao sẽ tạo thêm không gian trong một ô giúp việc nhìn thấy nội dung dễ dàng hơn.
1.Di chuyển chuột đến dòng kẻ giữa hai dòng. Con trỏ sẽ thay đổi về dạng mũi tên hai chiều
2.Nhấp và kéo ranh giới dòng xuống để tăng chiều cao. Kéo lên để giảm chiều cao.
3.Nhả chuột khi bạn thấy hài lòng với chiều cao của hàng.
Sửa đổi tất cả các hàng và cột
Thay vì phải chỉnh từng dòng và từng cột một, bạn có thể chỉnh chiều cao và rộng của tất cả các hàng và cột cùng một lúc bằng cách sử dụng Select All. Phương pháp này cho phép bạn đặt kích thước đồng nhất cho các hàng và cột. Trong ví dụ này, chúng ta sẽ đặt kích thước đồng nhất cho hàng và cột
1.Chọn nút Select All ở ngay dưới thanh công thức để chọn tất cả các ô trong trang tính
2.Di chuyển chuột đến dòng kẻ giữa hai dòng. Con trỏ sẽ thay đổi về dạng mũi tên hai chiều
3.Nhấp và kéo ranh giới hàng để chỉnh sửa chiều cao
4.Nhả chuột khi bạn thấy hài lòng với chiều cao mới của hàng cho trang tính.
Chèn, xóa và di chuyển hàng và cột
Khi làm việc với trang tính, bạn có lẽ sẽ muốn thêm cột hoặc hàng mới, xóa cột hay hàng hoặc thậm chí là di chuyển chúng đến một vị trí khác trong trang tính.
Cách chèn một cột
1.Nhấp chuột phải vào hàng đầu của cột. Một menu sẽ hiện ra. Có 2 lựa chọn để thêm cột. Chọn Insert 1 left để thêm cột vào bên trái cột hiện tại, chọn Insert 1 right để thêm cột vào bên phải cột hiện tại.
2.Cột mới sẽ được chèn vào trong trang tính
Cách chèn một hàng
1.Nhấp chuột phải vào hàng đầu của hàng. Một menu sẽ hiện ra. Có 2 lựa chọn để thêm hàng. Chọn Insert 1 above để thêm hàng vào bên trên hàng hiện tại, chọn Insert 1 below để thêm hàng vào bên dưới hàng hiện tại.
2.Hàng mới sẽ được chèn vào trang tính
Nếu bạn cần thêm nhiều hơn một hàng cùng một lúc, bạn có thể cuộn xuống cuối trang tính và nhấp vào nút Add. Theo mặc định, nó sẽ thêm 1000 hàng mới vào trang tính của bạn, nhưng bạn có thể đặt số hàng cần thêm trong text box.
Cách xóa một hàng hoặc một cột
Việc xóa một hàng hoặc một cột không cần thiết trong trang tính của bạn rất dễ dàng. Trong ví dụ sau, chúng ta sẽ xóa một hàng, bạn có thể xóa một cột theo cách tương tự.
1.Chọn hàng muốn xóa
2.Nhấp chuột phải vào vào đầu hàng, chọn Delete row từ menu thả xuống.
3.Các hàng dưới hàng được xóa sẽ chuyển lên ví trí đó. Trong ví dụ này, hàng 8 giờ thành hàng 7.
Có một sự khác nhau giữa việc xóa một hàng và cột hay chỉ đơn giản là xóa nội dung của chúng. Nếu bạn muốn xóa nội dung của một hàng hoặc cột mà không khiến các cột hay hàng khác bị di chuyển thì hãy nhấn chuột phải vào đầu hàng hoặc cột đó và chọn Clear row hoặc Clear column.
Di chuyển một hàng hoặc một cột
Đôi khi bạn muốn di chuyển một cột hoặc một hàng sao cho phù hợp với trang tính. Trong ví dụ này, chúng ta sẽ di chuyển một cột, bạn có thể di chuyển một hàng theo cách tương tự.
1.Chọn cột bạn muốn di chuyển, di chuyển chuột đến đầu cột. Con trỏ sẽ chuyển về dạng bàn tay.
2.Nhấp và kéo cột đến vị trí mong muốn. Một outline (bản phác thảo) vị trí của cột sẽ xuất hiện.
3.Nhả chuột khi bạn chọn được vị trí mong muốn
Wrapping text (tự động xuống dòng khi hết chiều rộng của cột) and merging cells (hợp nhất ô)
Khi bạn có quá nhiều nội dung cần biểu diễn trong một ô, bạn sẽ cần phải wrap text hoặc hợp ô thay vì điều chỉnh kích thước các cột. Wrap text sẽ tự động điều chỉnh chiều cao của hàng, cho phép nội dung được trình bày thành nhiều dòng. Hợp nhất ô cho phép bạn kết hợp một ô với các ô trống bên cạnh để tạo ra một ô rộng hơn.
Cách wrap text
1.Chọn các ô muốn wrap. Trong ví dụ này, chúng ta lựa chọn dãy ô C3:C10.
2.Mở Text wrapping mũi tên thả xuống, và chọn Wrap.
3.Các ô sẽ được tự động chỉnh kích thước sao cho phù hợp với nội dung
Cách hợp ô
1.Chọn các ô muốn hợp nhất. Trong ví dụ này, cúng ta chọn dãy A1:C1
2.Chọn nút Merge cells
3.Các ô được hợp thành một ô đơn.
Để tách một ô, chọn mũi tên chỉ xuống ở nút Merge cells rồi chọn Unmerge cells từ menu.
Đóng băng hàng và cột
Khi làm việc với các trang tính có dữ liệu lớn, sẽ có lúc bạn cần phải xem các hàng hay các cột nhất định nào đó vào mọi lúc, đặc biệt là khi sử dụng các ô tiêu đề như ví dụ dưới đây. Bằng cách đóng băng hàng và cột tại một vị trí, bạn có thể cuộn trang tính của mình trong khi vẫn nhìn được các ô tiêu đề.
Để đóng băng một hàng
1.Xác định vị trí hàng cần đóng băng. Trong ví dụ này, chúng ta sẽ đóng băng hai hàng đầu tiên. Lưu ý bạn không cần phải ấn chọn cả hàng bạn muốn đóng băng
2.Chọn View trên thanh công cụ. Di chuyển chuột đến Freeze rồi chọn số hàng muốn đóng băng từ menu.
3.Hai hàng đầu sẽ được đóng băng tại vị trí. Bây giờ bạn có thể cuộn trang tính mà vẫn nhìn được hai hàng đầu.
Cách đóng băng một cột
1.Xác định vị trí cột cần đóng băng. Trong ví dụ này, chúng ta sẽ đóng băng cột bên trái. Lưu ý bạn không cần phải ấn chọn cả cột bạn muốn đóng băng
2.Chọn View trên thanh công cụ. Di chuyển chuột đến Freeze rồi chọn số cột muốn đóng băng từ menu.
3.Cột bên trái bây giờ đã được đóng băng. Bây giờ bạn có thể cuộn trang tính trong khi vẫn nhìn thấy cột đó.
Để hoàn tác,chọn View, di chuyển chuột đến Freeze rồi chọn No rows hoặc No columns.
Thử thách!
- Mở ví dụ sau. Chắc chắn rằng bạn đã đăng ký tài khoản Google, rồi chọn File-> Make a copy.
- Thay đổi chiều cao của tất cả các hàng sao cho chúng nhỏ hơn.
- Hợp các ô A1:I1
- Chèn thêm một hàng dưới hàng 11 và gõ tên mình vào ô đầu tiên.
- Xóa hàng 7. Hàng chứa tên Ben Mathis
- Chèn một cột vào giữa cột G và H, và gõ tiêu đề Total Quantity cho cột.
- Chọn dãy ô A2:J2, chuyển chúng về dạng wrap text và căn giữa.
- Đóng băng hai dòng đầu
- Khi hoàn thành, trang tính của bạn sẽ trông như sau:
Khóa học mới xuất bản