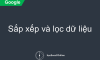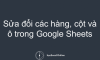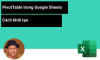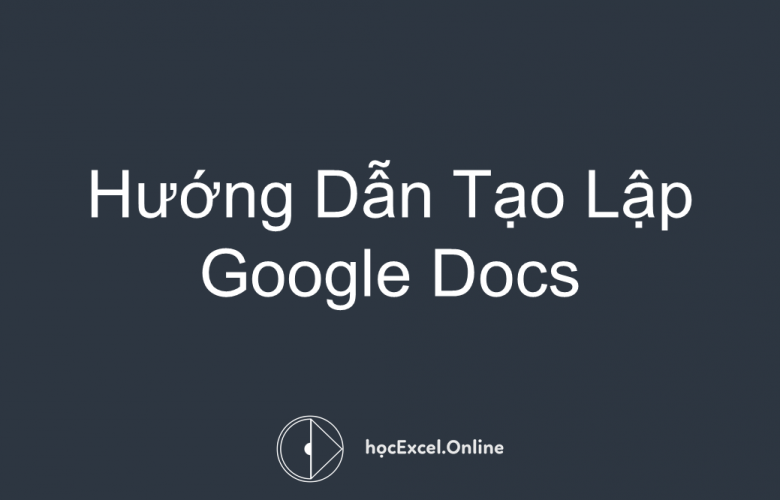
Hướng Dẫn Tạo Lập Google Docs
Đây là hướng dẫn cơ bản của Học Excel Online để bạn có thể bắt đầu tạo lập Google docs, công cụ soạn thảo online tuyệt vời của Google
Tạo file mới trên Google Drive
Google Drive cung cấp cho bạn rất nhiều công cụ cho phép bạn tạo lập và chỉnh sửa nhiều loại files như : tài liệu, trang tính và powerpoint. Dưới đây là các loại files mà bạn có thể tạo trên Google Drive
- Documents (Tài liệu): dùng để đánh văn bản (giống như Microsoft Word documents)
- Spreadsheets (Trang tính): Lưu trữ và tổ chức thông tin ( giống Microsoft Excel workbooks)
- Presentations (Trình chiếu): Tạo slideshow (tương tự như Microsoft Powerpoint presentations)
- Forms (Biểu mẫu): Thu thập và phân tích dữ liệu
- Drawings: Tạo các hình ảnh và biểu đồ đơn giản
Quá trình tạo ra các file trên đều giống nhau. Hãy xem video dưới đây để biết thêm chi tiết:
Cách tạo một file mới
- Từ Google Drive, chọn “New” rồi chọn loại file bạn muốn tạo. Ví dụ, trong trường hợp này là Google Docs
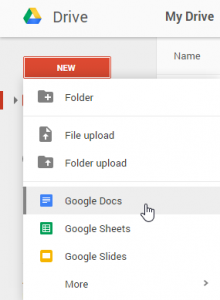
2. Một file mới sẽ xuất hiện trong new tab. Nhấn vào Untitled Document ở góc trên bên trái.
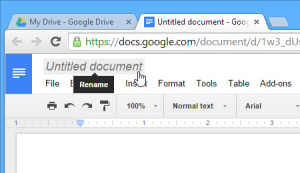
3. Xuất hiện hộp thoại “Rename”. Gõ tên file của bạn và nhấn OK.
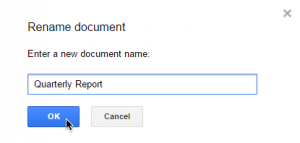
4. File của bạn đã được đổi tên. Bây giờ bạn có thể truy cập vào file của mình bất cứ lúc nào từ Google Drive, nó được lưu tự động trên đây. Đơn giản chỉ cần nhấn đúp chuột để mở lại file.

Lưu ý: Bạn có thể nhận thấy rằng không có nút “Save”. Đó là bởi vì Google Drive sử dụng tính năng “autosave”, tự động lưu lại mọi thay đổi ngay sau khi bạn chỉnh sửa chúng.
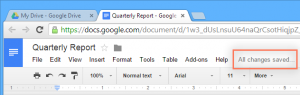
Sử dụng Templates
Có nhiều loại file được thiết kế sẵn –template, giúp bạn có thể nhanh chóng tạo một document mới. Các template thường bao gồm custom formatting (định dạng tùy chỉnh) và designs (các mẫu thiết kế), vì vậy nó tiết kiệm rất nhiều thời gian và công sức cho bạn mỗi khi bạn cần tạo một project mới. Hầu hết các template được thiết kế để giúp bạn tạo được một dạng file cụ thể. Ví dụ, bạn có thể sử dụng template để tạo một resume hoặc newsletter.
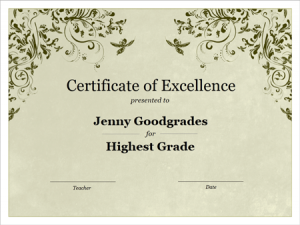
Bạn có thể tìm thấy rất nhiều mẫu template trong Google Drive Template Gallery. Tuy nhiên, các templates này được thiết kế không thực sự đẹp mắt và thường gây khó khăn cho người dùng khi muốn tìm một template phù hợp. Vì lý do đó, bạn nên sử dụng các templates được tạo bởi Google, chúng thường có chất lượng tốt hơn.
Hướng dẫn cách sử dụng một Template chính thức từ Google
1.Đi đến Templates submitted by Google
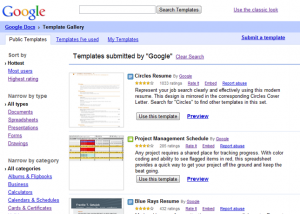
2.Xuất hiện rất nhiều templates. Bạn có thể lựa chọn chúng theo chủ đề (category) hoặc trên thanh tìm kiếm.

3.Khi tìm thấy template bạn muốn dùng, ấn chọn “Use this template”, có thể ấn vào “Preview” để xem trước.
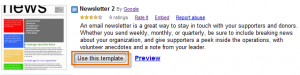
4. Một file mới sẽ được tạo dựa trên template bạn lựa chọn. Bây giờ bạn có thể tùy chỉnh chúng với thông tin của mình.

Thử thách!
- Hãy chắc chắn rằng bạn đã có tài khoản Google, và mở Google Drive Template Gallery.
- Tìm một template và chọn “Use this template”.
- Đổi tên file.
- Thử quay lại Google Drive để xem file mới đã được thêm chưa.
- Nếu bạn đang sử dụng máy tính, hãy thêm file từ máy tính của bạn vào trong Google Drive.
Khóa học mới xuất bản