
5 cách để sử dụng lệnh “Go to Special” hiệu quả trong Excel
Trong bài viết này, Blog Học Excel Online sẽ hướng dẫn bạn 5 cách sử dụng lệnh “Go to Special” hiệu quả trong Excel. Giống như tên gọi của nó, lệnh này giúp người dùng dễ dàng tìm được ô tính hoặc dải ô tính đáp ứng được yêu cầu đề ra. Chẳng hạn, nếu bạn cần truy cập tất cả các ô tính chứa công thức trong bảng thì lựa chọn Go to Special không phải là một lựa chọn tồi chút nào.
Không chỉ hoạt động được với các công thức, lệnh này còn có thể sử dụng để tìm các khoảng trắng, tạo nhận xét, tìm lỗi, định dạng có điều kiện, Data Validation, v.v.
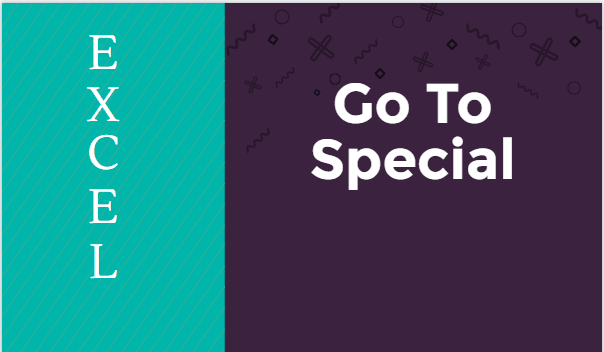
Để mở lệnh này trong Excel 2010, bạn click vào phần thanh tác vụ Home -> Find&Select -> Trong cửa sổ xổ xuống bạn chọn Go to Special
Bạn cũng có thể sử dụng tổ hợp phím tắt Ctrl + G -> Click vào phím Special
- Tìm kiếm nhận xét
Chức năng này tỏ ra vô cùng hữu hiệu khi bạn có thể lựa chọn và làm nổi bật tất cả những nhận xét đã được tạo trong worksheet. Điều nay thuận tiện hơn so với việc mỗi lời nhận xét chỉ được đánh dấu đỏ mặc định ở đầu câu và bạn phải click vào từng comment để có thể xóa đi được.
Chọn Go to Special -> Chọn Comments -> Bấm OK là xong
- Tìm công thức
Tổng thể thì một bảng tính workbook sẽ là tập hợp các ký tự chữ, số, công thức, biểu đồ và các phép toán logic. Tuy nhiên khi phân tích thì ta chỉ tách chúng thành 2 nhóm dữ liệu chính, đó là dữ liệu ô tính dạng ký tự và dữ liệu ô tính dạng công thức.
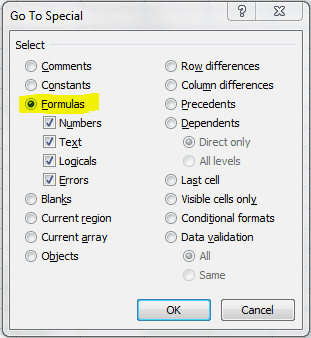
Để lựa chọn tìm kiếm ký tự số, bạn lựa chọn Go to Special -> Formulas -> Click vào ô Numbers
Để lựa chọn tìm kiếm lỗi, bạn lựa chọn Go to Special -> Formulas -> Click vào ô Errors
Tương tự bạn cũng có thể làm đối với ký tự chữ và các phép toán logic.
- Định dạng có điều kiện
Định dạng có điều kiện là một cách trình bày số liệu vô cùng hiệu quả. Tuy nhiên trước khi áp dụng chức năng này thì ta cần phải xác định được những ô tính cần chỉnh sửa hoặc thiết lập lại phép toán logic đã.
Để tìm các ô tính đã được định dạng có điều kiện, bạn chọn Go to Special -> Chọn Conditional Formats
- Data Validation
Chức năng kiểm duyệt dữ liệu (Data Validation) có tác dụng hạn chế người dùng truy cập những dữ liệu không được phép. Chẳng hạn, nếu trong cột dữ liệu thông báo nội dung có tên là “telephone number” thì người dùng chỉ có thể điền ký tự số vào mà thôi. Sử dụng chức năng này, ta cũng có thể tạo một hôp thoại xổ xuống chứa các lựa chọn để người dùng tùy chọn theo yêu cầu.
Tuy có nhiều ích lợi như vậy, một vấn để nổi lên đó là làm thế nào để phân biệt được đâu là ô tính bị kiểm soát nội dung và đây không phải. Để tránh gặp phải những lỗi kiểm duyệt dữ liệu thì ta có thể sử dụng lệnh Go to Special để tìm kiếm những ô tính nào chứa điều kiện kiểm duyệt.
Bạn hãy chọn lệnh Go to Special -> Chọn Data Validation -> Click OK
- Ô trống
Nếu bạn là người thường xuyên sử dụng bảng Pivot, vậy thì chắc hẳn bạn đã từng thử sử dùng lệnh ”Blanks” ít nhất 1 vài lần. Ví dụ ta có một bảng Pivot thể hiện doanh số bán hàng, trong đó được phân loại theo phân khúc khách hàng cũng như loại mặt hàng. Bạn hoàn toàn có thể chuyển đổi bảng này trở thành 1 bảng dữ liệu thông thường, chỉ bằng lệnh Paste Special. Tuy nhiên, vấn đề nằm ở chỗ trong các cột thuộc danh mục Phân khúc khách hàng không được chứa các ô trống.

Để làm được điều đó, bạn cần sao chép toàn bộ bảng Pivot trên và sử dụng Paste Special cho từng giá trị một.
Chọn toàn bộ bảng -> Bấm vào Go to Special -> Chọn “Blanks” -> Click OK -> sau đó click vào dấu bằng (=) -> Click chọn Up Arrow -> Bấm tổ hợp phím Ctrl + Enter
Lưu ý: Bạn cần phải sao chép toàn bộ bảng một lần nữa và dùng lệnh Paste Special để loại bỏ toàn bộ công thức có trong đó.
Kết quả có được sẽ giống với hình sau

Tác giả: dtnguyen (Nguyễn Đức Thanh)
Khóa học mới xuất bản











