
Vẽ và phân tích biểu đồ xu hướng trong Excel với chức năng Data Analysis – Phần 2
Chào các bạn, Chúng ta cùng trở lại với chủ đề vẽ biểu đồ xu hướng trong Excel. Việc xác định xu hướng, hoặc phân tích trung bình giữa các thời kỳ là một chỉ tiêu thường gặp khi chúng ta làm công việc phân tích và ra quyết định với biểu đồ. Trong bài viết này, Học Excel Online cùng ban tìm hiểu kỹ hơn về cách phân tích dữ liệu với biểu đồ này nhé.
Xem nhanh
Phân tích đường xu hướng
Trong bài trước chúng ta đã tìm hiểu về cách vẽ biểu đồtrong Excel (biểu đồ xu hướng) và tạo đường xu hướng. Trong bài này chúng ta sẽ tiếp tục tìm hiểu về chủ đề này với việc Phân tích ý nghĩa đường xu hướng.
Bước 1: Mở Add-in Analysis ToolPak
Mở tab Developer, chọn mục Excel Add-ins => Đánh dấu chọn vào ô Analysis ToolPak và bấm ok
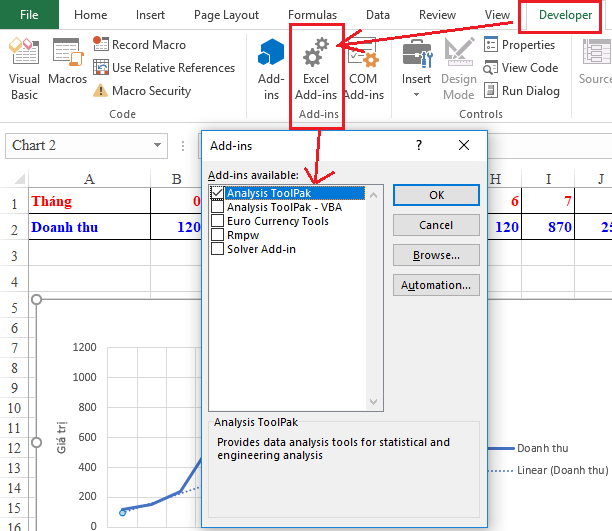
Bước 2: Tạo chỉ tiêu phân tích trong Analysis ToolPak
Chọn vùng B2:M2 trong bảng dữ liệu ban đầu, vào tab Data, chọn chức năng Data Analysis

Trong cửa sổ Data Analysis, chọn mục Moving Average (đường trung bình, đường xu hướng) rồi bấm ok
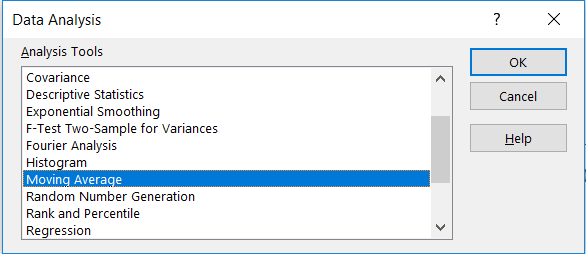
Thiết lập các chỉ tiêu trong Moving Average như sau:
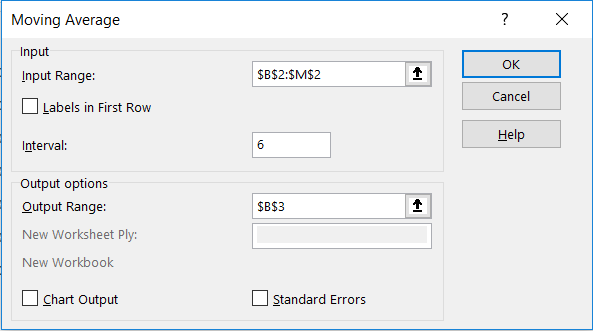
Input Range: dữ liệu đầu vào để phân tích => vùng dữ liệu ban đầu, là chỉ tiêu doanh thu B2:M2
Interval: Số kỳ phân tích => Ví dụ chúng ta phân tích trung bình mỗi 6 tháng
Output Range: Nơi trích xuất dữ liệu kết quả phân tích => Chọn ô B3
Chúng ta thu được kết quả như sau:

Số kỳ từ 0 đến 4 (ứng với thứ tự từ 1 đến 5) có lỗi #N/A bởi chúng ta phân tích theo Interval = 6, do đó tại thời điểm số kỳ <6 thì sẽ chưa đủ cơ sở phân tích nên báo lỗi. Lỗi này chúng ta có thể hiểu được nên có thể chấp nhận nó.
Bước 3: Biểu diễn chỉ tiêu phân tích vào biểu đồ
Bấm chọn biểu đồ (1), chúng ta chọn tới tab Design (2) trong phần Chart Tools, chọn mục Select Data (3) => Mở cửa sổ Select Data Source
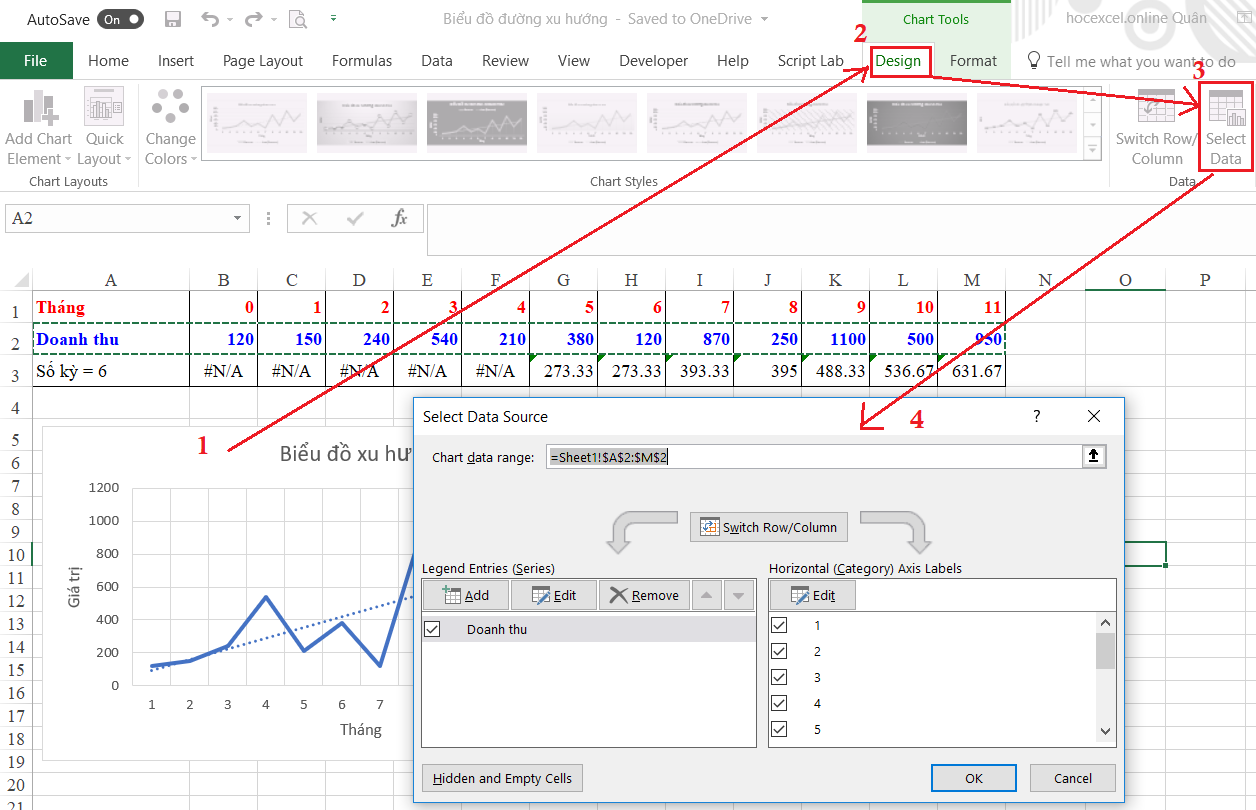
Trong mục Chart data range: Sửa nội dung chọn thành =Sheet1!$A$2:$M$3 (lấy thêm cả dòng 3, cho đối tượng số kỳ = 6)
Khi đó ta có biểu đồ như sau:
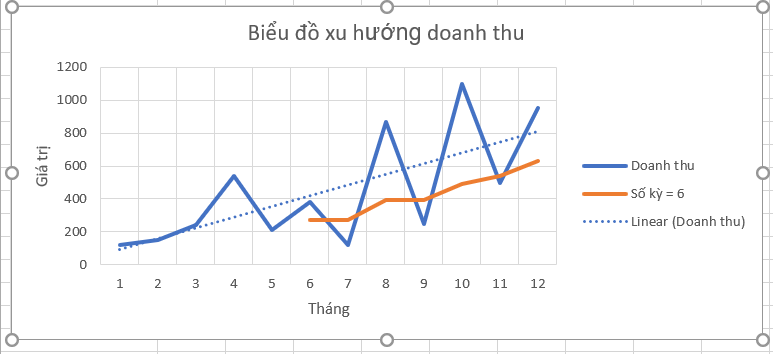
Click chọn đường xu hướng, sau đó bấm chuột phải và chọn Format Trend để thực hiện việc phân tích như sau:
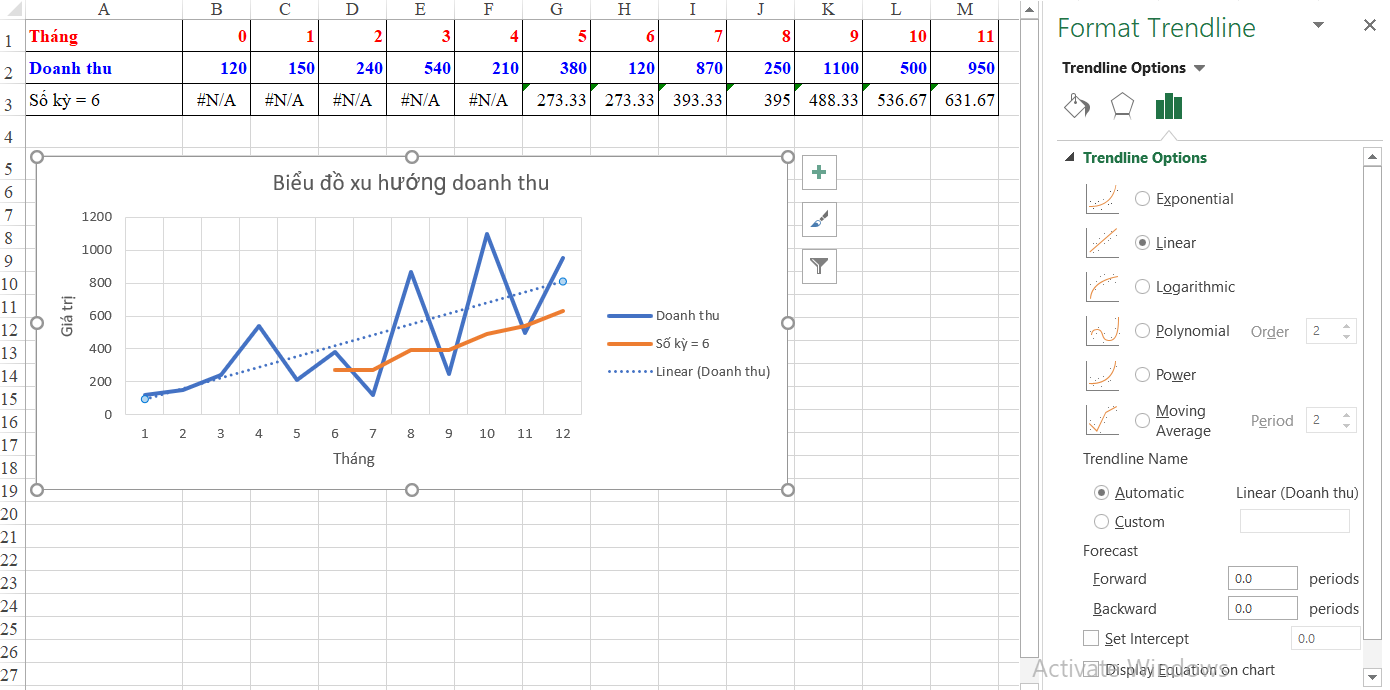
Trong phần Format Trendline / Trenline Options => Chọn Moving Average
Khi thay đổi giá trị Period (số kỳ) ở mục Moving Average, chúng ta có thể thấy đường xu hướng biểu diễn trung bình giữa các kỳ sẽ thay đổi theo.
Khi số kỳ là 6 thì tương ứng với đường xu hướng tạo ra bởi chức năng Data Analysis
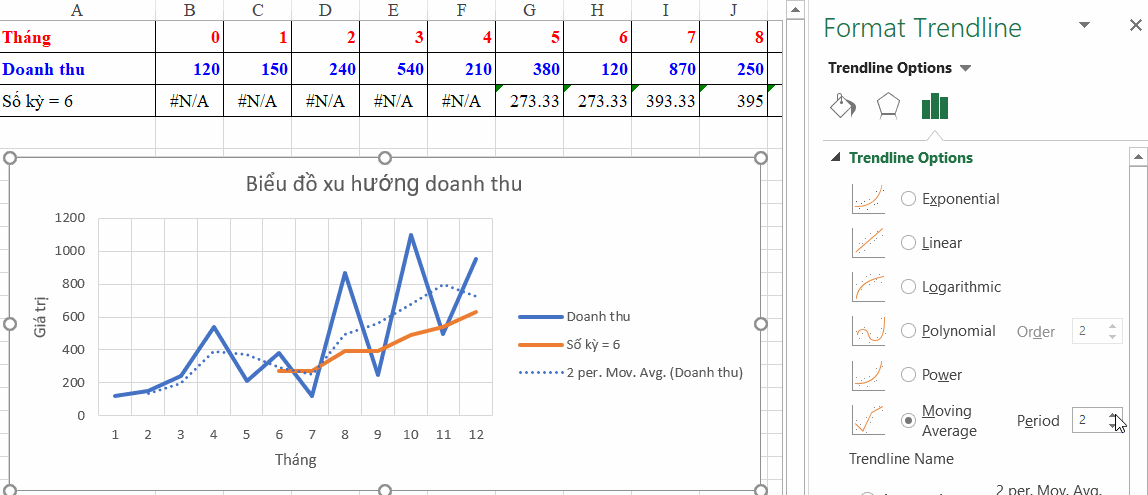
Như vậy chúng ta có thể theo dõi được xu hướng thay đổi theo từng kỳ. Và với chức năng Data Analysis chúng ta có thể hiểu được Excel đã tính các chỉ tiêu này như thế nào để có thể biểu diễn được các chỉ tiêu xu hướng.
Số kỳ càng nhỏ thì chúng ta sẽ có xu hướng càng sát với số liệu ban đầu (biên độ đi lên, đi xuống nhiều và thay đổi thường xuyên, mang tính cục bộ và giai đoạn ngắn)
Số kỳ càng lớn thì chúng ta càng nắm được xu hướng chung của toàn bộ quá trình là đang đi lên hay đi xuống (biên độ thay đổi ít, mang tính tổng thể toàn bộ quá trình)
Khi phân tích, chúng ta nên phân tích cho 1 vài đường xu hướng, với số kỳ dao động từ nhỏ đến lớn (ví dụ khoảng 3 xu hướng, cho số kỳ là 2, 4. 6) để có thể có thêm căn cứ xét đoán xem xu hướng biến động thế nào
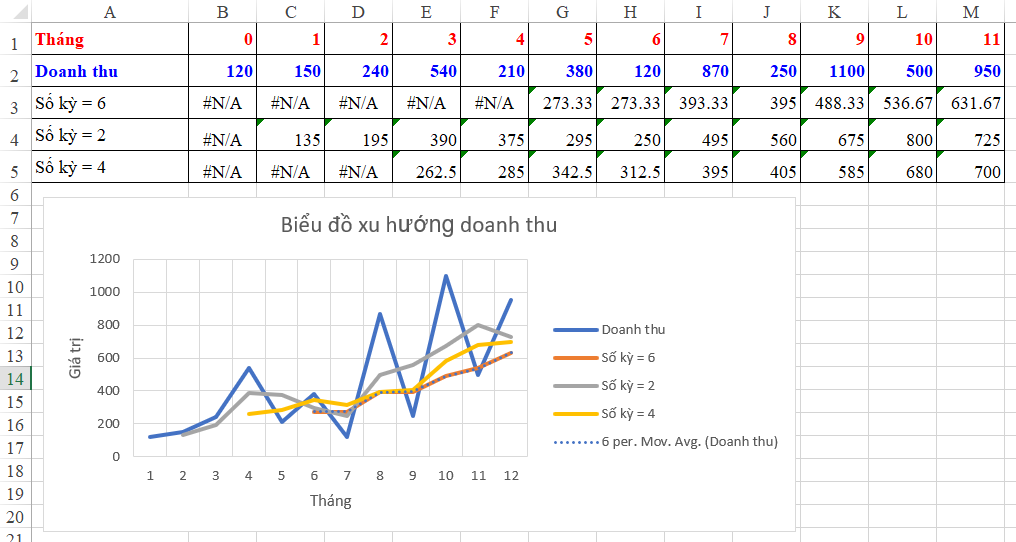
Kết luận
Để làm việc tốt với biểu đồ, chúng ta cần nắm rõ các công cụ để điều khiển biểu đồ: định dạng, dữ liệu nguồn, các dạng biểu đồ phù hợp với mục tiêu…
Để hỗ trợ tốt hơn việc phân tích biểu đồ chúng ta cần kết hợp với các kỹ thuật phân tích và xử lý dữ liệu, khi đó chúng ta sẽ có thể tạo thêm được các dữ liệu hỗ trợ giúp việc phân tích trở nên dễ dàng hơn.
Biểu đồ xu hướng là dạng biểu đồ rất hay gặp khi làm các công việc liên quan tới khảo sát, dự đoán. Do đó bản thân dữ liệu gốc là những dữ liệu từ quá khứ. Dựa vào quá khứ để phân tích ra xu hướng trong tương lai. Dạng biểu đồ này cần đánh giá theo nhiều chỉ tiêu thì mới có thể đưa ra quyết định phù hợp được.
Rất nhiều kiến thức phải không nào? Toàn bộ những kiến thức này các bạn đều có thể học được trong khóa học EX101 – Excel từ cơ bản tới chuyên gia của Học Excel Online. Đây là khóa học giúp bạn hệ thống kiến thức một cách đầy đủ, chi tiết. Hơn nữa không hề có giới hạn về thời gian học tập nên bạn có thể thoải mái học bất cứ lúc nào, dễ dàng tra cứu lại kiến thức khi cần. Hiện nay hệ thống đang có ưu đãi rất lớn cho bạn khi đăng ký tham gia khóa học. Chi tiết xem tại: HocExcel.Online
Khóa học mới xuất bản












