
Thiết lập custom views từ 3 chế độ hiển thị của một trang tính Excel
Từ thanh toolbar View nằm phía dưới về bên phải của workbook, hoặc từ thẻ View, bạn có thể điều chỉnh 3 chế độ hiển thị của một trang tính. Hoặc, bạn cũng có thể tùy biến theo ý mình thiết lập custom views. Làm như thế nào, hãy cùng Hocexcel.online xem bài viết dưới:
Xem nhanh
3 chế độ hiển thị của một trang tính
–Normal: Trang tính được hiển thị trong cửa sổ với độ thu phóng 100% hoặc tùy chọn theo ý người sử dụng. Ngắt trang được đánh dấu bằng đường kẻ đen đứt đoạn.
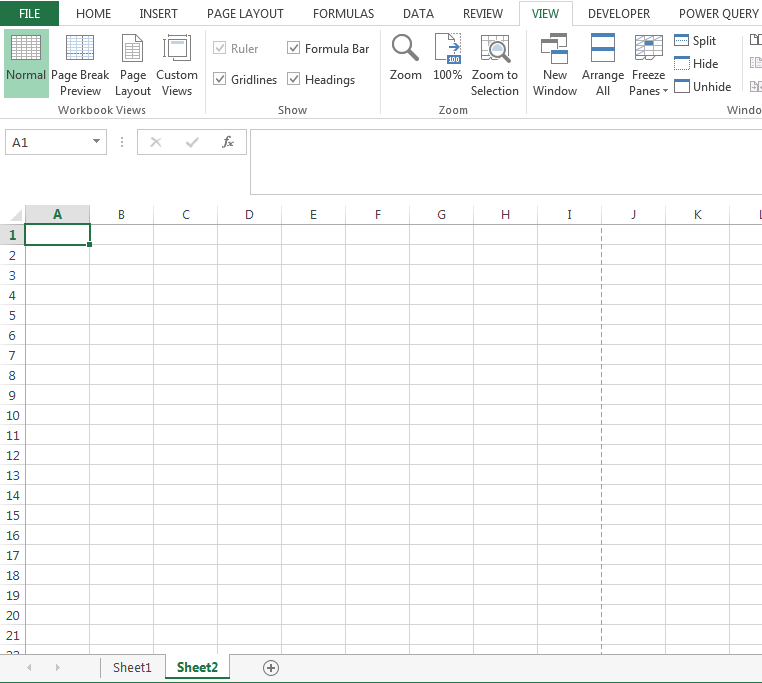
–Page Layout: Mỗi trang tính sẽ được hiển thị như trong chế độ in, với khoảng trắng giữa các trang. Một thước kẻ sẽ xuất hiện ở lề bên trái. Có thể nhìn thấy, thay đổi Header và Footer.
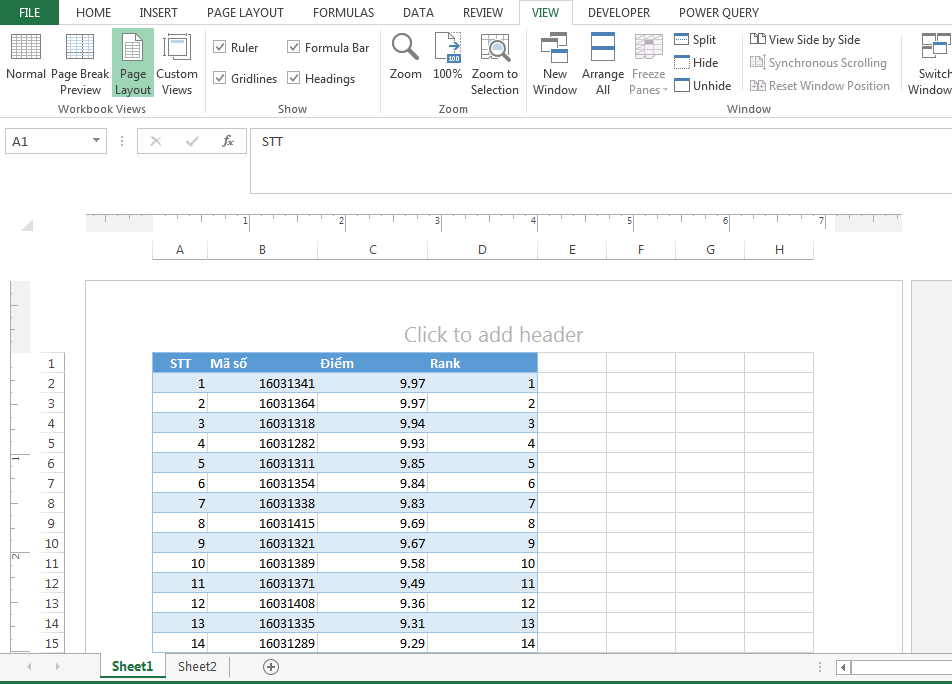
–Page Break Preview: Toàn bộ trang tính được hiển thị trong cửa sổ với ngắt trang hiển thị bằng đường kẻ đứt màu xanh được bôi đậm. Số trang hiển thị ở giữa mỗi trang. Người sử dụng có thể thay đổi ngắt trang bằng cách kéo thả đường xanh.

Hiển thị chế độ xem trang tính
Tại thanh công cụ Zoom, click vào nút Normal, Page Layout hoặc Page Break Preview.
Tại thẻ View, trong nhóm Workbook Views, click vào nút Normal, Page Layout hoặc Page Break Preview.
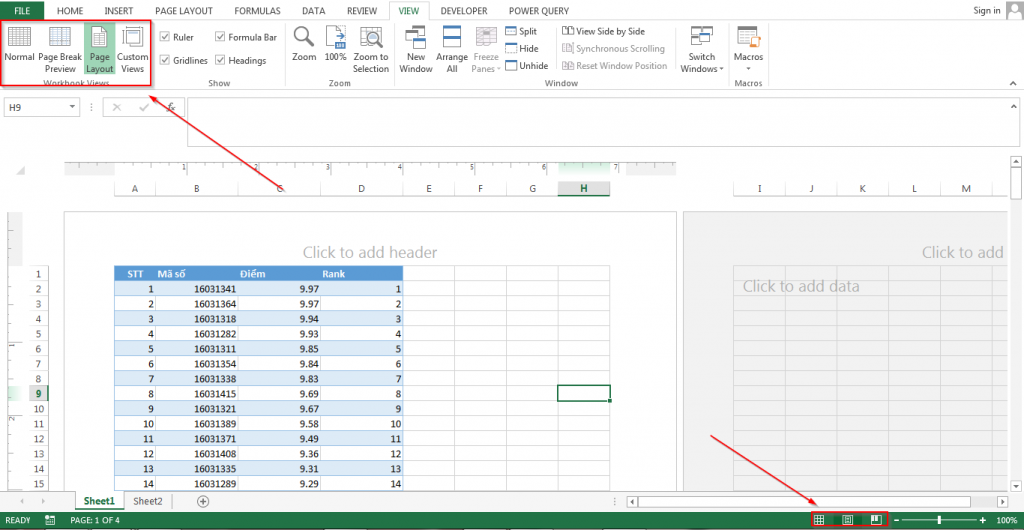
Thiết lập custom views
Để thiết lập chế độ hiển thị tùy chọn (custom views) bạn làm như sau:
- Thực hiện các thay đổi với chế độ view hiện tại
- Tại thẻ View, trong nhóm Workbook Views, click vào Custom Views. Khi hộp thoại Custom Views hiện ra, chọn Add… để thêm chế độ hiển thị mới. Nhập tên muốn đặt vào.
Để mở chế độ hiển thị tùy chọn, tại thẻ View, trong nhóm Workbook Views, click vào Custom Views. Khi hộp thoại Custom Views hiện ra, click vào chế độ muốn hiển thị, chọn Show.
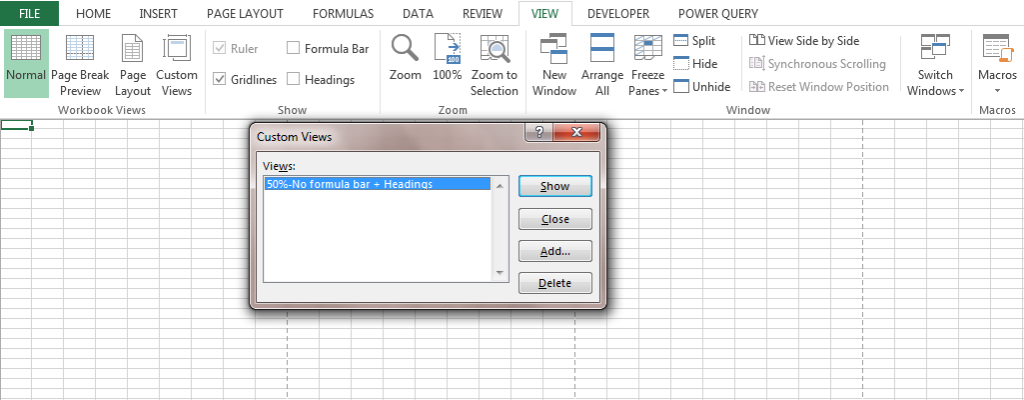
Chúc các bạn học tốt, và đừng quên theo dõi những bài viết tiếp theo của Học Excel Online nhé.
Khóa học mới xuất bản











