
Tạo thư tự động từ dữ liệu Excel sang Word – tính năng trộn thư Mail Merge
Trộn thư (Mail Merge trong excel) là một công cụ vô cùng tiết kiệm thời gian khi phải gửi một lượng thư lớn. Nó giúp bạn nhanh chóng tạo một lá thư, email hay tựa thư trong Word bằng cách hợp nhất thông tin bạn có trong trang tính Excel. Học excel nâng cao Online sẽ cung cấp cho bạn tổng quan của đặc tính này và hướng dẫn trộn thư theo từng bước.
Xem nhanh
Nền tảng trộn thư:
Trộn thư (mail merge trong excel) có thể trông khó khăn, nhưng trên thực tế quá trình này khá đơn giản.
Dể giúp bạn hiểu sâu hơn, quá trình trộn thư gồm 3 tài liệu:
- Văn bản Word chứa mã ứng với từng phần cụ thể.
- Tệp nguồn trộn thư Excel chứa thông tin người nhận, mỗi hàng là một người nhận.
- Bản Word cuối cùng với thư, email, bì thư hoàn chỉnh.
Chuẩn bị trang tính Excel cho trộn thư:
- Khi bạn trộn thư (mail merge trong excel), tệp Excel sẽ được kết nối với tài liệu trộn thư của Word. Microsoft Word sẽ lấy tên, địa chỉ và các chi tiết khác của người nhận trực tiếp từ bảng tính Excel.
- Vì vậy, trước khi bắt đầu, hãy chắc chắn rằng tệp Excel đã có tất cả thông tin bạn muốn bao gồm tên, họ, lời chào, mã bưu điện, địa chỉ… Nếu bạn muốn thêm nhiều địa chỉ liên hệ hoặc thông tin khác, bạn nên thay đổi hoặc bổ sung bên trang tính Excel trước khi trộn thư.
- Những điều quan trọng cần kiểm tra:
- Các cột trong bảng tính Excel phải khớp với các phần bạn muốn sử dụng khi trộn thư. Ví dụ: nếu bạn muốn xưng hô với người đọc bằng Tên, hãy chắc chắn đã tạo hai cột họ và tên riêng biệt. Nếu bạn muốn sắp xếp tên người nhận theo bang hoặc thành phố, xác định rằng bạn đã có hai cột Bang và Thành phố riêng biệt.
- Nếu tệp Excel bao gồm ngày, giờ, giá trị tiền tệ hoặc mã bưu điện bắt đầu hoặc kết thúc bằng 0, hãy định dạng đúng số, số ngày và đơn vị tiền tệ.
- Nếu bạn tạo trang tính Excel bằng cách nhập thông tin từ tệp .csv hoặc tệp .txt, hãy sử dụng Text Import Wizard.
Cách trộn thư từ Excel sang Word:
Khi hoàn thành và kiểm tra lại trang tính Excel, bạn đã sẵn sàng để trộn thư. Trong ví dụ này, chúng ta sẽ trộn thư với một danh sách người nhận trong Wrd 2010, tương tự cho Word 2013.
- Nếu bạn đã soạn thư sẵn một lá thư, bạn có thể mở một tài liệu Word hiện có, hoặc tạo một tài liệu mới.
- Chọn loại trộn thư bạn muốn. Vào thẻ Mailings > Start Mail Merge và chọn kiểu trộn thư – thư (Letters), email (E-mail Messages), tem thư (Labels…), bì thư (Envelopes…) hoặc tài liệu (Normal Word Document). Trong ví dụ, chúng ta chọn Letters.
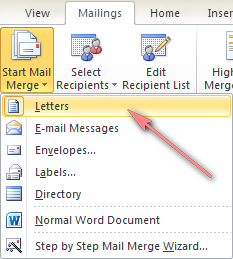
- Chọn người nhận. Trong thẻ Mailings > Select Recipients > Use Existing List…
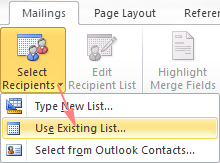
- Kết nối trang tính Excel và bản Word. Bằng việc thiết lập kết nối giữa Excel và Word, hãy đảm bảo rằng nguồn dữ liệu trộn thư sẽ được tự động cập nhật mỗi lần bạn thay đổi dữ liệu người nhận trên tệp Excel.
Tìm hiểu thêm: Khóa học excel online
Trong hộp thoại Select Data Source, tìm trang tính Excel và nhấp Open. Nếu Word yêu cầu bạn chọn từ bảng, hãy chọn và nhấp OK.
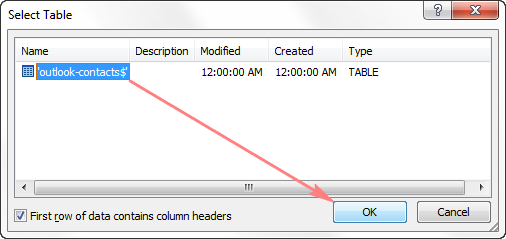
- Nếu bạn chỉ muốn thêm một số người nhận từ bảng tính Excel, nhấp nút Edit Recipient List trong nhóm Start Mail Merge.
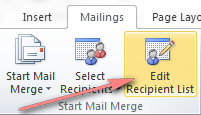
Hộp thoại Mail Merge Recipients¸ đánh dấu chọn hoặc bỏ chọn để thêm hoặc loại bỏ người nhận từ trộn thư.
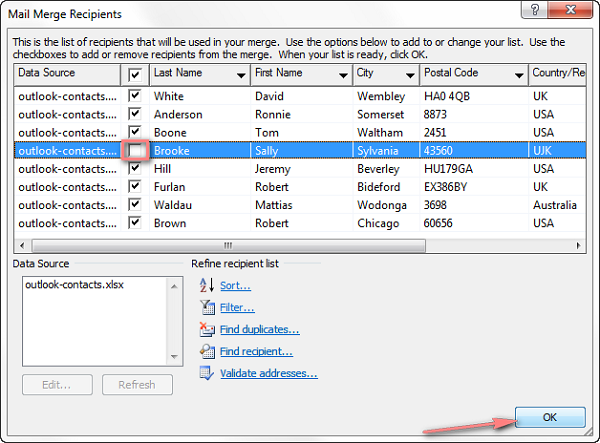
Chú ý. Bạn cũng có thể sắp xếp, lọc danh sách người nhận và xác nhận địa chỉ email bằng cách nhấp vào tùy chọn Validate addresses… dưới phần Refine Recipients List.
Như vậy, chúng ta đã hoàn thành danh sách người nhận và sẵn sang điền chúng vào thư. Gõ thư mẫu vào Word hoặc sao chép/dán từ một nguồn khác.
- Thêm chỗ điền. Bạn cần xác định vị trí điền địa chỉ Address Block và dòng chào hỏi Greeting Line. Tới phần Write & Insert Fields trong thẻ Mailings.
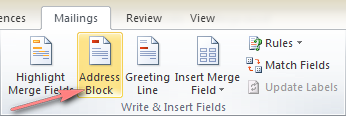
Tùy theo vị trí cần điền, hộp thoại sẽ mở ra rất nhiều sự lựa chọn. Chọn tùy chọn bạn muốn, xác nhận kết quả dưới phần và nhấn OK. Bạn có thể sử dụng phím mũi tên trái/phải để chuyển sang phần xem trước của người nhận trước/sau.
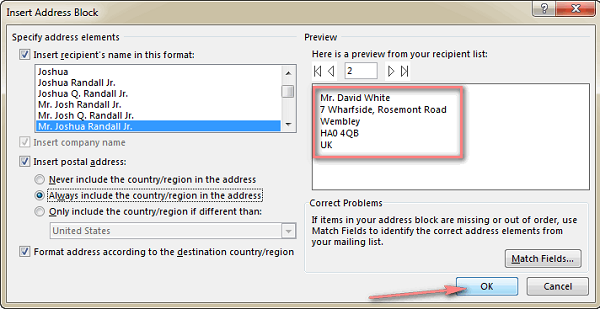
Sau khi hoàn thành, vị trí cần điền sẽ xuất hiện trong văn bản của bạn như trong hình dưới đây:
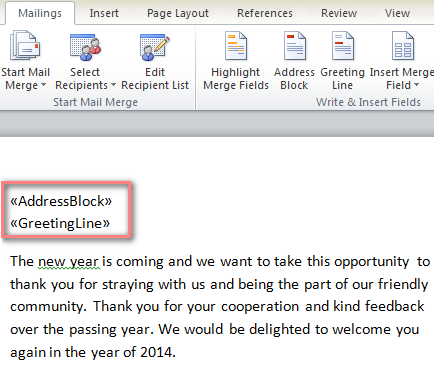
Đối với một vài lá thư, chỉ cần thêm Address Block và Greeting Line là đủ. Khi bức thư được in ra, tất cả các bản sao sẽ giống hệt nhau ngoại trừ tên và địa chỉ của người nhận.
Trong nhiều trường hợp khác, bạn có thể đặt dữ liệu của người nhận vào nội dung thư để tùy chỉnh chúng theo cá nhân. Để thực hiện việc này, nhấp Insert Merge Field và chọn dữ liệu bạn muốn chèn từ danh sách tùy chọn.
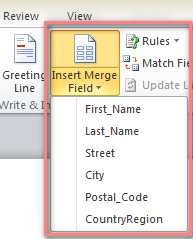
- Xem trước lá thư. Chắc chắn rằng dữ liệu người nhận xuất hiện chính xác trong lá thư, nhấn nút Preview Results trên thẻ Mailing.
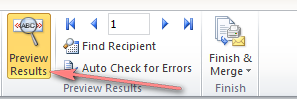
Bạn có thể sử dụng phím mũi tên trái/phải để xem mỗi lá thư chứa dữ liệu người nhận.
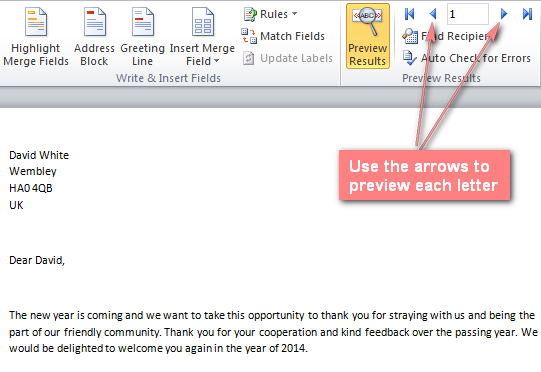
- Hoàn tất trộn thư. Khi đã hài lòng, nhấn nút Finish & Merge trong nhóm Finish để chọn in thư hoặc gửi mail chúng.
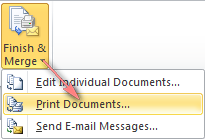
Nếu bạn muốn chỉnh sửa vài thứ trước khi in hoặc gửi email, nhấp vào Edit Individual Documents. Một cửa sổ mới sẽ mở ra và bạn có thể thay đổi từng phần của lá thư tùy thích.
- Sao lưu văn bản trộn thư. Bạn sao lưu tệp trộn thư như tệp Word thông thường bằng cách nhấn nút Save hoặc nhấn phím Ctrl +S.
Một khi đã sao lưu, tệp sẽ luôn kết nối với danh sách trong Excel. Khi bạn muốn sử dụng văn bản trộn thư lần nữa, mở nó ra và nhấn Yes khi Word yêu cầu bạn tiếp tục kết nối.

Ngoài tùy chọn Mail Merge trên thanh công cụ, Microsoft Excel cũng cung cấp tính năng tương tự trong Mail Merge Wizard.
Bạn có thể vào thẻ Mailings > Start Mail Merge > Step-by-Step Mail Merge Wizard…
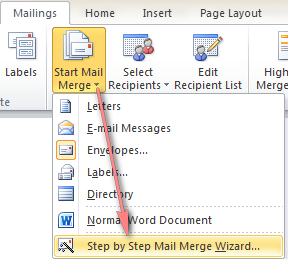
Khi nhấp vào đó, Mail Merge Wizard hiển thị bên phải bàn hình và hướng dẫn bạn trộn thư theo từng bước.
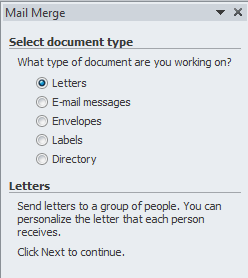
Cách trộn thư với ngày tháng, tiền tệ và các loại số khác:
Khi trộn thư, bạn cần chú ý giá trị số như ngày tháng, tiền tệ và số. Trong phần này, chúng tôi sẽ hướng dẫn bạn cách định dạng những giá trị như vậy.
Định dạng zip codes và các giá trị khác chứa số 0 trong Excel
Để không làm mất số 0 đứng đầu khi trộn thư, bạn chỉ cần định dạng cột ZIP code thành dạng text trong Excel.
- Chọn cột ZIP code, nhấp phải, chọn Format Cells… từ danh sách tùy chọn.
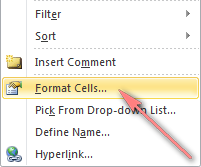
- Trong thẻ Number, chọn Text và nhấn OK.
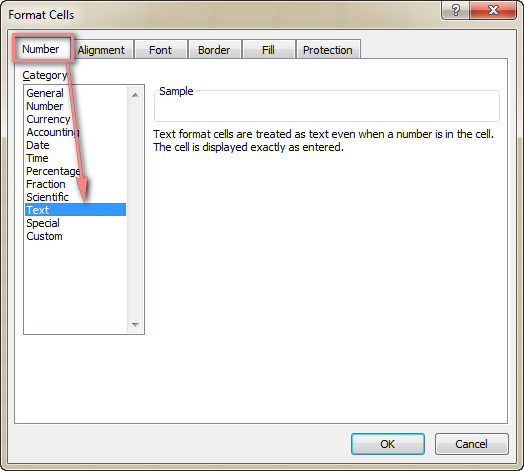
Trộn thư với ngày tháng và số bằng Dynamic Data Exchange
Nếu trang tính Excel chứa ngày tháng, số thập phân, đơn vị tiền tệ, bạn có thể sử dụng Dynamic Data Exchange để đảm bảo rằng các giá trị này được định dạng đúng sau khi trộn thư.
- Vào File > Options > Advanced.
- Lăn thanh cuốn xuống phần General, đánh dấu chọn Confirm file format conversion on open và nhấn OK.
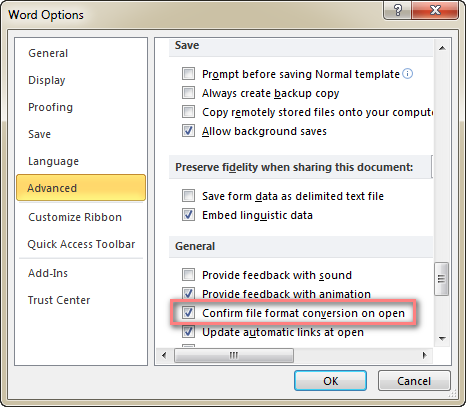
Bắt đầu trộn thư như đã hướng dẫn ở phần trước.
Khi Dynamic Data Exchange được kích hoạt, bạn có thể nhận được một vài yêu cầu, chỉ cần nhấn Yes hoặc Ok. điểm khác biệt duy nhất do với trộn thư thông thường là chọn nguồn dữ liệu, tiến hành theo các bước sau.
- Khi chọn người nhận, nhấp vào Mailings > Select Recipients > Use an Existing List như thông thường.
- Dò tìm trên trang tính, nhấn đúp chuột chọn MS Excel Worksheets via DDE (*.xls) và nhấn OK.
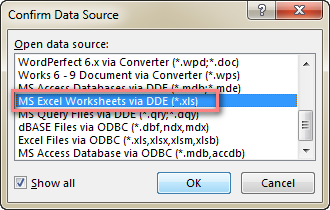
Chú ý. Nếu tùy chọn MS Excel Worksheets via DDE (*.xls) không hiển thị, đánh dấu chọn Select All ở góc dưới bên trái.
- Nhấn vào Entire Spreadsheet, và OK.
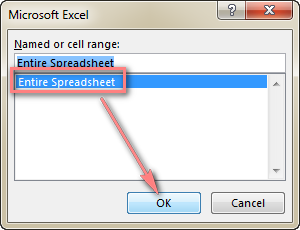
Bây giờ bạn có thể tiếp tục trộn thư như cách thông thường.
Chú ý. Phòng ngừa những thông báo hiển thị mỗi lần bạn mở tệp dữ liệu, bỏ chọn Confirm file format conversion on open (Word Options >Advanced >General) sau khi kết nối với danh sách thư.
Định dạng ngày tháng, giờ, số và tiền tệ khi trộn thư trong Word
Nếu bạn muốn định dạng số, ngày tháng hay tiền tệ theo nhiều cách khác với tệp nguồn trộn thư Excel, bạn có thể thực hiện trực tiếp trong văn bản Word.
- Chọn vùng trộn thư muốn thay đổi định dạng. Chúng có thể là Date, Currency, Percent hoặc các vùng khác.
- Nhấn Shift + F9 để hiển thị mã vùng. Ví dụ, bạn chọn vùng Currency, bạn sẽ thấy {MERGEFIELD CURRENCY}.
- Thêm một trong những mã hình trong các bảng dưới đây. Ví dụ, nếu bạn muốn 3000 xuất hiện thành $3000, thêm \# $,0 và mã sau sẽ hiển thị: {MERGEFIELD CURRENCY\# $,0}
- Nhấn F9 để cập nhận vùng. Sau đó nhấn Shift + F9 để xem kết quả.
Định dạng số lượng, đơn vị tiền tệ và phần trăm
| Mã hình | Mã vùng đầy đủ | Ví dụ | Mô tả |
| \# 0 | {MERGEFIELD CURRENCY\# 0} | 3000 | Làm tròn số |
| \# ,0 | {MERGEFIELD CURRENCY\# ,0} | 3,000 | Làm tròn số với phân sách phần ngàn bằng dấu phẩy |
| \# ,0.00 | {MERGEFIELD CURRENCY\# ,0.00} | 3,000.00 | Số chứa hai chữ số thập phân và phân cách phần ngàn bằng dấu phẩy |
| \# $,0 | {MERGEFIELD CURRENCY\# $,0} | $3,000 | Làm tròn đô la và dấu phẩy phân cách phần ngàn |
| \# $,0.00 | {MERGEFIELD CURRENCY\# $,0.00} | $3,000.00 | Dollar chứa hai chữ số thập phân và phân cách phần ngàn bằng dấu phẩy |
| \# “$,0.00;($,0.00);’-‘” | {MERGEFIELD CURRENCY\# “$,0.00;($,0.00);’-‘”} | ($3,000.00) | Kí hiệu độ-la, dấu ngoặc có nghĩa là số âm và một dấu gạch nối cho giá trị 0 |
| \# 0.00% | {MERGEFIELD PERCENT\# 0.00%} | 1.00% | Phần trăm chứa hai chữ số thập phân |
| \# 0% | {MERGEFIELD PERCENT\# 0%} | 1% | Làm tròn phần tram |
Chú ý. Thay vì kí hiệu $, bạn có thể thay bằng ký hiệu tiền tệ khác € hoặc £.
Định dạng ngày tháng và thời gian
| Mã hình Ngày tháng/Thời gian | Ví dụ |
| \@”dd/MMM/yyyy” | 20/May/2014 |
| \@”d/MMM/yy”} | 20/May/14 |
| \@”d MMMM yyyy”} | 20 May 2014 |
| \@”d, MMMM yyyy” | 20, May 2014 |
| \@”dddd, d MMMM yyyy” | Tuesday, 20 May 2014 |
| \@”ddd, d MMMM yyyy” | Tue, 20 May 2014 |
| \@ “h:mm am/pm” | 10:45 PM |
| \@ “HH:mm” | 10:45 |
| \@ “HH:mm:ss” | 10:45:32 |
Bạn có thể sử dụng d, M, y cho ngày tháng và giờ, nhưng nhớ rằng M đại diện cho tháng còn m đại diện cho phút.
Thay đổi định dạng của ngày tháng và giờ hiện tại:
Nếu bạn thêm vùng DATE và TIME hiển thị thời gian hiện tại trong văn bản trộn thư, bạn có thể thay đổi định dạng của chúng.
- Chọn vùng Date hoặc Time bạn muốn thay đổi định dạng.
- Nhấn Shift + F9 để hiển thị mã vùng. Nếu bạn chọn vùng Date, bạn sẽ thấy {DATE \@ “M/d/yyyy”}
- Nhấp phải vào vùng và chọn Edit Fields từ danh sách tùy chọn.
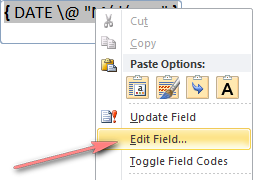
- Trong hộp thoại Field, đảm bảo rằng ô Field names được định dạng Date. Chọn định dạng mong muốn trong Date formats và nhấn OK.

Chú ý. Nếu bạn muốn giữ nguyên định dạng khi cập nhật, đánh dấu chọn Preserve formatting during updates ở góc trái bên dưới cửa sổ hộp thoại.
Phím tắt Mail Merge:
| Phím tắt | Chức năng |
| Alt + F9 | Mở tất cả vùng cần điền và kết quả trong văn bản trộn thư |
| Shift + F9 | Hiện ra mã của những chỗ trống |
| F9 | Cập nhật chỗ trống được chọn. đặt con trỏ vào bất cứ ô trống nào và nhấn F9 để cập nhật |
| F11 | Đến chỗ trống cần điền sau |
| Shift + F11 | Đến chỗ trống cần điền trước |
| Alt + Shift + E | Chỉnh sửa văn bản trộn thư. Chú ý: điều này sẽ ngắt kết nối giữa tệp Excel và văn bản Word, nguồn trộn thư sẽ không tự động cập nhật nữa. |
| Alt + Shift + F | Chèn vùng trộn thư mới từ nguồn trộn thư |
| Alt + Shift + M | In văn bản trộn thư |
| Ctrl + F9 | Chèn thêm một chỗ trống |
| Ctrl + F11 | Khóa chỗ trống cần điền. Kết quả sẽ không được cập nhật khi thông tin nguồn của Excel thay đổi. |
| Ctrl + Shift + F11 | Mở khóa chỗ trống cần điền. Kết quả chỗ trống sẽ được cập nhật lần nữa. |
| Ctrl + Shift + F9 | Bỏ liên kết chỗ trống cần điền. Chỗ trống sẽ được xóa vĩnh viễn khỏi văn bản và thay thế bằng giá trị hiện tại hiển thị dưới định dạng bình thường. |
| Alt + Shift + D | Chèn ngày tháng hiển thị theo ngày tháng hiện tại |
| Alt + Shift + P | Chèn số trang |
| Alt + Shift + T | Chèn thời gian hiển thị theo thời gian hiện tại |
| Alt + Shift + L | Chèn số thứ tự |
Mong rằng với bài viết này, sẽ giúp cho các bạn có thể tạo thư tự động từ dữ liệu Excel sang Word – Tính năng trộn thư Mail Merge một cách dễ dàng nhất. Để có thể trau dồi kiến thức từ cơ bản đến nâng cao về Excel các bạn hãy đăng kí tham gia ngay những khóa học word excel cấp tốc với các chuyên gia có nhiều năm kinh nghiệm về Excel sẽ hướng dẫn các bạn một cách tận tình nhất với giá thành cực hấp dẫn.
Nguồn: Ablebits, dịch và biên tập bởi Hocexcel Online.
Ngoài ra để ứng dụng Excel vào công việc một cách hiệu quả thì bạn còn phải sử dụng tốt các hàm, các công cụ khác của Excel:
Một số hàm cơ bản thường gặp như:
- SUMIF, SUMIFS để tính tổng theo 1 điều kiện, nhiều điều kiện
- COUNTIF, COUNTIFS để thống kê, đếm theo một điều kiện, nhiều điều kiện
- Các hàm xử lý dữ liệu dạng chuỗi, dạng ngày tháng, dạng số…
- Các hàm dò tìm tham chiếu Index+Match, hàm SUMPRODUCT…
Một số công cụ hay sử dụng như:
- Định dạng theo điều kiện với Conditional formatting
- Thiết lập điều kiện nhập dữ liệu với Data Validation
- Cách đặt Name và sử dụng Name trong công thức
- Lập báo cáo với Pivot Table…
Rất nhiều kiến thức phải không nào? Toàn bộ những kiến thức này các bạn đều có thể học được trong khóa học EX101 – Excel từ cơ bản tới chuyên gia của Học Excel Online. Đây là khóa học giúp bạn hệ thống kiến thức một cách đầy đủ, chi tiết. Hơn nữa không hề có giới hạn về thời gian học tập nên bạn có thể thoải mái học bất cứ lúc nào, dễ dàng tra cứu lại kiến thức khi cần. Hiện nay hệ thống đang có ưu đãi rất lớn cho bạn khi đăng ký tham gia khóa học. Chi tiết xem tại: HocExcel.Online
Tác giả: dtnguyen (Nguyễn Đức Thanh)
Khóa học mới xuất bản












