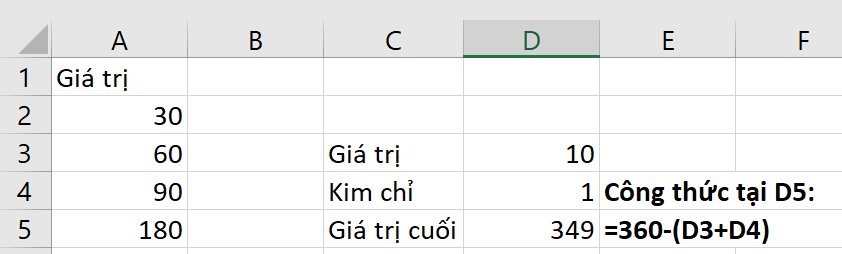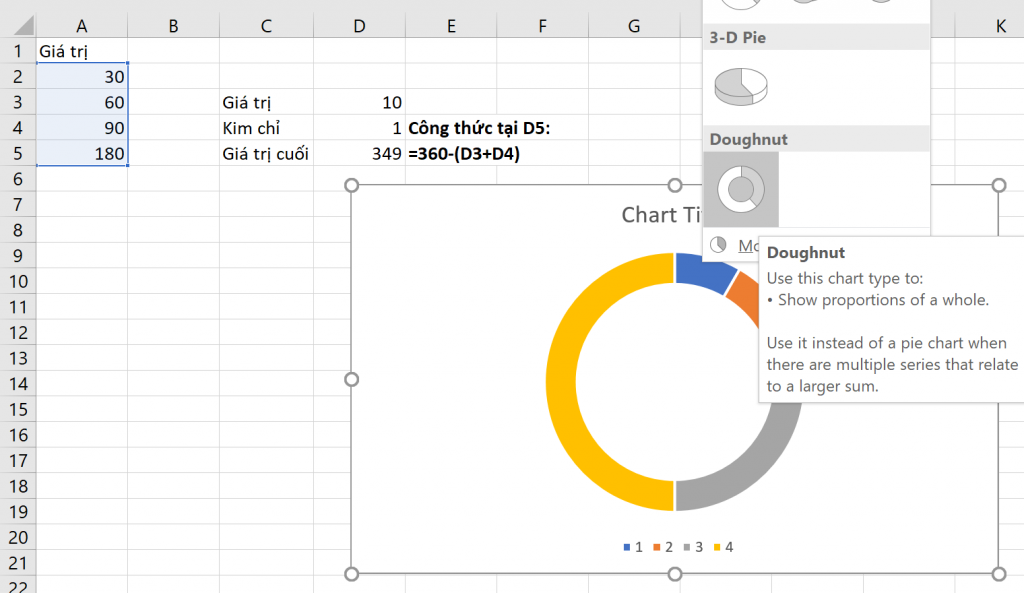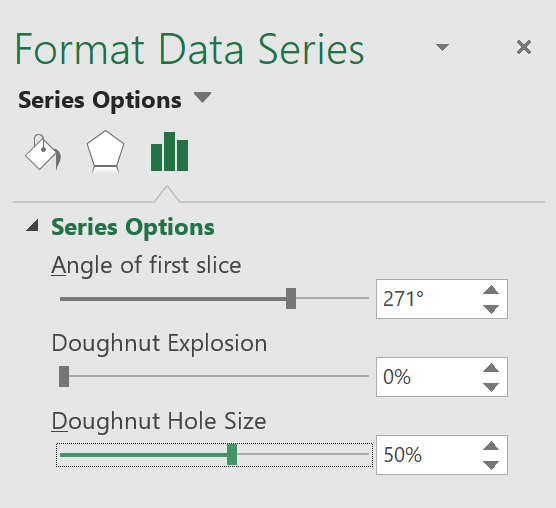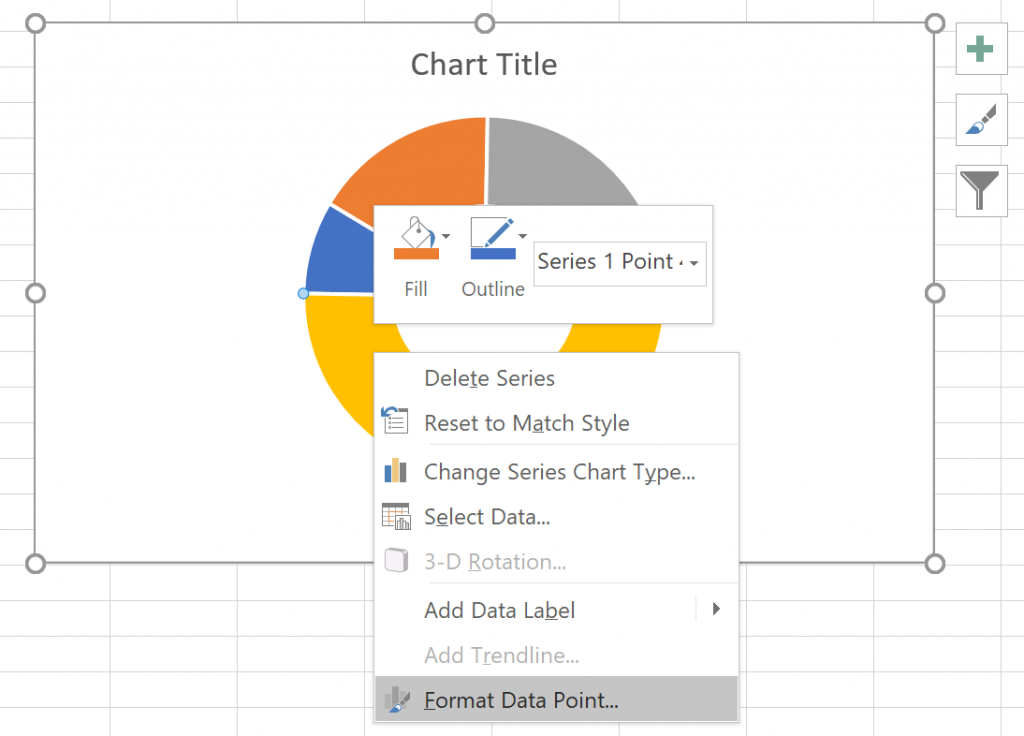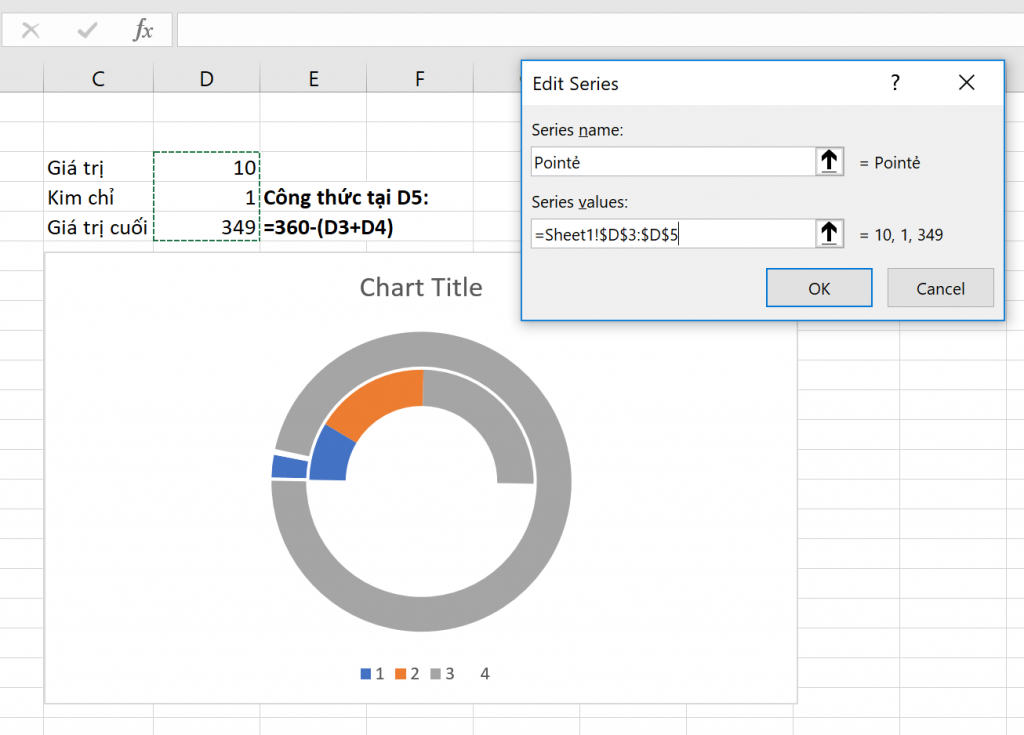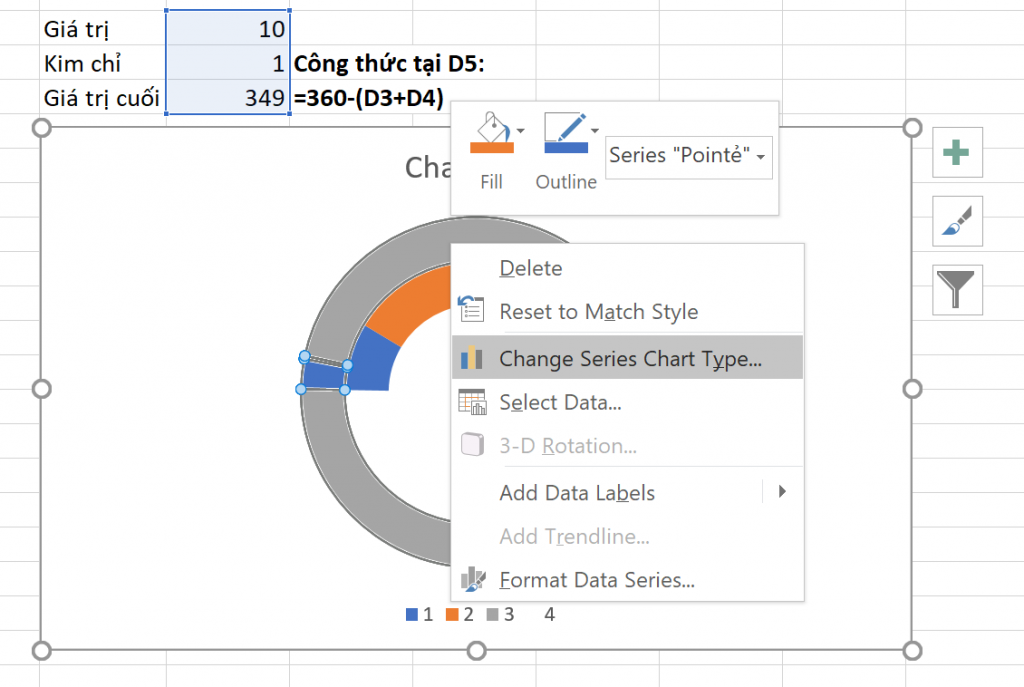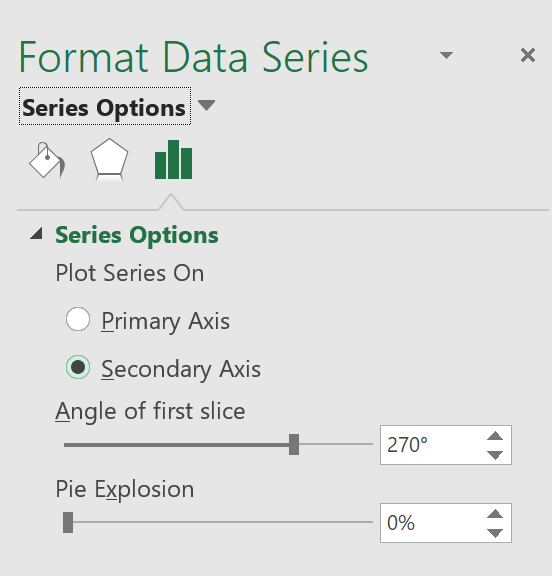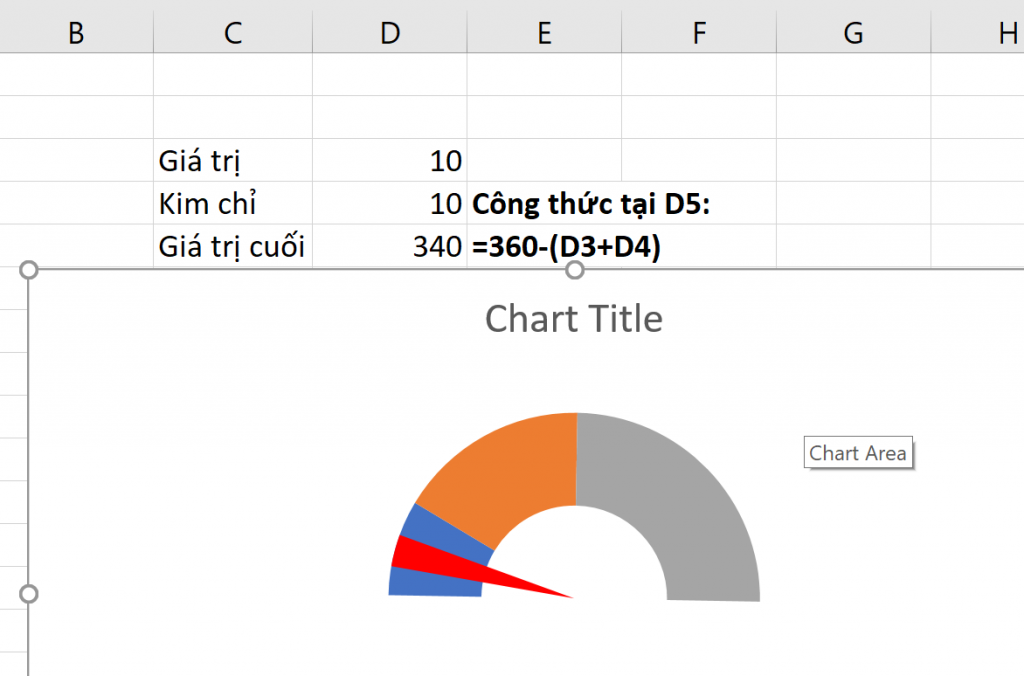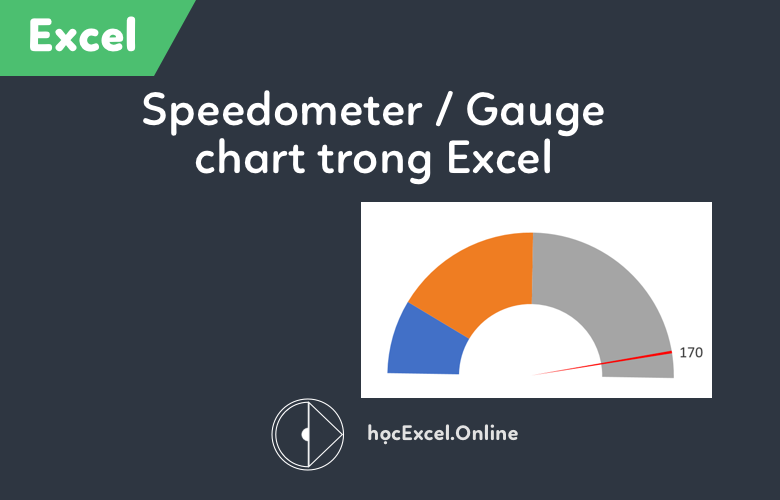
Tạo speedometer hoặc Gauge Chart trong Excel
Trong bài này, Học Excel Online sẽ hướng dẫn các bạn tạo ra 1 Speedometer hay tên gọi khác là Gauge Chart.
Trong thực hiện bài này, các bạn chuẩn bị dữ liệu như sau:
Tương tự như cách vẽ biểu đồ trong Excel thông thường, bạn bấm chọn thẻ Insert, trong nhóm Charts, tìm chọn Doughnut Charts:
Bấm chuột phải vào hình Doughnut rồi chọn Format Data Series …
Chọn phần hình lớn nhất của Doughnut Chart sau đó bấm chuột phải và chọn Format Data Point … Sau đó chọn No Fill trong phần Series Options / Fill và chọn No Line trong phần Series Options / Border cho các phần còn lại.
Bấm chuột phải vào hình Doughnut sau đó chọn Select Data, sau đó chọn nút Add và chọn dữ liệu như hình minh hoạ:
Sau đó, bấm chọn phần doughnut chart vừa mới được tạo ra, chọn Change Series Chart Type …
Sau đó chọn Chart Series “Pointer” và chọn Pie Chart:
Chọn Pie chart vừa vẽ rồi click chuột phải, chọn Format Data Series …
Sau đó chọn Plot Series On … Secondary Axis và Angle of first slice là 270 độ
Chọn miếng lớn nhất của Pie chart vừa vẽ, bấm Format Data Series, sau đó chọn No fill …
Sau đó, tăng D4 lên 10 đơn vị để chúng ta dễ dàng chọn được Data Points này, chọn data points, bấm chuột phải chọn Format Data Series rồi sau đó tô màu tuỳ theo nhu cầu của các bạn:
Sau đó trả dữ liệu của D4 về 1 đơn vị. Và bạn đã hoàn thành Speedometer / Gauge Chart trong Excel của bạn
Tác giả: dtnguyen (Nguyễn Đức Thanh)
Khóa học mới xuất bản