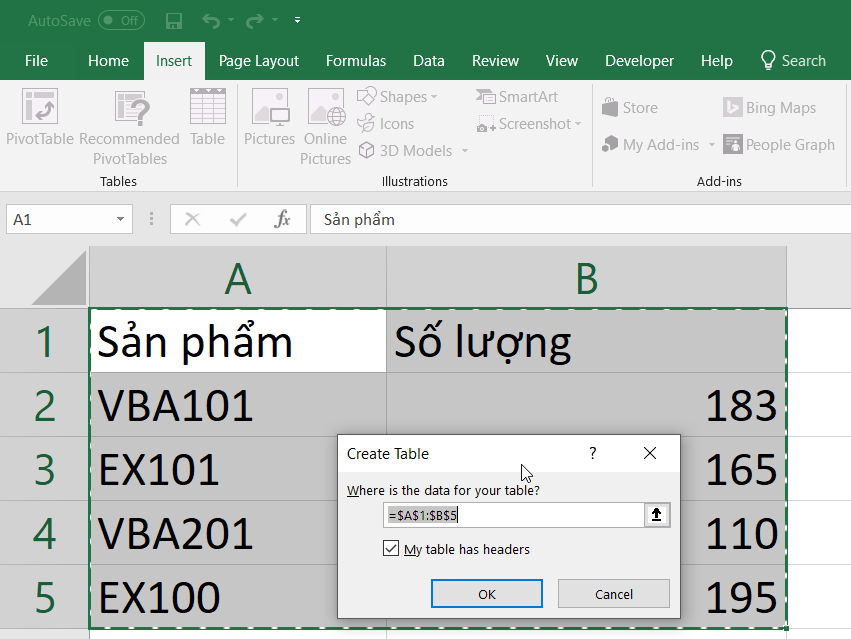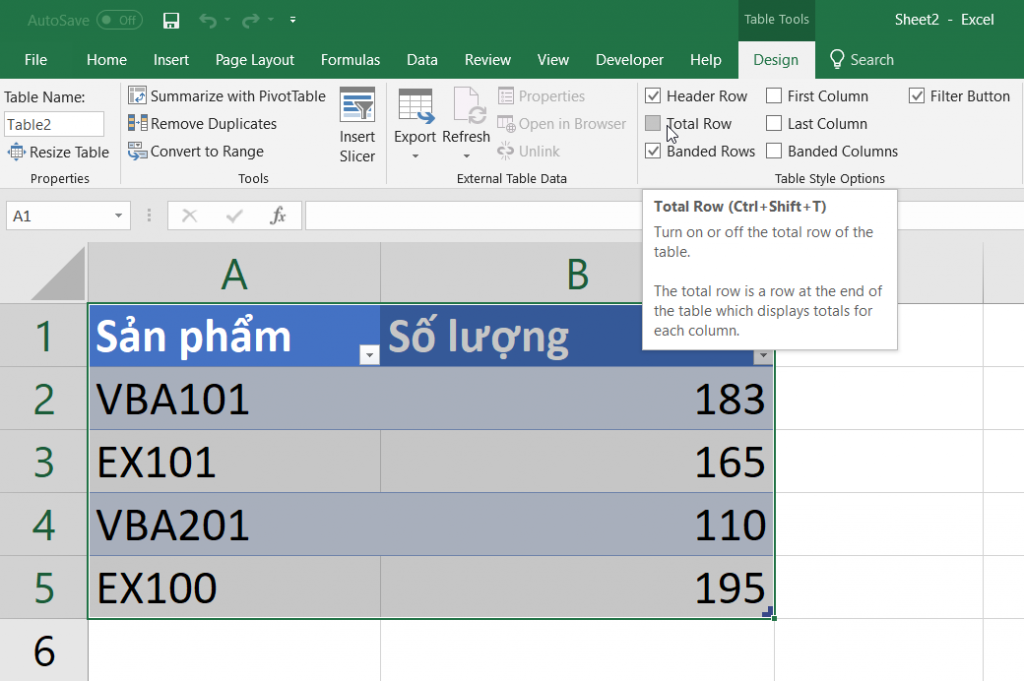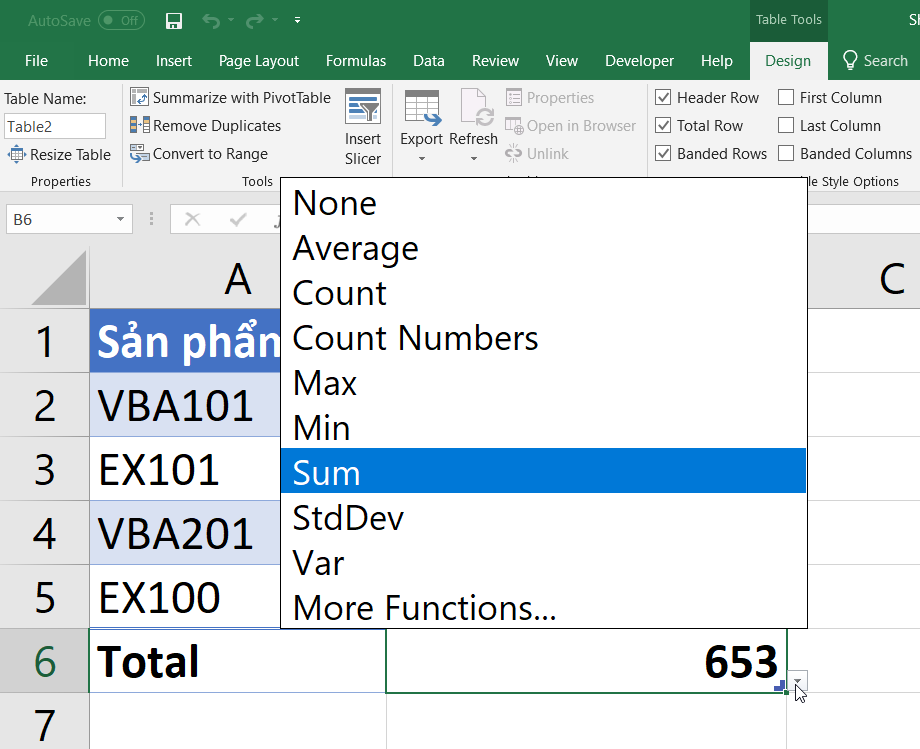Tạo dropdown chứa nhiều hàm functions trong bảng tính Excel
Đã có lúc bạn nhìn thấy một bảng tính Excel khi bấm vào 1 ô trông giống như tính năng Data Validation, nhưng thay vì là các giá trị thì bạn lại nhìn thấy các hàm, và nếu chọn hàm tương ứng thì dữ liệu sẽ được tính toán và cập nhật theo 1 cách nhanh chóng. Trong bài này, Học Excel Online sẽ hướng dẫn các bạn làm điều đó.
Bước 1: Tạo bảng từ vùng dữ liệu của bạn bằng cách chọn vùng dữ liệu rồi bấm phím tắt CTRL + T hoặc bấm vào thẻ Insert > chọn Table

Bước 2: Hộp thoại Create Table được hiện ra, nếu bảng của bạn có tiêu đề thì bạn tick chọn vào My table has headers sau đó bấm nút OK
Bước 3: Chọn bảng vừa tạo, thẻ Design sẽ xuất hiện, khi bấm vào thẻ này, trong vùng Table Style Options, chọn dấu tick ở mục Total Row thì bảng của bạn sẽ được thêm 1 dòng Total ở phía dưới
Sau đó khi click vào thì kết quả bạn nhận được là 1 danh sách cách hàm bạn có thể chọn để tổng hợp dữ liệu một cách nhanh chón và dễ dàng
Tác giả: dtnguyen (Nguyễn Đức Thanh)
Khóa học mới xuất bản