
Tách ký tự, Tách Số, Tách Gmail từ một Chuỗi sử dụng Regular Expression
Khi bạn chọn một đoạn văn bản(text) bảo gồm cả chữ, số và Gmail bạn cần tách nó ra, Đừng lo lắng vì trong bài viết này Hoc Excel Online sẽ hướng dẫn bạn làm điều đó thôi.
Xem nhanh
Khái niệm
Bài viết này Hoc Excel Online sẽ hướng dẫn các bạn sử dụng VBA Excel và Regular Expression để bắt mỗi chuỗi bất kỳ theo quy luật để tách ra theo yêu cầu
Cách sử dụng
Đầu tiên các bạn cần tải đoạn code bằng VBA tại đây
Bước 1: Mở cửa sổ Visual Basic Application (VBA)
Có 2 cách và mở ra VBA:
- Cách 1: Bấm tổ hợp phím tắt Alt + F11
- Cách 2: Trong tab Developer, bấm chọn Visual Basic
Bước 2: Tạo một module mới
Bấm chuột phải vào mục Project – VBAProject rồi chọn Insert / Module
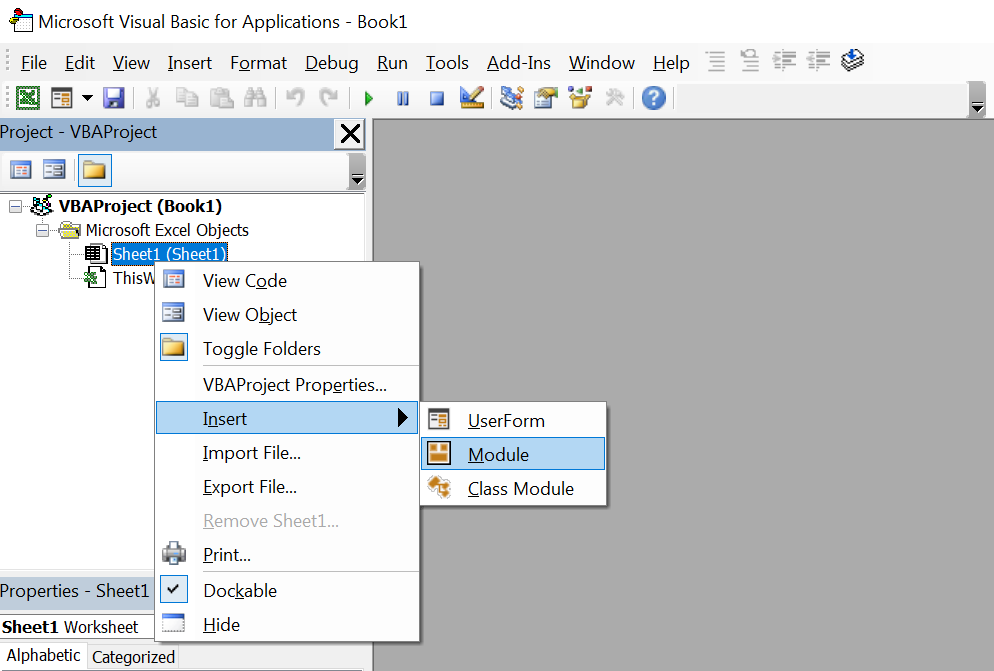
Bước 3 : Copy đoạn mã VBA vừa tải về vào trong module
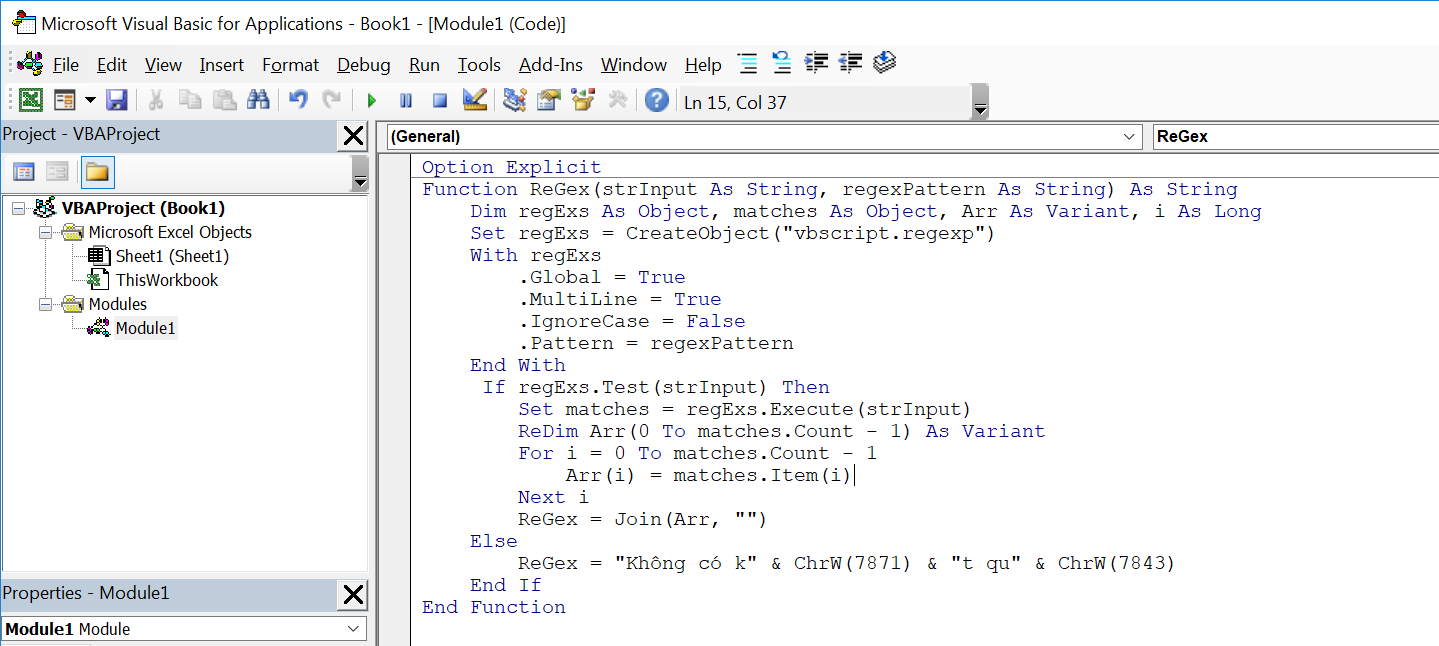
Giờ thì các bạn quay lại cửa sổ Excel và sử dụng thôi ALT+Q.
Hướng dẫn sử dụng
ReGex (Chuỗi cần tách, Chuỗi bắt)
Chuỗi cần tách là chuỗi text gồm chữ, số, Email…
Chuỗi bắt là matching của Regular Expression

Chuỗi bắt: Gmail
(\W|^)[\w.+\-]*@gmail\.com(\W|$)
Chuỗi bắt: Số
\d+
Chuỗi bắt: Ký tự khác với bảng chữ Latinh(Tiếng Anh)
\W+
Chuỗi bắt : Là kiểu chữ bảng mã LaTinh
[A-Za-z]
Kết luận
Qua bài viết này hy vọng các bạn áp dụng Regular Expression vào công việc của mình hiệu quả nhất.
Hãy theo dõi Hoc Excel Online để có nhiều bài viết bổ ích hơn nhé, nếu thấy hay hãy chia sẻ cho nhiều người biết đến hơn nhé
Ngoài ra để hiểu rõ hơn vềcác sử dụng Regular Expression các bạn sẽ tham khảo nhé.
Cách sử dụng Regular Expression trong VBA
Thiết lập xác thực phản hồi với Google Form (biểu mẫu)
Hướng dẫn lọc lấy địa chỉ email khách hàng từ danh sách có chứa nhiều chữ không mong muốn
Tác giả: dtnguyen (Nguyễn Đức Thanh)
Khóa học mới xuất bản












