
Hướng dẫn sử dụng hàm ghép nối dữ liệu hai hay nhiều bảng với nhau trong Excel
Khi làm báo cáo, đã bao nhiêu lần bạn có được đầy đủ dữ liệu trong một trang tính duy nhất? Gần như là không bao giờ phải không nào. Đây là một vấn đề rất phổ biến khi mà các mảnh dữ liệu nằm rải rác ở các trang tính và sổ tính khác nhau. Trong bài học này, các bạn sẽ được hướng dẫn để có thể xử lý theo cách đơn giản nhất, đó là sử dụng hàm ghép nối dữ liệu cơ bản hai hay nhiều bảng trong Excel dựa theo tiêu đề cột.
Xem nhanh
Sử dụng hàm ghép nối dữ liệu hai hay nhiều bảng với nhau
Đối với bất kỳ dữ liệu nào bạn muốn thể hiện trong trang tính, hãy nhớ rằng để ý đến thẻ Formulas đầu tiên nhé. Đây là một tập hợp các chức năng vô cùng hữu ích đó.
Liên kết các bảng dữ liệu với VLOOKUP
Nếu bạn đang muốn ghép dữ liệu của hai bảng phụ thuộc vào một cột dữ liệu, VLOOKUP là một lựa chọn rất đáng giá.
Hàm VLOOKUP có cấu trúc:
=VLOOKUP(lookup_value, table_array, col_index_num, [range_lookup])
Ví dụ trong trường hợp dưới đây, bạn có 2 bảng khác nhau. Bảng chính bao gồm mã sản phẩm, số lượng và tình trạng thanh toán; bảng phụ là tên sản phẩm được quy định theo mã xản phẩm. Bây giờ, bạn phải lấy dữ liệu để báo cáo trong bảng chính.
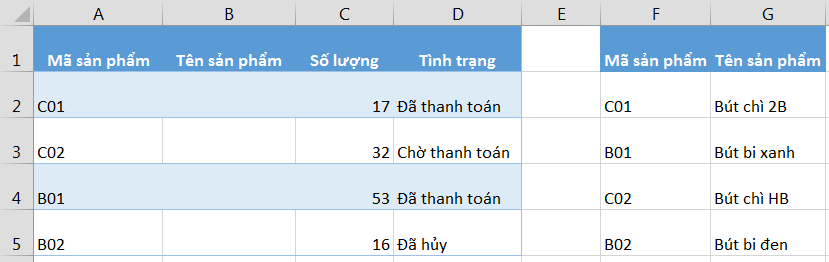
Bởi vì đã có sự xáo trộn trong bảng, nên thao tác thông thường là Copy/Paste trong trường hợp này sẽ không hiệu quả.
Để kết hợp hai bảng, tại ô B2 ta sẽ sử dụng công thức sau:
=VLOOKUP($A2,$F$2:$G$5,2,0)
Trong đó:
- $A2 là giá trị sử dụng để tìm kiếm
- $F$2:$G$5 là bảng phụ được sử dụng để tra cứu. Lưu ý là chúng ta sẽ cố định bảng bằng kí tự $ nhé.
- 2 là số cột chứa giá trị để tra cứu từ A2.
Sau đó áp dụng công thức cho những ô còn lại và ta đã có một bảng hoàn chỉnh:
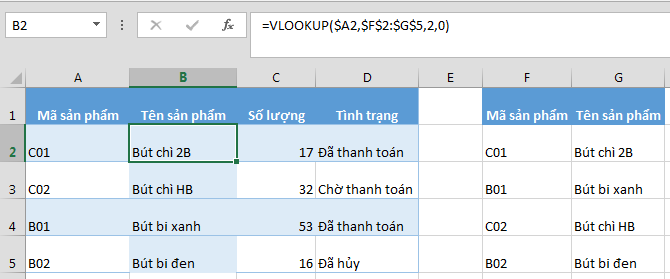
Tuy nhiên, hãy lưu ý rằng VLOOKUP có một vài hạn chế như là:
1. Chỉ có thể tìm kiếm từ trái qua phải, với cột sử dụng tìm kiếm phải là cột đầu tiên.
2. Số cột bị “khóa cứng” sẽ làm sai công thức khi thêm hoặc bớt cột. Để thay đổi bạn có thể sửa giá trị trong đối số col_index_num, tuy nhiên chúng ta sẽ có những cách làm khác tối ưu hơn trong trường hợp này.
Sử dụng INDEX và MATCH để liên kết các bảng dữ liệu
Nếu bạn đang tìm kiếm một giải pháp mạnh mẽ và đa chiều hơn VLOOKUP, hãy chọn INDEX kết hợp với MATCH theo cú pháp:
=INDEX (vùng chứa dữ liệu trả về, MATCH (giá trị đối chiếu, vùng đối chiếu, 0))
=INDEX($G$2:$G$5,MATCH(A3,$F$2:$F$5,0))
Trên đây là 2 cách sử dụng hàm đơn giản và thông dụng nhất. Học Excel Online mong rằng các bạn sẽ rút ra được nhiều kiến thức mới bổ ích để có thể thực hiện công việc một cách trơn tru và hoàn thiện hơn.
Chúc các bạn học tốt!
Khóa học mới xuất bản












