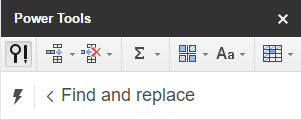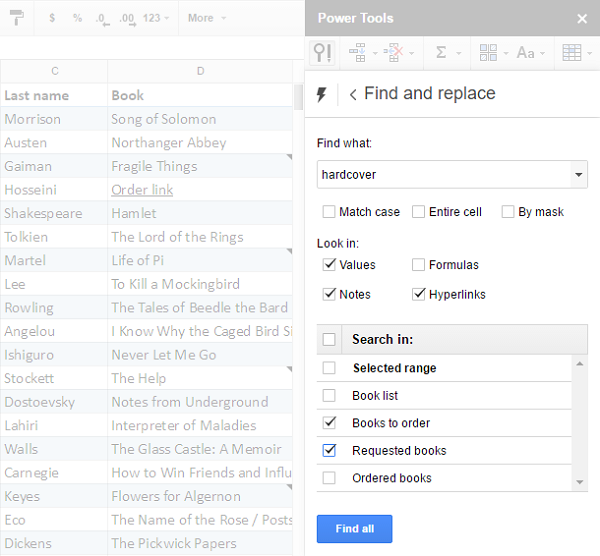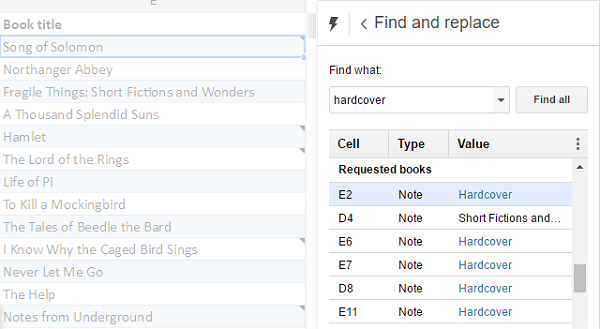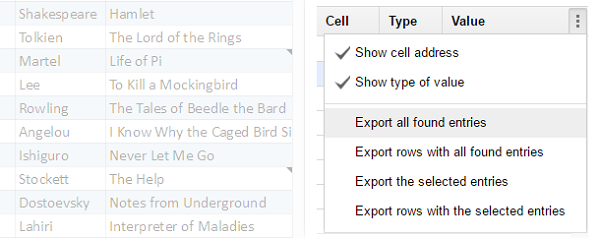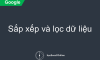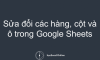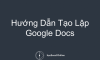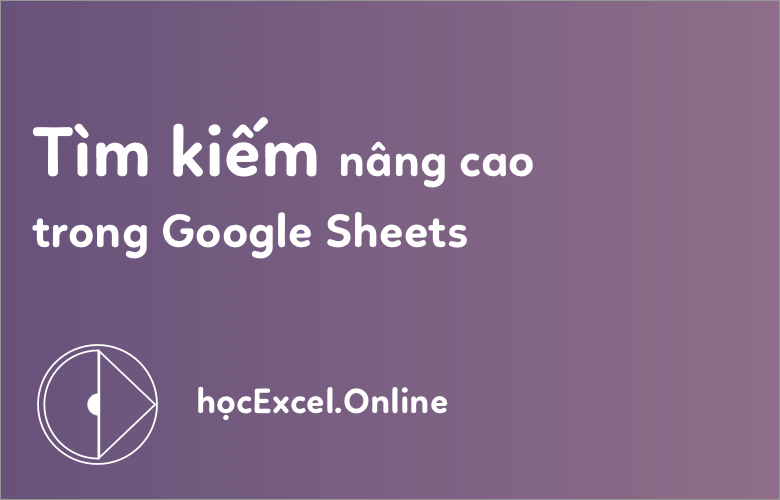
Sử dụng Add-ons Power Tools để tìm kiếm nâng cao trên toàn bộ trang tính Google Sheets
Trong bài viết này, Học Excel Online sẽ hướng dẫn các bạn sử dụng Add-ons Power Tools để tìm kiếm nâng cao trên toàn bộ trang tính, xuất ra những hàng chứa giá trị tìm kiếm và thay thế bất kì kết quả tìm kiếm nào bạn muốn.
Đầu tiên, hãy mở menu Add-ons và khởi chạy Power Tools; biểu tượng đầu tiên bạn nhấp chuột ở trong thanh bên sẽ mở ra Advanced Find & Replace.
Tất cả các lựa chọn tìm kiếm bạn cần
Ba nhóm lựa chọn chính trong thanh bên cho phép bạn thực hiện yêu cầu tìm kiếm rất chính xác:
Find what khá đơn giản: ở đây bạn gõ từ ngữ bạn đang tìm kiếm, như “hardcover”.
Nếu bạn tìm kiếm các giá trị phụ thuộc vào vị trí hoặc thông tin liền kề nhau, hãy vui lòng sử dụng hai ký tự đại diện được sử dụng phổ biến nhất. Một khi bạn đánh dấu chọn By mask, dấu hỏi sẽ thay thế cho bất kỳ ký tự đơn lẻ nào, và dấu hoa thị sẽ đại diện cho một chuỗi bất kỳ. Do đó bạn có nhiều biến thể để cụm từ tìm kiếm của bạn chính xác nhất.
Bạn vẫn có thể tìm thấy các dấu hỏi và dấu hoa thị nếu bạn bỏ chọn “By mask“.
Match case cho phép bạn thực hiện tìm kiếm phân biệt chữ in hoa – in thường. Khi gõ vào một cụm từ, hộp kiểm tra này giúp bạn bỏ qua các trường hợp in hoa hoặc lọc chúng ra khỏi kết quả. Vậy nên, nếu nhập từ “Hardcover” và chọn Match case, sẽ không có kết quả nào có chứa kí tự in thường (“hardcover”).
Một khi bạn chọn Entire cell, bạn sẽ chỉ nhận được những kết quả phù hợp mà không chứa bất cứ gì ngoài cụm từ tìm kiếm của mình.
Bây giờ, nếu bạn nhìn vào các nhóm tiếp theo, bạn sẽ thấy rằng chúng rất dễ hiểu. Tiện ích thêm vào này có thể kiểm tra các giá trị ô tính thông thường, nội dung các công thức, các ghi chú và văn bản ẩn sau các siêu liên kết. Bạn có thể mở rộng tìm kiếm cho tất cả các loại dữ liệu, hoặc giới hạn chúng.
Cuối cùng, chúng ta xác định vùng dữ liệu cần tìm kiếm. Tôi chọn tập hợp các trang tính mà tôi muốn tìm kiếm, và giờ tôi có thể thoải mái tìm trong nội dung một cột hoặc toàn bộ trang tính.
Chọn kết quả tìm kiếm của bạn
Tôi đã đặt tiêu chí tìm kiếm, sau đó nhấp vào Find all và chuyển sang phần yêu thích nhất của công cụ này: toàn bộ danh sách các kết quả phù hợp với tiêu chí lập tức hiện ra trước mắt tôi.
Nếu có nhiều kết quả phù hợp trong trang tính, hãy chú ý loại dữ liệu nào phổ biến. Điều thuận tiện hơn nữa là bạn có thể điều hướng đến bất kỳ kết quả tìm kiếm nào chỉ bằng cách đơn giản là bấm chuột vào nó.
- Dù không thể thay đổi kích thước thanh bên trong Google Sheets, bạn vẫn có thể dành một vài khoảng trống cho kết quả tìm kiếm: nhấp chuột vào ba dấu chấm đầu tiên và quyết định xem bạn có muốn hiển thị địa chỉ ô tính và kiểu dữ liệu cột hay không.
- Bên cạnh việc thay thế, các tiện ích này còn cho phép bạn quản lý kết quả khá tốt. Nếu bạn muốn bản tóm tắt của tất cả các mục đã tìm thấy trên một trang tính riêng – hãy làm như sau. Nhấp chuột vào ba dấu chấm, bạn sẽ thấy thấy bốn lựa chọn xuất khác nhau. Nhấp chọn Export all found entries để có danh sách kết quả tìm kiếm như cách chúng hiển thị trong thanh bên.
- Trong trường hợp bộ dữ liệu của bạn quá phức tạp, thật khó để sử dụng bộ lọc dữ liệu (filter), thay vào đó, bạn có thể tìm kiếm bằng từ khóa. Tùy chọn thứ hai sẽ giúp bạn trích xuất dữ liệu tìm thấy thành cách dòng (rows) ở một trang tính mới.
- Một bí quyết nữa để chọn nhiều kết quả tìm kiếm từ danh sách, đó là nhấn giữ Ctrl trên bàn phím (Cmd nếu bạn sử dụng Mac), sau đó chọn và thay thế hoặc kết xuất chúng.
- Bạn có thể thực hiện thao tác thay thế với bất kỳ kết quả tìm kiếm nào. Nhập kết quả cần thay thế vào trường cuối, nhấn Replace All để thay đổi tất cả hoặc Replace nếu bạn chỉ cập nhật một vài kết quả được chọn.
Nếu bạn muốn tìm nhiều giá trị khác nhau với cùng một tiêu chí tìm kiếm, hãy gõ lại cụm từ tìm kiếm và nhấn Find All lần nữa. Vùng tìm kiếm này cũng lưu trữ những cụm từ được sử dụng gần đây. Trong trường hợp tiêu chí tìm kiếm thay đổi, nhấn New Search ở cuối để sửa đổi các điều kiện.
Để tiết kiệm thời gian hơn, hãy nhấp lại vào biểu tượng và khám phá những gì Power Tools có thể cung cấp. Hiện tại, tất cả tính năng PRO của nó đều hoàn toàn miễn phí.
Nguồn: Ablebits, dịch và biên tập bởi Hocexcel.Online.
Khóa học mới xuất bản