
Sắp xếp thứ tự trong danh sách Slicer
Tính năng Slicers trong Excel mang lại rất nhiều công dụng nhưng cũng có nhiều mặt hạn chế.
Sử dụng Slicer là một cách tuyệt vời để tăng tính tương tác trong bảng tính Excel. Slicer cho phép ta lọc những dữ liệu cần thiết trong danh sách và thay vào đó người dùng chỉ đơn giản ấn chọn một mục để lọc hoặc chỉnh sửa dữ liệu có trước.
Tuy nhiên. Microsoft mới chỉ để các mục này ở dạng chức năng đơn giản, điều này ngăn cản chúng vượt ra khỏi giới hạn. Một trong những hạn chế là cách sắp xếp thứ tự các mục trong Slicer đã được định sẵn.
Khi tạo Slicer, bạn thường sẽ để các mục hay sử dụng nhất lên dòng đầu. Điều này là do hầu hết mọi người đều có xu hướng chỉ nhìn lướt qua các mục tương tự như cách họ đọc sách nên sẽ không muốn mất thời gian bằng cách đặt những mục phổ biến ở giữa.
Slicers chỉ cho phép chúng ta sắp xếp các mục theo thứ tự bảng chữ cái ( tăng dần hoặc giảm dần). Nhưng không phải lúc nào mục phổ biến nhất của bạn cũng bắt đầu bằng chữ A cho nên điều này đã đặt ra một vấn đề cho người dùng.
Ví dụ minh họa:
Hãy xem xét ví dụ dưới đây, chúng ta muốn tạo các mục trong Slicer để người dùng có thể lọc một tháng hoặc quý nhất đinh. Trong trường hợp này, các quý dường như được sử dụng phổ biến hơn vì người sử dụng dữ liệu này chỉ báo cáo kết quả ba tháng một lần.
Bởi vì các quý là những mục phổ biến nên chúng nên được xếp lên hàng đầu. Điều này có thể thực hiện được bằng các sắp xếp dữ liệu theo thứ tự từ Z đến A. Tuy nhiên điều sẽ kéo theo tất cả các mục khác bị xếp ngược lại.
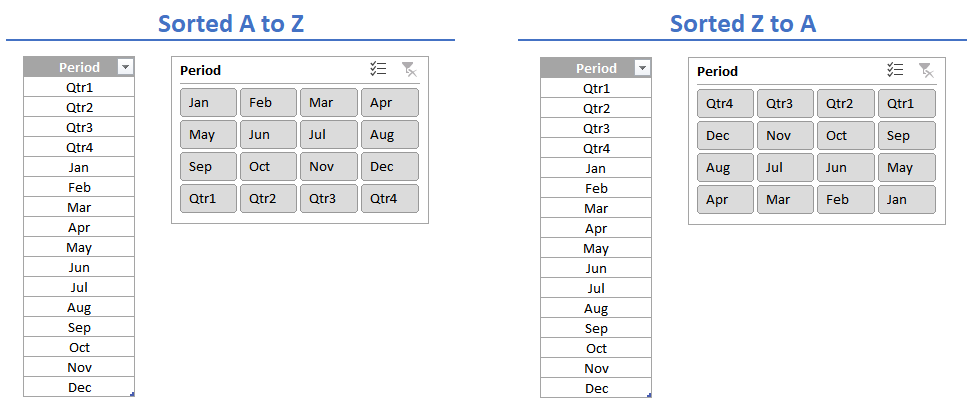
Một cách giải quyết mà bạn có thể thực hiện là đánh số thứ tự cho các mục, tuy nhiên điều này có thể làm xáo trộn các phần khác trong trang tính hoặc gây ra sự nhầm lẫn (ví dụ “05.Jan” -> Tháng một không phải tháng đầu tiên? ). Vì vậu đây có lẽ không phải cách giải quyết khả thi cho trường này.
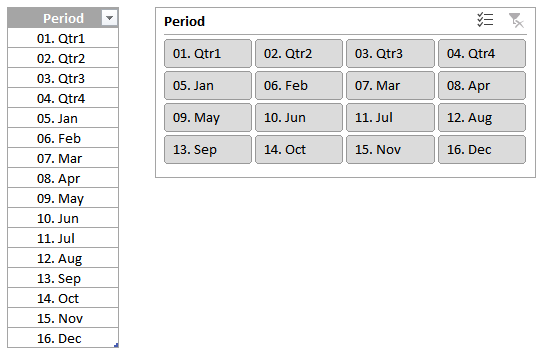
Giải pháp: Sử dụng Custom List
Sử dụng Custom Lists để sắp xếp thứ tự cụ thể cho các mục trong Slicers theo ý muốn.
Thực tế, tính năng Custom List được người dùng sử dụng mọi lúc. Bạn đã bao giờ nhập một ô với nội dung là “January” và sau đó xuất hiện một danh sách tất cả các tháng còn lại. Sở dĩ điều này xảy ra là do Excel đã tạo trước những danh sách này nên cả danh sách sẽ xuất hiện khi một giá trị nhất định được nhập.

Dưới đây là bốn danh sách được mặc định trong Excel:
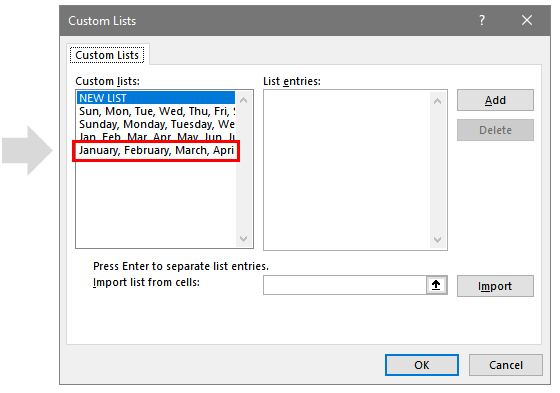
Vì vậy, hãy thử tạo một Custom List dựa trên thứ tự các mục trong Slicer mong muốn. Bảng dưới đây là danh sách muốn tạo được xếp theo thứ tự từ trái sang phải, trên xuống dưới, đồng thời các quý được xếp lên hàng đầu và các dòng dưới mỗi quý là ba tháng trong quý.
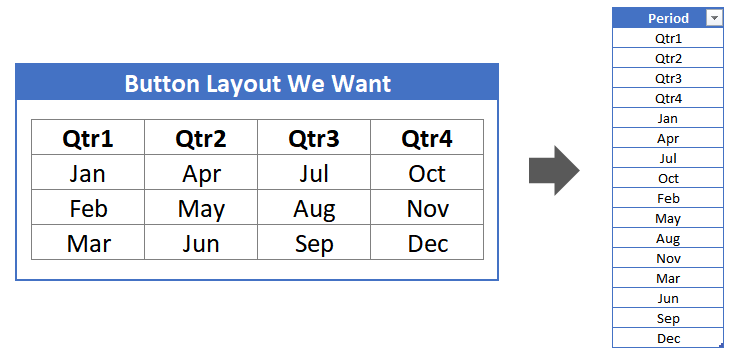
Bây giờ chúng ta đã có một danh sách theo thứ tự mong muốn, việc tiếp theo là thực hiện các bước sau để tạo một Custom List:
- Chọn tab File
- Ấn Options
- Chọn Advanced ở phía bên trái
- Kéo thanh dọc xuống dưới cùng
- Ấn vào Edit Custom Lists
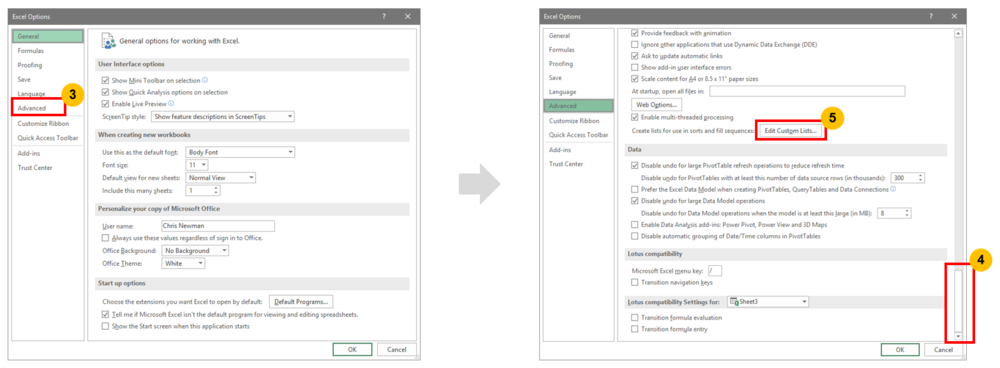
Xuất hiện hộp thoại, sẽ có nhiều sự lựa chọn để tạo một danh sách: gõ trực tiếp danh sách vào miền văn bản hoặc sử dụng nút Mũi tên để lựa chọn danh sách có sẵn. Trong ví dụ này, danh sách đã được tạo trong trang tính, không cần gõ lại. Vì vậy tiếp tục theo các bước sau:
- Chọn Arrow và bôi đen danh sách mà bạn muốn thêm vào trong Custom List
- Ấn Import và đợi các giá trị xuất hiện trong hộp List Entries
- Ấn OK để xác nhận danh sách mới.
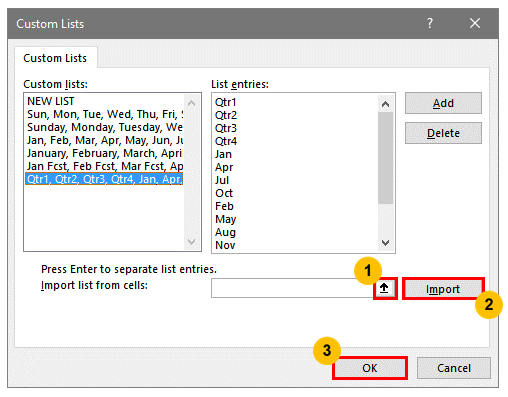
Sau khi tạo Custom List, click chuột phải vào Slicers và chọn Sort A to Z để xem kết quả.

Một vài lưu ý:
Tính năng Custom Lists thuộc phần cài đặt cấp ứng dụng. Điều này có nghĩa là nếu bạn mở một file khác và nhập gía trị thuộc Custom List, Excel sẽ sử dụng danh sách giá trị mới mà không dùng lại giá trị cũ. Vì vậy đừng bối rối khi điều đó xảy ra. Lời khuyên là nên xóa Custom List trừ khi bạn thường xuyên sử dụng chúng.
Sau khi xóa Custom List, nếu muốn sắp xếp lại thứ tự các mục trong tương lai thì chúng sẽ được sắp xếp theo thứ tự bảng chữ cái.
Khóa học mới xuất bản











