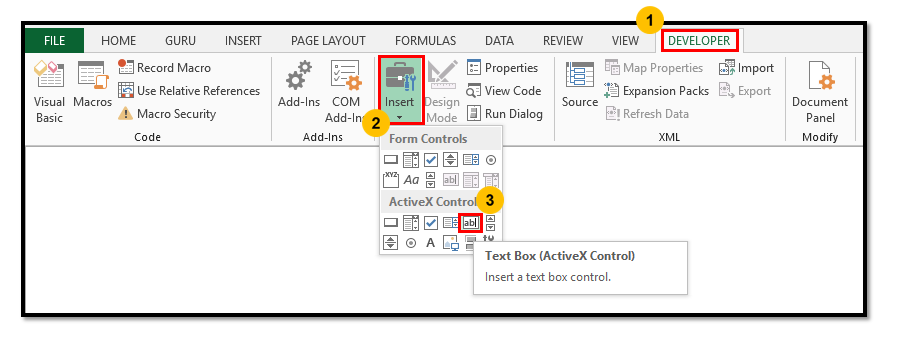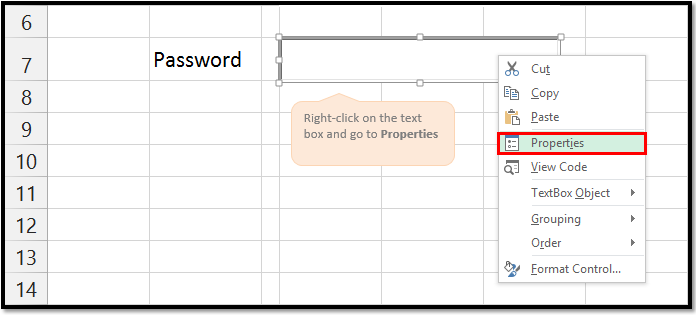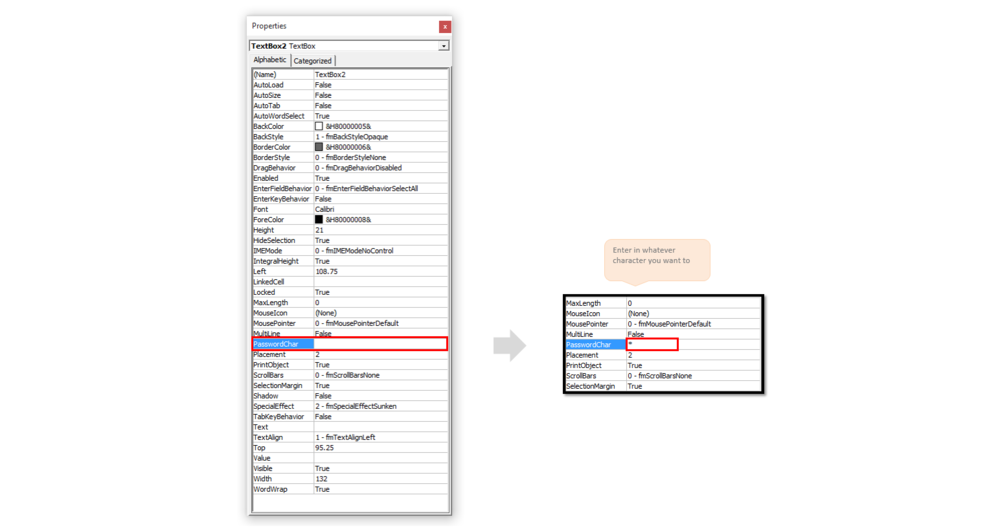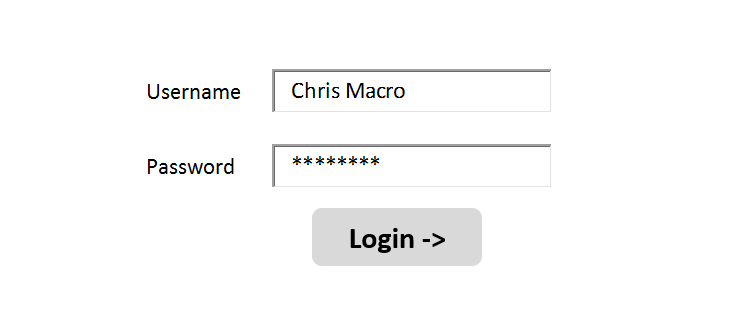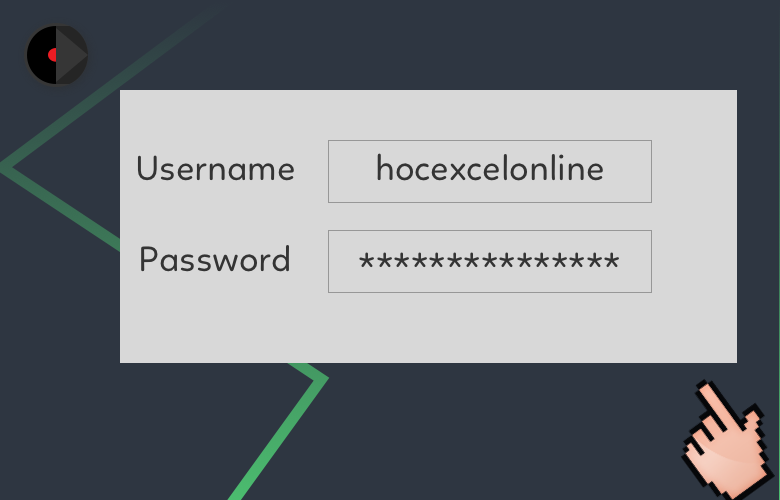
Ẩn mật khẩu trong khi đăng nhập vào hộp văn bản Excel
Chỉ với một vài bước đơn giản để thiết lập như trong bài viết dưới đây, bạn sẽ dễ dàng ẩn mật khẩu của mình dưới dạng dấu hoa thị để tránh việc bị lộ mật khẩu trong khi đăng nhập.
Xem nhanh
Thêm vào hộp văn bản
Đầu tiên, bạn sẽ cần thêm một hộp văn bản tại nơi mà bạn muốn đặt mật khẩu của mình. Để làm được điều này, bạn cần chèn vào hộp văn bản ActiveX Control:
- Tới nhãn Developer
- Chọn Insert trong nhóm Controls
- Đi xuống và nhấn chọn biểu tượng Text Box ở dưới tiêu đề ActiveX Controls
Sau khi chọn biểu tượng Text Box, bạn có thể dễ dàng tạo ra hộp văn bản trong bảng tính của mình.
Ẩn mật khẩu
Để ẩn mật khẩu dưới dạng dấu hoa thị, đầu tiên bạn hãy nhấn chuột phải vào hộp văn bản khi đang ở chế độ Design Mode (trong nhãn Developer chọn Design Mode). Sau đó một menu sẽ xuất hiện, chọn Properties.
Tieepa theo, một hộp mẫu sẽ xuất hiện với danh sách lớn bao gồm những thiết lập mà bạn có thể tùy chỉnh. Trong vùng PasswordChar, bạn có thể nhập kí tự bất kì và chúng sẽ chỉ được hiển thị trong hộp văn bản của bạn. Thông thường, mọi người sử dụng dấu hoa thị (*), tuy nhiên bạn có thể sử dụng dấu chấm hỏi (?), dấu chấm than (!) hoặc bất kì điều gì bạn muốn.
Những bước cuối cùng
Sau khi thực hiện xong những bước trên, bạn cần thoát khỏi chế độ Design Mode, đơn giản hãy nhấn chọn nút Design Mode trên thanh công cụ.
Bằng việc thêm vào một vài tùy chỉnh cá nhân, bạn đã có thể có được màn hình đăng nhập Excel cho riêng mình.
Một vài lưu ý về bảo mật
Theo trực quan, mật khẩu của bạn đã được ẩn đi, tuy nhiên nó vẫn được lưu giữ trong bảng tính Excel. Bạn nên cẩn thận bởi người nào đó vẫn có thể sử dụng VBA để lấy được mật khẩu từ hộp hội thoại.
Ngoài ra, nếu bạn dịch chuyển những kí tự đặc biệt của bạn ra khỏi vùng PasswordChar, mật khẩu của bạn sẽ bị tiết lộ tại hộp văn bản.
Nói một cách đơn giản, đây không phải một cách an toàn để lưu trữ thông tin đăng nhập hoặc bất kì một thông tin bí mật nào.
Lời khuyên cho việc ẩn thông tin
Học Excel Online khuyên bạn chỉ nên sử dụng tính năng này cho những bảng tính cá nhân mà không phải chia sẻ cho một ai khác. Tính năng này thực sự ý nghĩa trong việc ngăn chặn những thông tin cá nhân bị lộ ra với những người đi ngang qua và ngó vào màn hình máy tính vẫn đang hiển thị của bạn.
Tác giả: dtnguyen (Nguyễn Đức Thanh)
Khóa học mới xuất bản