
Hướng dẫn sử dụng công cụ dịch ngôn ngữ trong Office 2010 2013 2016
Bạn có muốn Google dịch được tích hợp trên Excel, Word, Power Point không? Chỉ với 1 cú click chuột, toàn bộ văn bản của bạn sẽ được dịch sang ngôn ngữ mong muốn? Điều này hoàn toàn đã được Microsoft trang bị cho bạn rồi. Hãy cùng Học Excel Online khám phá công cụ hữu ích đó nhé.
Xem nhanh
Công cụ dịch ngôn ngữ trong Office 2010, 2013, 2016
Cách dùng công cụ Translate trong Excel
Trong thẻ Review của Microsoft Excel, bạn có thể nhìn thấy chức năng Translate với biểu tượng như sau:
![]()
Khi bấm chọn vào chức năng Translate, chúng ta thấy xuất hiện giao diện cửa sổ giống như trong google dịch như sau:
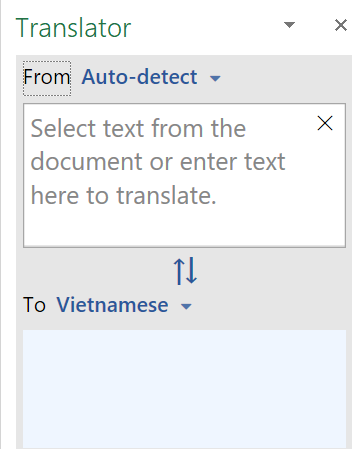
- Bước 1: Chọn ngôn ngữ đầu vào trong mục From. Nếu để Auto-detect thì công cụ sẽ tự động nhận diện ngôn ngữ được nhập vào
- Bước 2: Chọn ngôn ngữ đầu ra trong mục To. Nội dung này sẽ được tra cứu giống như tra từ điển

Gồm: Nội dung được dịch, các từ ngữ có liên quan tới nội dung được dịch nếu bạn muốn tìm hiểu thêm
Bạn có thể dịch 1 từ, 1 câu, 1 đoạn văn một cách dễ dàng. Không đơn thuần chỉ là dịch Word-by-word (dịch từng từ), mà chúng ta có thể kết hợp với việc dịch mở rộng những từ chưa rõ để hiểu rõ nghĩa hơn.
Kết quả dịch được bạn có thể sao chép và sử dụng ngay vào Excel.
Cách dùng công cụ Translate trong Word
Tương tự như Excel, trong Word bạn có thể vào thẻ Review và tìm thấy công cụ Translate:
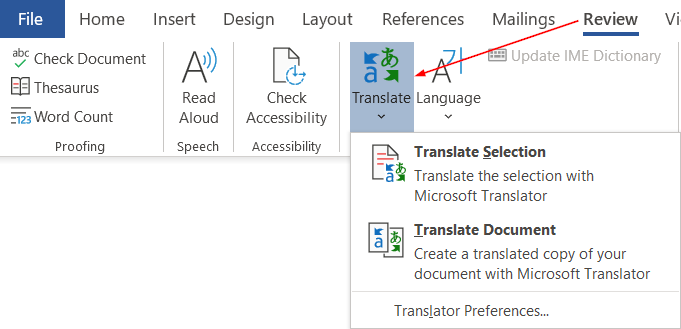
Trong Word bạn có 2 phương thức dịch:
- Translate Selection: Dịch theo nội dung được chọn
- Translate Document: Dịch toàn bộ nội dung văn bản
Với 2 phương thức này, bạn hoàn toàn có thể dễ dàng dịch từng từ, từng đoạn hay dịch cả bài sang bất kỳ ngôn ngữ nào.
Ví dụ: Khi chọn Translate Document, cửa sổ giao diện Translator xuất hiện như sau:
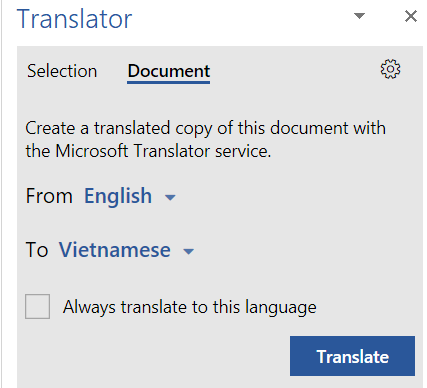
- From: Chọn ngôn ngữ đang sử dụng trong document
- To: Chọn ngôn ngữ muốn dịch
- Lựa chọn: Always translate to this language: luôn dịch theo ngôn ngữ này: Nếu bạn đánh dấu thì lần tiếp theo sử dụng chức năng này sẽ tự động dịch luôn cho bạn.
Sau đó bấm vào nút Translate để thực hiện việc dịch văn bản.
Như vậy bạn có thể soạn thảo những bản hợp đồng song ngữ 1 cách dễ dàng. Chỉ việc copy nội dung ra một lần nữa rồi chọn dịch cho đoạn copy là xong.
Rất thú vị phải không nào. Chúc các bạn áp dụng tốt công cụ này vào công việc!
Xem thêm:
Học phát âm tiếng Anh ngay trong Excel với Học Excel Online
Đọc số thành chữ bằng hàm trong Excel (Tiếng Anh, Tiếng Việt…)
Khóa học mới xuất bản











